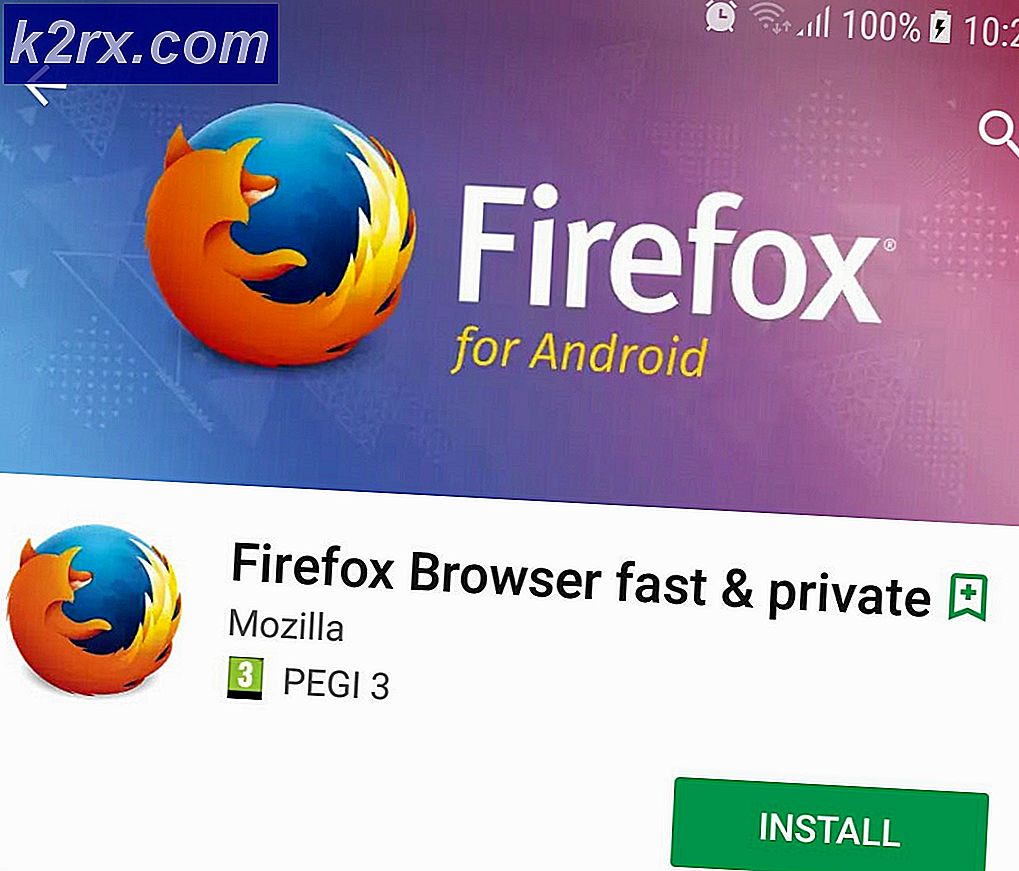Cara Memperbaiki FaceTime Tidak Bekerja di iOS 11
Facetime adalah layanan Apple yang hebat untuk berkomunikasi dengan keluarga dan teman Anda. Terutama dengan orang-orang yang tinggal di luar negeri. Sejauh ini adalah cara termurah dan termudah untuk terhubung dengan mereka dan mempelajari apa yang terjadi dalam kehidupan mereka. Kami semua senang melihat satu sama lain menggunakan iDevices atau Mac kami. Namun, terkadang Anda atau orang yang Anda cintai mungkin mengalami FaceTime tidak berfungsi di iOS 11. Dan, dari pengalaman saya, situasi itu benar-benar menyebalkan!
Jika Anda pernah menghadapi FaceTime tidak tersedia atau FaceTime tidak berfungsi, periksa artikel ini dan pelajari apa yang dapat Anda lakukan untuk memperbaiki masalah.
FaceTime Dijelaskan
Jika Anda tidak terbiasa, FaceTime adalah layanan Apple yang memungkinkan Anda memanggil siapa saja yang memiliki Apple iDevice atau Mac dan memungkinkan Anda melakukan obrolan video satu sama lain secara gratis, menggunakan koneksi internet Anda . Berguna melakukannya?
Dengan itu keluar dari jalan, lihatlah beberapa metode yang keluarga saya dan saya lakukan ketika FaceTime tidak berfungsi dengan benar.
Facetime Fitur Baru di iOS 11
Dengan versi iOS terbaru, FaceTime menghadirkan Live Photos ke portfolionya. Artinya adalah sekarang Anda dapat mengambil Live Photos selama obrolan video FaceTime. Mungkin tidak terdengar menakjubkan jika Anda bukan pengguna FaceTime hardcore. Tapi, banyak iFolks yang menginginkan ini, dan akhirnya, mereka memilikinya. Namun, fitur ini hanya berfungsi di iPhone dan iDevices yang mampu mengambil Live Photos. Jadi, setidaknya untuk saat ini tidak tersedia untuk pengguna Mac-FaceTime.
Hal lain yang perlu disebutkan di sini adalah FaceTime memungkinkan Anda untuk menonaktifkan fitur Live Photos. Jadi, jika Anda tidak ingin seseorang mengambil Foto Live Anda, ada cara untuk mematikannya. Beginilah caranya.
- Buka Pengaturan dan ketuk pada Facetime .
- Sekarang, matikan OFF FaceTime Live Photos .
Setelah Anda mematikannya, tidak ada yang dapat menangkap Anda selama panggilan video FaceTime.
Dan, bagi orang-orang yang belum tahu, FaceTime masih merupakan layanan eksklusif Apple. Tidak ada versi Androidnya. Banyak pengguna berpikir bahwa tahun ini adalah Android-FaceTime-Year. Tetapi, tidak. Belum ada FaceTime atau iMessage dari ekosistem iOS.
Facetime Tidak Bekerja - Server Apple Turun
FaceTime adalah layanan yang membutuhkan Server Apple berfungsi dengan benar. Sebelum mencoba melakukan metode pemecahan masalah apa pun, periksa Halaman Status Sistem Apple dan periksa apakah FaceTime saat ini sedang tidak aktif atau mengalami beberapa masalah. Ketika semuanya OK, Anda akan melihat titik hijau besar di sebelah FaceTime. Jika ada hal lain, seperti tanda seru atau tanda peringatan kuning, ada masalah server. Jika ada masalah, Apple menyediakan tautan dan informasi seperti perkiraan masalah waktu yang pertama kali terjadi, status saat ini, persentase pengguna yang terpengaruh, dll. Namun, pesannya mudah dimengerti. Jadi, selalu tinju memeriksa Halaman Status Sistem Apple.
Terkadang Ini Mungkin Kesalahan Anda
FaceTime (seperti kebanyakan aplikasi sosial) berfungsi ketika Anda hanya memiliki koneksi internet aktif (Wi-Fi atau data Celular). Selain itu, sinyal harus cukup kuat untuk mengirim audio dan video. Jadi jika mengalami masalah FaceTime saat Anda terhubung melalui Wi-Fi, coba jaringan seluler atau Wi-Fi lain. Ingat saja bahwa Anda mungkin dikenai biaya tambahan saat menggunakan data seluler.
Peraturan Apple tentang Jempol: Perbarui!
Metode pemecahan masalah nomor satu ketika kita berbicara tentang layanan Apple adalah memastikan bahwa sistem operasi Anda sudah diperbarui.
Untuk pengguna iDevice yang akan memeriksa versi iOS mereka. Untuk melakukan itu, pergi ke Pengaturan, ketuk Umum, dan buka bagian Pembaruan Perangkat Lunak . Sekarang, periksa apakah pembaruan tersedia untuk perangkat Anda. Jika demikian, klik tombol unduh dan pasang saat unduhan selesai. Pastikan Anda membuat cadangan sebelum melakukan pembaruan. Sekarang, Anda dapat mencadangkan iDevice Anda bahkan tanpa menggunakan komputer atau Wi-Fi - Cara Mencadangkan iPhone Tanpa Wi-Fi atau Komputer.
Jika Anda adalah pengguna Mac-FaceTime, pastikan macOS atau OS X Anda sudah diperbarui. Untuk memeriksa pembaruan, buka App Store Mac Anda dan klik pada tab Perbarui .
Setelah Anda memperbarui iDevice atau Mac Anda, periksa apakah FaceTime berfungsi. Jika tidak, lanjutkan dengan trik berikut.
Periksa apakah FaceTime AKTIF
Ini mungkin terdengar sangat sederhana, tetapi sering kali masalah FaceTime dengan pengirim atau penerima adalah karena sakelar FaceTime yang dimatikan.
Untuk memeriksanya di iDevice Anda, pergi ke Pengaturan, ketuk pada Facetime dan pastikan bahwa sakelar FaceTime telah AKTIF (hijau). Jika tidak, aktifkan dan masuk dengan kredensial Apple Anda. Juga, periksa bahwa email Anda, ID Apple, dan nomor telepon tercantum di bawah bagian yang ANDA DAPAT MENCAPAI OLEH FACETIME AT. Jika ada yang hilang, tambahkan info.
Untuk pengguna Mac, buka FaceTime dan nyalakan. Sekarang periksa preferensi FaceTime Anda. Jika Anda tidak masuk ke iCloud, Anda dapat memasukkan kredensial Apple Anda dan memulai prosedur aktivasi.
Jika menggunakan FaceTime melalui data seluler, pastikan bahwa sakelar Gunakan Data Seluler aktif untuk Facetime. Untuk memeriksanya, buka Pengaturan, ketuk Seluler, dan buka Gunakan Data Seluler Untuk . Sekarang aktifkan Facetime jika sudah mati.
Tidak Dapat Menemukan Aplikasi FaceTime?
Bagi mereka yang tidak dapat menemukan aplikasi FaceTime di iDevices atau Mac mereka, buka App Store dan periksa apakah Anda telah mengunduhnya. Jika Anda tidak memilikinya, ketik FaceTime di bilah pencarian App Store, dan instal hasil pertama dengan mengetuk ikon cloud.
Jika Anda sudah menginstal FaceTime, tetapi Anda tidak dapat menemukannya, periksa apakah FaceTime dan Kamera tidak dibatasi pada perangkat Anda. Untuk melakukan itu, buka Pengaturan, ketuk Umum, dan buka bagian Pembatasan . Sekarang izinkan pembatasan untuk FaceTime dan Kamera atau nonaktifkan Pembatasan sepenuhnya.
Gunakan Satu ID Apple untuk Semua Perangkat Anda
Jika Anda memiliki lebih banyak perangkat tempat Anda menggunakan FaceTime, pastikan Anda menggunakan ID Apple yang sama pada semuanya.
Periksa Akun FaceTime Anda di iDevices
Buka Pengaturan, ketuk pada Facetime dan verifikasi ID Apple Anda.
Periksa Akun FaceTime Anda di Mac
Buka Facetime, klik Preferensi. Periksa ID Apple Anda. Juga, pastikan Anda telah mengaktifkan kotak centang di sebelah Aktifkan akun ini.
Jika ada komputer Anda atau iDevices tidak cocok, keluarlah . Sekarang, masuk lagi menggunakan ID Apple yang sama untuk semua komputer Anda dan iDevices.
Keluar dan Masuk Lagi
Seringkali, penandatanganan yang sederhana dan kembali dapat memperbaiki masalah Anda. Melakukan tindakan sederhana ini memaksa Apple FaceTime Servers untuk menyegarkan otentikasi akun Anda.
Jika Anda menggunakan FaceTime pada iDevice
- Buka Pengaturan, ketuk FaceTime, dan matikan sakelar .
- Sekarang, tunggu setidaknya 30 detik, dan putar tombol ON .
Jika Anda menggunakan FaceTime pada Mac
- Buka menu teratas FaceTime .
- Ketuk Turn FaceTime Off dan tunggu setidaknya 30 detik .
- Sekarang, ulangi prosedur dan klik pada tombol yang sama yang sekarang mengatakan Turn FaceTime On .
Apakah Anda Terjebak Saat Aktivasi?
Jika Anda melihat lingkaran berputar Menunggu di Aktivasi, itu berarti perangkat Anda mencoba mengaktifkan akun FaceTime Anda ke server Apple. Namun, jika pesan tetap lebih lama di layar Anda (beberapa menit, atau jam), Anda mungkin terjebak pada FaceTime Activation.
Bagaimana Memperbaiki Stuck Pada Masalah Aktivasi
- Pertama, coba matikan baik FaceTime dan Messages. Kemudian, tunggu setidaknya 30 detik, dan aktifkan keduanya kembali.
- Sampai ke Pengaturan, ketuk FaceTime dan matikan sakelar . Lakukan hal yang sama dengan Messages (Pesan> iMessage> Toggle Off).
- Setelah 30 detik, hidupkan keduanya AKTIF .
- Periksa apakah ID Apple Anda mencantumkan nomor telepon iPhone Anda (dan bukan nomor telepon rumah).
- Buka Pengaturan dan ketuk Profil ID Apple Anda.
- Sekarang ketuk Nama, Nomor Telepon, Email dan klik pada Edit di bagian REACHABLE AT (CONTACTABLE AT).
- Pastikan Anda telah menyambungkan nomor telepon dan email Anda
- Jika ada yang hilang, klik Tambah Email atau Nomor Telepon dan ketikkan info Anda .
- Setelah selesai, matikan FaceTime, lalu hidupkan kembali .
- Atur Ulang Semua Pengaturan
Catatan: Prosedur ini menghapus semua pengaturan iPhone pribadi dan kata sandi Wi-Fi Anda.
- Buka ke Pengaturan, ketuk Umum, lalu pilih Reset .
- Sekarang, ketuk Atur Ulang Semua Pengaturan.
Live Photos Tidak Bekerja di Facetime?
Pertama, Anda harus tahu bahwa baik pemanggil dan penerima, harus menggunakan iOS 11 atau macOS High Sierra untuk menangkap Live Photos di FaceTime . Jika Anda tidak dapat membuat Live Photos, kemungkinannya adalah bahwa orang yang Anda panggil tidak menggunakan iOS 11 atau High Sierra. Pastikan Anda memeriksa versi sistem operasi apa yang Anda gunakan sebelum melakukan pemecahan masalah lebih lanjut.
Hal lain yang perlu disebutkan di sini adalah FaceTime Live Photos mengharuskan Anda membuka aplikasi Foto setidaknya sekali sebelum mengambil Foto Langsung FaceTime . Untuk memastikan ini tidak menghentikan Anda menggunakan Live Photos, buka aplikasi Foto Anda. Dan, jika Anda tertarik mengapa itu berfungsi seperti itu, di sini Anda dapat menemukan alasannya. Live Photos Anda mengharuskan aplikasi Photos untuk memiliki set penyimpanan default sebelum dapat mengambil dan menyimpan gambar apa pun.
Jika Anda membaca bagian-bagian di atas artikel ini, Anda tahu bahwa FaceTime Live Pictures hanya dapat berfungsi ketika orang di ujung lain dari obrolan video telah mengaktifkan FaceTime Live Photos iDevice mereka. Jika Anda belum mengaktifkannya, berikut cara melakukannya.
Pengguna iOS
- Pergi ke Pengaturan, ketuk pada Facetime, nyalakan sakelar iDevice FaceTime Live Photos .
Pengguna Mac
- Buka FaceTime, dan pergi ke Facetime, kemudian Klik Preferensi dan centang kotak centang Izinkan Foto Langsung yang akan diambil selama Panggilan video .
Tanpa mengaktifkan FaceTime Live Photos di kedua perangkat, Live Photos di FaceTime tidak akan berfungsi. Jadi, beri tahu teman dan anggota keluarga Anda yang menggunakan iDevices untuk mengaktifkan fitur ini. Juga, pastikan Anda mengaktifkannya di iDevice Anda. Kemudian lakukan tes. Ketika berhasil, baik Anda dan mitra video Anda, akan mendapatkan pemberitahuan bahwa Live Photo diambil. Semua Foto Langsung yang diambil langsung disimpan ke pustaka Foto Anda. Saya harap, tips ini memecahkan masalah menggunakan FaceTime Live Photo.
Tidak bisa FaceTime Kontak Tertentu, Apakah Saya Diblokir?
Jika Anda tidak dapat menggunakan FaceTime untuk panggilan video hanya beberapa orang dan FaceTime tidak berfungsi hanya untuk kontak tertentu, maka Anda mungkin diblokir, atau memblokir orang lain.
- Untuk memeriksa, buka Pengaturan, ketuk FaceTime, lalu buka Pemblokiran & Identifikasi Panggilan, dan ketuk pada Kontak yang Diblokir .
- Periksa apakah ada daftar kontak yang tidak dapat Anda hubungi dengan FaceTime .
- Hapus kontak yang ingin Anda FaceTime dari daftar Diblokir.
- Tanyakan kepada orang yang Anda hadapi masalah FaceTime, untuk melakukan hal yang sama dan periksa apakah layanan berfungsi.
Selain itu, jangan lupa bahwa FaceTime tidak dapat digunakan pada perangkat Android dan Windows. Ini adalah layanan khusus iOS.
Coba iMessaging Sebelum Memulai FaceTime
Sebelum menggunakan FaceTime dengan teman atau keluarga Anda, coba gunakan iMessage. Cukup, minta mitra video-call Anda untuk mengirimi Anda iMessage sebelum memulai panggilan video. Ini mungkin terdengar terlalu sederhana untuk menjadi kenyataan, tetapi melompat mulai Server Apple, iDevice Anda, dan router Anda. Dan itu biasanya membantu.
TIP PRO: Jika masalahnya ada pada komputer Anda atau laptop / notebook, Anda harus mencoba menggunakan Perangkat Lunak Reimage Plus yang dapat memindai repositori dan mengganti file yang rusak dan hilang. Ini berfungsi dalam banyak kasus, di mana masalah ini berasal karena sistem yang rusak. Anda dapat mengunduh Reimage Plus dengan Mengklik di SiniPeriksa Tanggal dan Jam di Perangkat Anda
Salah satu alasan paling umum mengapa FaceTime mengalami masalah adalah karena Server FaceTime Apple tidak dapat memverifikasi tanggal dan waktu yang benar. Jika Server Apple mendeteksi ketidakcocokan antara tanggal dan waktu server dan tanggal dan waktu perangkat Anda (di wilayah Anda), FaceTime, serta beberapa layanan lain, tidak akan berfungsi dengan baik. Jadi, pastikan bahwa waktu pada iDevices dan Mac Anda sudah diatur dengan benar. Ini adalah titik awal untuk banyak layanan Apple.
Cara Mengatur Tanggal dan Waktu
- Jika Anda menggunakan iDevice, itu adalah yang terbaik untuk membiarkan Apple melakukan pengangkatan berat di sini. Buka Pengaturan, ketuk Umum, pilih Tanggal & Waktu, dan nyalakan Set Otomatis . Fitur ini secara otomatis mengatur tanggal dan waktu berdasarkan zona waktu Anda saat ini.
- Untuk memeriksa apakah perangkat Anda menunjukkan zona waktu yang tepat, buka Pengaturan, ketuk Umum, lalu buka Tanggal & Waktu dan pilih Zona Waktu .
- Untuk Mac, klik logo Apple di bilah menu . Pergi ke System Preferences, buka bagian Tanggal & Waktu dan klik Setel tanggal dan waktu secara otomatis .
- Anda dapat memeriksa zona waktu Mac Anda di jendela yang sama. Cukup, pilih Zona Waktu
Jika setelah menyesuaikan pengaturan tanggal & waktu menjadi otomatis, Anda memiliki zona waktu, tanggal, atau waktu yang salah, maka Anda dapat mengaturnya secara manual . Setelah Anda memverifikasi bahwa Tanggal dan Waktu Anda sudah benar, coba Facetime lagi.
Dapatkah FaceTime Server Apple Menyimpan Info Saya?
Jika Anda takut dengan fakta bahwa FaceTime menggunakan Server Apple untuk mentransfer data Anda, bukan transfer langsung, yakinlah. Informasi Anda dilindungi oleh enkripsi end-to-end yang sangat canggih di semua perangkat Apple Anda. Bahkan apel tidak memiliki cara untuk mendekripsi data FaceTime Anda saat transfer antara iDevice atau Mac dan perangkat mitra video Anda. Ini berarti bahwa Apple tidak dapat melihat komunikasi Anda. Selain itu, panggilan FaceTime tidak disimpan di server apa pun.
Coba Mulai Ulang Perangkat Anda
Terkadang restart sederhana dapat menjadi obat untuk banyak masalah FaceTime. Ini berarti untuk kedua iDevices dan Mac.
Jadi untuk memulai ulang Mac Anda, buka Apple Menu dan klik Restart . Anda juga dapat memilih Shut Down dan kemudian secara manual menghidupkan perangkat .
Untuk memulai ulang iDevice Anda, tekan tombol tidur / bangun hingga slide muncul. Kemudian geser untuk mematikan. Sekarang, tahan tombol sleep / wake lagi untuk menyalakan iDevice Anda seperti biasa.
Force Restart Your iDevice
Hal lain yang dapat menyelamatkan hari Anda adalah prosedur Force Restart. Namun, iDevices yang berbeda memiliki metode yang berbeda untuk melakukan prosedur Pencegahan Paksa. Periksa bagian Forced Restart di artikel berikut untuk menemukan proses yang sesuai untuk perbaikan iDevice Anda: iPhone's Dead 'Won't Turn On'.
Perbarui Pengaturan DNS
Jika masih mengalami masalah FaceTime, cobalah mengubah pengaturan DNS Anda ke DNS terbuka Google.
Untuk iDevices
- Pergi ke Pengaturan, ketuk Wi - Fi, pilih jaringan Anda, dan ketuk pada Konfigurasi DNS .
- Sekarang, pilih manual, ketuk pada Tambah Server, masukkan 8.8.8 dan 8.8.4.4, dan tekan Simpan .
- Pastikan Anda menghapus DNS lama dengan mengetuk minus merah dan memilih Hapus .
Untuk Mac
- Klik pada System Preferences, pilih Network, dan pilih jaringan Anda .
- Sekarang, klik Advanced, ketuk pada DNS Tab, klik pada tombol + untuk menambahkan DNS Google .
- Ketik 8.8.8 dan 8.8.8.4 lalu klik OK dan Terapkan .
Jika Anda tidak suka menggunakan DNS Puglic Google, Anda dapat mencoba OpenDNS . Untuk melakukan itu, ikuti instruksi dari atas dan ketik 208.67.222.222 dan 208.67.220.220 di tab DNS .
Coba Mengubah Kata Sandi ID Apple Anda
Trik ini ditemukan oleh pembaca kami! Setelah melakukan banyak metode yang berbeda dari beralih FaceTime On dan Off untuk memulihkan jaringan mereka, hal terakhir sebelum memanggil Dukungan Apple, mereka mengubah kata sandi ID Apple mereka. Anehnya, itu berhasil. Jadi, jika Anda sampai pada titik ini tanpa keberhasilan apa pun dari kiat sebelumnya, berikan ide ini bidikan dan ubah kata sandi ID Apple Anda. Jangan lupa untuk memperbarui semua perangkat dan layanan Apple Anda dengan kata sandi baru.
FaceTime Not Ringing
Jika Anda sering melewatkan panggilan FaceTime pada iDevices Anda, tetapi Anda belum pernah mendengar nada dering FaceTime, periksa apakah fitur berikut diaktifkan di pengaturan Mail Anda.
Buka Pengaturan, ketuk Akun & Kata Sandi dan pastikan bahwa Fetch Data Baru diatur ke Push. Jika tidak, ubah. Server Apple memerlukan alamat internet terbaru untuk layanan lokasi iDevice Anda untuk bekerja.
Juga, periksa apakah suara Anda sudah naik, tombol diam tidak aktif, dan DND (jangan diganggu) dinonaktifkan. Jika Anda ingin mengaktifkan DND, periksa apakah Anda mengizinkan panggilan dari FaceTime.
Buka aplikasi Pengaturan, ketuk pada Jangan Ganggu, pilih Telepon, ketuk Izinkan Panggilan Dari, dan pilih Semua Orang atau Semua Kontak.
Pastikan Anda mengizinkan pemberitahuan Anda . Pergi ke Pengaturan, ketuk Pemberitahuan, pilih Facetime, dan klik Izinkan Pemberitahuan.
FaceTime Tidak Dapat Terhubung atau Terus Mencoba untuk Terhubung
Jika Anda mendapatkan pesan Menghubungkan atau Anda tidak dapat terhubung ke FaceTime, coba aktifkan kembali akun Anda.
Untuk iDevices
- Buka Pengaturan, ketuk pada Facetime dan alihkan pengalih ke posisi Nonaktif .
- Sekarang, tunggu beberapa saat dan hidupkan kembali . Jika pesan yang menunggu aktivasi muncul, masukkan ID Apple dan kata sandi Anda .
Jika ini tidak berhasil, coba atur ulang jaringan Wi-Fi Anda.
Catatan: Prosedur ini mengatur ulang semua pengaturan jaringan Anda ke status pabrik. Anda harus memasukkan kembali kata sandi Wi-Fi Anda, setelah pengaturan ulang.
- Buka aplikasi Pengaturan, ketuk Umum dan pilih Reset .
- Sekarang ketuk Atur Ulang Pengaturan Jaringan .
Untuk Mac
- Buka FaceTime dan klik pada Preferensi .
- Sekarang, matikan FaceTime Off, tunggu sekitar 30 detik dan nyalakan FaceTime Aktif
Apakah Anda masih mengalami masalah?
- Kembali ke Preferensi dan klik Pengaturan .
- Sekarang, keluar dari ID Apple Anda, tunggu beberapa saat dan masuk kembali dengan ID Apple Anda
FaceTime Tidak Mengenali Nomor Telepon Anda?
Beberapa pengguna iOS melaporkan masalah ini. Setiap kali mereka membuka FaceTime, iPhone mereka menunjukkan email tetapi bukan nomor telepon. Jika Anda menderita masalah yang sama di sini adalah apa yang harus Anda lakukan.
Pastikan Anda menguji FaceTime setelah melakukan masing-masing tips.
- Pergi ke Kontak, ubah nomor telepon Anda dari Rumah ke Telepon . Sekarang, matikan layanan FaceTime dan hidupkan kembali.
- Buka Pengaturan, ketuk Pengaturan Umum, pilih Reset, dan ketuk Atur Ulang Semua Pengaturan . (Anda tidak akan kehilangan data apa pun saat melakukan metode ini. Namun, Anda akan kehilangan semua kata sandi Wi-Fi dan preferensi pengaturan pribadi yang tersimpan.)
- Atur kode area yang benar pada akun ID Apple Anda .
- Pastikan Anda tidak memiliki hutang terutang di iTunes, App Store atau layanan / produk Apple lainnya.
- Masukkan kembali Kartu SIM Anda (lepaskan, tunggu beberapa menit dan masukkan lagi).
- Keluar dari semua layanan Apple yang menggunakan ID dan kata sandi Apple Anda.
- Lakukan Restart Force (lihat bagian "Force Restart" di artikel berikut untuk info detail tentang perangkat Anda. Fix: iPhone's Dead 'Won't Turn On').
- Masuk ke FaceTime menggunakan ID Apple Anda .
- Keluar dari semua layanan Apple yang menggunakan ID Apple Anda dan setel ulang pengaturan jaringan (proses ini akan menghapus semua kata sandi Wi-Fi Anda).
- Buka Pengaturan, ketuk Umum dan pilih Reset .
- Ketuk Atur Ulang Pengaturan Jaringan dan ketikkan kode sandi Anda jika diperlukan.
- Setelah proses selesai, masuk ke jaringan Anda .
- Masuk ke FaceTime .
- Coba masukkan kartu SIM lain dan periksa apakah FaceTime mengenali nomor telepon dan alamat email . Jika berfungsi dengan kartu SIM baru, Anda harus menghubungi operator seluler Anda dan mengganti kartu SIM Anda .
Hanya untuk Pengguna Mac
Anda dapat menggunakan FaceTime di sebagian besar jaringan, bahkan di belakang firewall. Namun, Anda mungkin perlu mengaktifkan port tertentu. Jika menggunakan firewall di Mac Anda, pastikan Anda mengaktifkan port berikut.
Port Firewall FaceTime
- 16393 hingga 16402 (UDP)
- 16384 hingga 16487 (UDP)
- 3478 hingga 3497 (UDP)
- 5223 (TCP)
- 80 (TCP)
- 443 (TCP)
Terminal Anda untuk Memperbaiki FaceTime Tidak Bekerja
Jalankan aplikasi Terminal ( Aplikasi > Utilitas > Terminal ). Sekarang, masukkan yang berikut: sudo killall VDCAssistant (tanpa tanda kutip) dan tekan Enter. Ketikkan kata sandi admin Anda dan tekan Enter lagi. Tutup aplikasi Terminal dan mulai ulang Mac Anda. Metode ini memperbaiki masalah dengan FaceTime serta masalah dengan kamera bawaan Anda.
Jika Anda Tidak Ingin Menggunakan Terminal, Coba Monitor Aktivitas
- Buka Aplikasi, buka folder Utilitas dan klik dua kali pada Activity Monitor.
- Sekarang, masukkan VDC di kotak pencarian .
- Cari dan ketuk pada Asisten VDC
- Klik pada tombol X untuk keluar dari Asisten VDC .
Mulai ulang Mac Anda dalam Mode Aman
Jika membunuh Asisten VDC tidak menyelesaikan tugas untuk Anda, restart Mac Anda di Safe Mode.
- Tekan dan Tahan tombol Shift saat Anda me - restart Mac Anda.
- Lepaskan tombol Shift ketika jendela login muncul di layar.
- Safe Mode melakukan pemeriksaan diagnostik yang serius. Setelah selesai, dengan semua proses ini, restart Mac Anda secara normal dan lihat apakah masalahnya selesai.
Kata-kata Akhir
Saya harap salah satu metode ini membantu Anda memperbaiki masalah Anda dengan FaceTime yang tidak berfungsi di iOS 11. Ini adalah trik yang mengakibatkan memperbaiki masalah FaceTime bagi banyak pembaca kami. Jika Anda sampai ke titik ini dan Anda masih mengalami masalah FaceTime yang tidak berfungsi, jangan ragu untuk memberi tahu kami di bagian komentar di bawah. Kami akan memeriksa situasi khusus Anda dan memberikan beberapa kiat tambahan. Selain itu, kami ingin mendengar jika Anda memiliki saran lain untuk memperbaiki masalah FaceTime di iDevices dan Mac.
TIP PRO: Jika masalahnya ada pada komputer Anda atau laptop / notebook, Anda harus mencoba menggunakan Perangkat Lunak Reimage Plus yang dapat memindai repositori dan mengganti file yang rusak dan hilang. Ini berfungsi dalam banyak kasus, di mana masalah ini berasal karena sistem yang rusak. Anda dapat mengunduh Reimage Plus dengan Mengklik di Sini