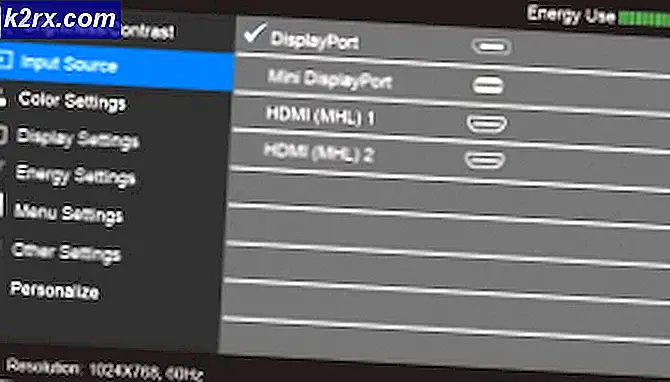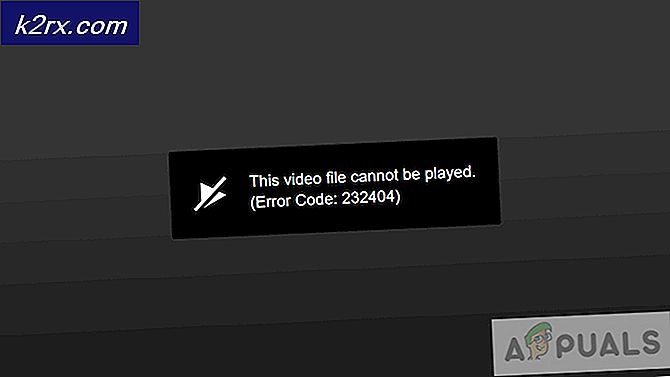Fix: Server tidak mendaftar dengan DCOM dalam batas waktu yang diperlukan
Kesalahan server tidak mendaftar dengan DCOM dalam batas waktu yang diperlukan adalah menandakan bahwa satu atau lebih DCOM (Distributed Component Object Model) perangkat lunak gagal mendaftarkan diri dalam jangka waktu yang wajar.
Perangkat lunak DCOM perlu mendaftarkan diri sebagai server, sehingga program atau mesin lain dapat memanggil fungsinya dari jarak jauh. Jika gagal untuk mendaftar atau jika tidak melakukannya dalam jangka waktu yang telah ditentukan, server tidak mendaftar dengan DCOM dalam batas waktu yang diperlukan akan ditampilkan di Event Viewer.
Apa itu DCOM (Distributed Component Object Model)
DCOM adalah sekumpulan konsep dan antarmuka program yang memungkinkan objek program klien untuk meminta satu atau lebih layanan dari program server yang disebut. DCOM diturunkan dari Component Object Model (COM), yang memungkinkan aplikasi klien dan server untuk berkomunikasi pada mesin yang sama.
Sebuah server gagal mendaftar dengan DCOM karena waktu habis cukup rutin, sehingga pesan kesalahan bisa berubah menjadi tidak berbahaya. Namun, sebagian besar pengguna menemukan kesalahan dalam Event Viewer mereka setelah gejala serius seperti hard disk mereka dikunci pada penggunaan 100% atau tidak ada suara di semua aplikasi.
Penentuan yang tepat penyebab masalah ini tidak mudah diidentifikasi, tetapi ada beberapa skenario yang sering menyebabkan masalah ini. Berikut beberapa komponen yang mungkin menyebabkan kesalahan khusus ini:
- Kredensial yang bertentangan atau tidak ada
- Pengaturan Firewall
- Pengaturan DCOM yang bentrok untuk mesin dan aplikasi lokal
Jika saat ini Anda berjuang dengan masalah khusus ini, mulailah memecahkan masalah Anda dengan perbaikan potensial di bawah ini. Harap ikuti setiap metode dalam urutan sampai Anda menemukan perbaikan yang menyelesaikan masalah Anda.
Metode 1: Ubah jenis startup dari Publikasi Sumber Daya Penemuan Fungsi
Publikasi Sumber Daya Penemuan Fungsi adalah layanan Windows yang bertanggung jawab untuk mempublikasikan komputer dan sumber daya terlampir, sehingga dapat ditemukan melalui jaringan yang terhubung.
Meskipun secara teoritis merupakan komponen penting, beberapa pengguna telah berhasil memperbaiki server tidak mendaftar dengan DCOM dalam batas waktu yang diperlukan dengan mengubah jenis startup dari Otomatis ke Otomatis (Tertunda) .
Catatan: Perlu diingat bahwa ini tidak akan menghalangi fungsi DCOM dengan cara apa pun - itu hanya penundaan layanan yang berpotensi bertanggung jawab untuk masalah tersebut. Waktu habis waktu DCOM diketahui terjadi saat startup ketika sistem sibuk memuat komponen yang diperlukan. Jika itu penyebab masalah, ini akan memperbaikinya.
Berikut ini panduan cepat untuk mengubah jenis startup dari layanan Publikasi Sumber Daya Penemuan Fungsi :
- Tekan tombol Windows + R untuk membuka Run Window. Ketik services.msc dan tekan Enter untuk membuka jendela Layanan .
- Gulir ke bawah melalui nama layanan dan cari Publikasi Sumber Daya Penemuan Fungsi. Klik kanan padanya dan pilih Properties.
- Dalam Properties di bawah tab General, rentangkan menu drop-down dekat Startup type dan atur ke Otomatis (Start Tertunda) .
- Tekan Apply dan reboot sistem Anda. Pada startup berikutnya, lihat apakah masalah telah teratasi.
Metode 2: Matikan Pembaruan dari lebih dari satu tempat (Windows 10, 8.1)
Setelah penyelidikan menyeluruh di log Sistem DCOM, beberapa pengguna telah menemukan bahwa pengaturan Pembaruan Windows tertentu yang menyebabkan masalah. Ternyata, mengaktifkan Pembaruan dari lebih dari satu tempat (Izinkan unduhan dari PC lain) di menu Pengaturan lanjutan WU mungkin menghasilkan server tidak terdaftar dengan DCOM dalam kesalahan waktu habis yang diperlukan . Tergantung pada pengaturan awal Anda, Anda mungkin memiliki opsi ini diaktifkan secara default.
Berikut ini panduan cepat untuk menonaktifkan Pembaruan dari lebih dari satu tempat dari Pengoptimalan Penayangan:
TIP PRO: Jika masalahnya ada pada komputer Anda atau laptop / notebook, Anda harus mencoba menggunakan Perangkat Lunak Reimage Plus yang dapat memindai repositori dan mengganti file yang rusak dan hilang. Ini berfungsi dalam banyak kasus, di mana masalah ini berasal karena sistem yang rusak. Anda dapat mengunduh Reimage Plus dengan Mengklik di Sini- Tekan tombol Windows + R untuk membuka Run Window. Ketik pembaruan kontrol dan tekan Enter untuk membuka jendela Pembaruan Windows .
- Di layar Pembaruan Windows, gulir ke bawah untuk Perbarui pengaturan dan klik pada Opsi lanjutan .
- Di Opsi Lanjutan, klik Pengoptimalan Penayangan .
Catatan: Jika Anda tidak memiliki Pembaruan Kreator, klik Pilih bagaimana pembaruan dikirimkan (di bawah Pilih bagaimana pembaruan dipasang ) - Setel pengalih di samping Izinkan unduhan dari PC lain ke MATI.
Catatan: Jika Anda tidak memiliki pembaruan Kreator, nonaktifkan tombol di bawah Pembaruan dari lebih dari satu tempat .
Metode 3: Memperbaiki sertifikat Windows Store
Ternyata, server tidak mendaftar dengan DCOM dalam kesalahan waktu habis yang diperlukan juga bisa disebabkan oleh sertifikasi milik Aplikasi Windows Store. Beberapa pengguna berhasil memperbaiki masalah dengan memecahkan masalah yang terkait dengan Windows Store. Jika ini penyebab yang mendasari masalah ini, menggunakan pemecah masalah Windows Store Apps akan secara otomatis mengganti sertifikat yang salah.
Berikut ini panduan cepat untuk menggunakan pemecah masalah Windows Store Apps:
- Tekan tombol Windows + R untuk membuka Run Window. Ketik control.exe / name Microsoft.Troubleshooting dan tekan Enter untuk membuka Windows Troubleshoot .
- Gulir ke bawah untuk Menemukan dan memperbaiki masalah lain, pilih Aplikasi Windows Store, lalu klik Jalankan pemecah masalah.
- Tunggu hingga pemindaian selesai, kemudian ikuti dengan layar yang diminta untuk menerapkan perbaikan untuk sertifikat Windows Store.
Metode 4: Nonaktifkan firewall pihak ke-3
Jika Anda menggunakan firewall eksternal, matikan untuk sementara, reboot komputer Anda dan lihat apakah masalahnya sudah diperbaiki. Karena beberapa pengguna yang terpengaruh oleh masalah ini telah menunjukkan, beberapa pengaturan firewall pihak ketiga mungkin mencegah program server DCOM dari berbagi informasi di mesin Anda.
Jika Anda menemukan bahwa menonaktifkan firewall Anda memang menyebabkan masalah, gunakan firewall Microsoft Security built-in atau pergi untuk solusi pihak ketiga yang berbeda.
Metode 5: Matikan DCOM dari Layanan Komponen
Jika semua metode di atas gagal, Anda mungkin dapat menghapus kesalahan dengan menonaktifkan COM Terdistribusi dalam Layanan Komponen. Namun, hal itu menonaktifkan komunikasi dengan komponen yang dihosting di komputer lain. Tergantung pada perangkat lunak yang diinstal pada komputer Anda, ini mungkin atau mungkin tidak mempengaruhi sistem Anda.
Jika komputer Anda adalah bagian dari jaringan, protokol kawat DCOM akan diperlukan untuk berkomunikasi dengan komponen di komputer lain. Semua sistem berbasis Windows pada awalnya dikonfigurasi untuk mengaktifkan DCOM. Meskipun Anda dapat menonaktifkan DCOM, itu mungkin tidak memiliki efek menguntungkan pada komputer Anda.
Catatan: Gunakan prosedur berikut untuk menonaktifkan DCOM dan melihat bagaimana sistem Anda bereaksi terhadapnya. Jika Anda menemukan bahwa itu tidak membantu Anda atau itu menghasilkan masalah tak terduga dengan aplikasi lain, kembali ke langkah-langkah di bawah ini dan aktifkan kembali DCOM. Selain itu, jika Anda menonaktifkan DCOM pada komputer jarak jauh, Anda tidak akan dapat mengakses komputer lagi dari jarak jauh untuk mengaktifkan kembali DCOM. Dalam hal ini, Anda harus mendapatkan akses fisik ke komputer itu.
- Tekan tombol Windows + R untuk membuka jendela Jalankan. Ketik comexp.msc dan tekan Enter untuk membuka Layanan Komponen.
- Pada pohon konsol, navigasikan ke Layanan Komputer> Komputer, klik kanan pada My Computer dan pilih Properties .
- Di My Computer Properties, buka Default Properties, hapus centang pada kotak di sebelah Enable Distributed COM pada komputer ini dan tekan Apply untuk mendaftarkan perubahan.
Setelah Anda menonaktifkan DCOM, reboot sistem Anda dan monitor Event Viewer untuk setiap kejadian baru dari server tidak mendaftar dengan DCOM dalam kesalahan waktu habis yang diperlukan . Jika Anda menemukan bahwa beberapa aplikasi dipengaruhi oleh masalah ini, gunakan langkah-langkah di atas untuk mengaktifkan kembali COM Terdistribusi.
TIP PRO: Jika masalahnya ada pada komputer Anda atau laptop / notebook, Anda harus mencoba menggunakan Perangkat Lunak Reimage Plus yang dapat memindai repositori dan mengganti file yang rusak dan hilang. Ini berfungsi dalam banyak kasus, di mana masalah ini berasal karena sistem yang rusak. Anda dapat mengunduh Reimage Plus dengan Mengklik di Sini