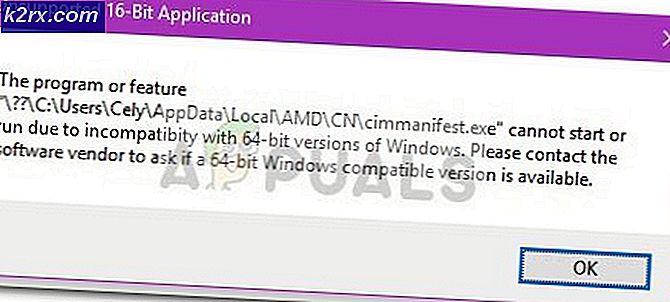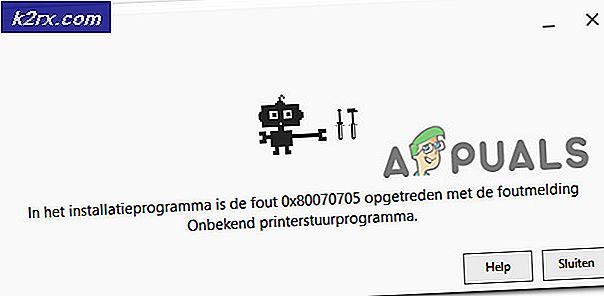Cara Mengembalikan Konektivitas WiFi Setelah Instance VirtualBox dari Linux Mencurinya
Kali, Puppy dan Bodhi Linux semuanya populer untuk penelusuran Internet saat berada di dalam VirtualBox, dan Anda mungkin akan mencoba banyak lainnya jika Anda senang menggunakan lingkungan pengujian yang ditiru atau mengembangkan kode Web dan lebih memilih untuk menjalankannya di dalam kotak pasir. Namun, banyak adapter nirkabel chipset umum tidak akan berfungsi dengan baik saat menjalankan Linux di dalam mesin virtual yang diemulasi. Ini karena kekurangan konfigurasi utama. Anda mungkin juga memiliki masalah yang sama dengan operasi Linux Anda sebagai sistem host dan beberapa perangkat lunak sistem lain yang berjalan di dalam emulator. Beberapa pengguna bahkan mengeluh ini adalah kasus ketika bekerja dengan perangkat lunak emulasi lainnya.
Pastikan Anda telah menjalankan pemeriksaan standar untuk pembaruan. Jika ada masalah driver, maka Anda harus menyetrika mereka sebelum melanjutkan. Dengan asumsi bahwa Anda sudah menjalankan driver terbaru untuk perangkat keras Anda, maka Anda harus kembali ke jendela VirtualBox. Sebelum melanjutkan, jika Anda menggunakan sistem yang menggunakan apt-get sebagai manajer paket, maka Anda mungkin ingin memastikan bahwa Anda memiliki semua repositori dan kemudian jalankan sudo apt-get update; sudo apt-get upgrade dari prompt terminal CLI. Sayangnya, beberapa adaptor nirkabel memerlukan penggunaan driver proprietary, sebanyak mungkin ini untuk kekecewaan beberapa pendukung kode open-source. Meskipun kontraintuitif seperti kelihatannya, Anda harus memiliki kemampuan jaringan untuk melanjutkan.
Metode 1: Mengubah Pengaturan VirtualBox untuk Mengembalikan WiFi
Dengan asumsi bahwa Anda tidak dapat memperbaiki masalah melalui pembaruan driver dan menganggap bahwa Anda hanya mengalami masalah konektivitas Internet setelah Anda selesai dengan sesi VirtualBox, kemudian reboot sistem dan sekali lagi membuka VirtualBox sebelum melanjutkan. Pilih Pengaturan VBox dan kemudian klik atau ketuk Pengaturan VM. Di kotak dialog yang muncul, periksa apakah kotak Penataan Koneksi yang dijahit memiliki tanda di dalamnya. Jika ya, coba untuk menonaktifkannya. Koneksi yang dijembatani pada umumnya menonaktifkan jaringan untuk sistem host.
Perlu diingat bahwa Anda mungkin mengalami masalah ini ketika menjalankan beberapa sistem operasi terkait dengan sesi GNU / Linux sebagai tuan rumah. Jika Anda telah menemukan bahwa VirtualBox mencuri koneksi Anda ketika bekerja dengan lingkungan grafis di dalam FreeBSD atau NetBSD di dalam sesi, maka Anda pasti ingin memeriksa apakah Pengaturan Koneksi Bridged beralih ke pengaturan aktif atau nonaktif. Paket perangkat lunak sistem berbasis Unix lainnya seperti OS X juga rentan. Beberapa pengguna telah mencatat bahwa opsi konfigurasi ini tampaknya diaktifkan sendiri, jadi ada baiknya untuk memeriksa bahkan jika Anda tidak pernah mengingat pengaturannya seperti itu. Setidaknya satu pengguna juga menyebutkan ini sebagai penyebab hilangnya koneksi Internet ketika menjalankan sesi Ubuntu yang diemulasikan di bawah Windows 10.
Lihat di area status Anda di bilah tugas atau dash untuk melihat apakah tindakan ini memulihkan konektivitas nirkabel. Jika Anda terbiasa melakukan pemeriksaan ini dalam keadaan normal, maka ikuti prosedur yang sama.
TIP PRO: Jika masalahnya ada pada komputer Anda atau laptop / notebook, Anda harus mencoba menggunakan Perangkat Lunak Reimage Plus yang dapat memindai repositori dan mengganti file yang rusak dan hilang. Ini berfungsi dalam banyak kasus, di mana masalah ini berasal karena sistem yang rusak. Anda dapat mengunduh Reimage Plus dengan Mengklik di SiniAnda harus melihat ikon di sebelah jam yang menunjukkan bahwa itu ada. Apa yang tampak seperti ini tergantung pada lingkungan grafis yang Anda gunakan, tetapi Anda dapat mengkliknya untuk melihat modem mana Anda terhubung. Harap diingat bahwa ketika bekerja dengan paket perangkat lunak sistem warisan, Anda mungkin tidak bekerja dengan pembaruan keamanan modern. Sementara serangan jaringan harus dibatasi pada sistem yang diemulasikan, direktori yang terhubung juga merupakan target yang mungkin. Setelah Anda memiliki WiFi kembali, pastikan bahwa direktori bersama hanya menunjuk ke direktori tunggal tertentu dalam tanah pengguna di rumah Anda dan tidak melekat pada struktur / file Anda. Ini sangat penting jika Anda menjalankan VirtualBox atau emulator lain sebagai root, karena tidak akan ada yang menghentikan opcode jahat dari gangguan dengan seluruh instalasi Anda dalam situasi itu.
Metode 2: Menggunakan nmcli untuk Mengaktifkan Kembali Wi-Fi
Jika ini sepertinya tidak memperbaiki koneksi, maka fungsi Pengaturan Koneksi Bridged mungkin telah secara tidak sengaja menonaktifkan koneksi Anda ketika menutup sesi VirtualBox Anda. Ini masih bisa dibilang fitur keamanan, dan mungkin sebenarnya juga terjadi jika Anda meniru Sistem 7 atau Mac OS 9 dalam sesuatu seperti Mini V Mac, SheepShaver atau Basilik II. Emulator jenis tertentu dari rilis arsitektur PowerPC dari Linux atau OpenDarwin akan menunjukkan masalah yang sama ini, jika Anda menjalankannya pada perangkat keras x86 atau x86-64 standar. Dalam setiap kasus ini, Anda hanya perlu membuka kembali terminal di sistem host Anda dengan menahan ALT, CTRL dan T pada saat yang sama atau mengaksesnya dari menu Dash atau Kumis.
Setelah di prompt CLI, coba jalankan perintah nmcli nm wifi off untuk mematikan semua komunikasi nirkabel meskipun Anda menggunakan beberapa konfigurasi antena WiFi. Jika Anda menerima kesalahan terkait izin, jalankan dengan sudo di depannya, tetapi coba awalnya sebagai pengguna biasa. Anda kemudian dapat mencoba nmcli nm wifi untuk menghidupkan kembali koneksi Anda, meskipun sekali lagi ia mungkin meminta Anda untuk menggunakan sudo, yang sebaiknya hanya digunakan jika Anda perlu. Setelah mencoba perintah ini untuk kedua kalinya, jika Anda masih tidak memiliki konektivitas, maka Anda harus setelah satu kali restart. Menjalankan nmcli nm wifi tanpa menjalankan perintah untuk kedua kalinya menempatkan komputer Anda ke dalam Airplane Mode, yang bertujuan merampas konektivitas nirkabel Anda.
Jika Anda menemukan bahwa Anda tidak memiliki jaringan di dalam SheepShaver, maka perlu diingat bahwa Anda perlu mengunduh file sheep_net.ko dari forum Emaculation.com, letakkan di direktori home Anda dan kemudian jalankan sudo modprobe sheep_net.ko diikuti oleh sudo chown username / dev / sheep_net Anda untuk mendapatkan jaringan untuk bekerja di dalam Mac OS klasik ketika berjalan di lingkungan GNU / Linux. Perlu diingat, tentu saja, bahwa perangkat lunak lama ini jarang mendukung WiFi cara kami memahaminya, yang berarti Anda mungkin dibatasi untuk menggunakan koneksi Ethernet.
TIP PRO: Jika masalahnya ada pada komputer Anda atau laptop / notebook, Anda harus mencoba menggunakan Perangkat Lunak Reimage Plus yang dapat memindai repositori dan mengganti file yang rusak dan hilang. Ini berfungsi dalam banyak kasus, di mana masalah ini berasal karena sistem yang rusak. Anda dapat mengunduh Reimage Plus dengan Mengklik di Sini