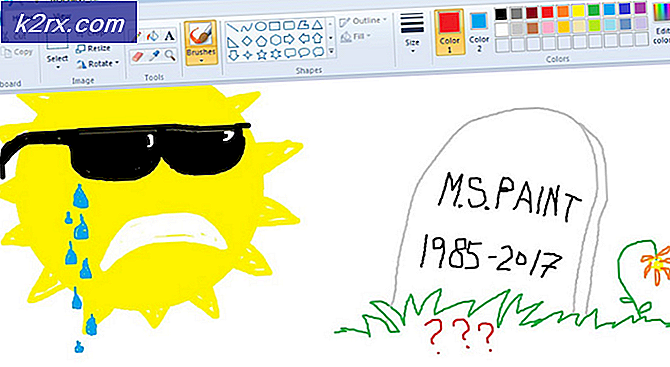Metode 1: Lakukan Setel Ulang Keras
Ketika Chromebook benar-benar habis, ada kemungkinan bahwa itu mungkin tidak langsung berkuasa. Baterai macet pada 1% bahkan jika Anda mengisi daya selama berjam-jam, dan segera setelah Anda memutuskan charger Anda, laptop kehabisan baterai dan mati. Jika Anda beruntung, masalahnya bukan baterai yang disfungsional, dan dapat diperbaiki dari sisi perangkat lunak.
Metode 1: Lakukan Setel Ulang Keras
Untuk memperbaiki masalah pengisian ini, Anda harus terlebih dahulu mencoba menyetel ulang perangkat keras Chromebook Anda. Berikut cara keras menyetel ulang Chromebook Anda -
- Matikan Chromebook Anda.
- Tekan tombol segarkan dan tombol daya bersama-sama.
Jika tidak berhasil, mungkin Chromebook Anda memiliki prosedur penyetelan ulang yang berbeda. Jika model Chromebook Anda adalah salah satu yang tercantum di bawah ini, ikuti langkah-langkah yang diberikan untuk melakukan penyetelan ulang secara paksa -
Acer AC700 dan Cr - 48
- Matikan Chromebook.
- Lepaskan baterai Chromebook dari bawah secara manual, lalu pasang kembali.
- Hidupkan Chromebook.
Lenovo Thinkpad X131e
- Matikan Chromebook saat mengisi daya.
- Lepaskan dari adaptor pengisian daya.
- Lepaskan baterai secara manual dan kembalikan.
- Sambungkan kembali adaptor pengisian daya.
- Hidupkan Chromebook.
Chromebook Samsung Series 5
- Matikan Chromebook Anda.
- Lepaskan dari adaptor daya.
- Menggunakan klip kertas atau sesuatu yang sama tipis, tekan pada lubang di bagian belakang seperti yang ditunjukkan pada gambar di bawah.
- Sambungkan kembali adaptor daya sambil menekan lubang.
- Hidupkan Chromebook.
Chromebook Samsung Series 5 550
Langkah-langkahnya sama seperti yang diberikan di atas untuk Chromebook Seri 5, tetapi lokasi lubang berbeda, seperti yang ditunjukkan pada gambar di bawah
TIP PRO: Jika masalahnya ada pada komputer Anda atau laptop / notebook, Anda harus mencoba menggunakan Perangkat Lunak Reimage Plus yang dapat memindai repositori dan mengganti file yang rusak dan hilang. Ini berfungsi dalam banyak kasus, di mana masalah ini berasal karena sistem yang rusak. Anda dapat mengunduh Reimage Plus dengan Mengklik di SiniSetelah melakukan penyetelan ulang secara paksa, aktifkan Chromebook Anda dan kenakan. Lihat apakah melampaui 1%. Jika ya, biarkan biaya untuk beberapa saat dan Anda siap untuk pergi.
Metode 2: Isi daya pada Mode Pemulihan
Dalam hal baterai masih terjebak pada 1%, ada solusi lain yang telah berhasil untuk berbagai orang. Terutama jika Anda memiliki Chromebook Acer R11, ini adalah masalah yang sering dijumpai. Inilah yang dapat Anda lakukan untuk memperbaiki masalah ini -
- Masukkan Chromebook Anda pada mode pemulihan. Untuk melakukan itu, pertama-tama matikan Chromebook Anda. Lalu, tahan Esc + Segarkan bersama, dan tekan tombol daya sambil menahan dua lainnya. Ini akan menempatkan Chromebook Anda pada mode pemulihan, dan Anda akan melihat layar berikut
- Sekarang, Anda dapat menyalakan Chromebook, dan menutup penutupnya.
- Biarkan terisi sampai terisi penuh. Anda akan tahu ini dari lampu indikator baterai Anda. (Di beberapa Chromebook, warnanya menjadi putih saat Chromebook terisi penuh. Di Acer R11, warnanya menjadi biru.)
- Saat terisi penuh, buka penutupnya dan mulai ulang Chromebook Anda.
Chromebook Anda sekarang harus dikenai biaya 100%, dan seharusnya dapat diisi daya secara normal dari titik ini.
Jika tidak satu pun dari kedua metode ini bekerja untuk Anda, masalah baterai Anda mungkin masalah perangkat keras. Anda mungkin harus membawanya ke pusat layanan dan memeriksakannya.
TIP PRO: Jika masalahnya ada pada komputer Anda atau laptop / notebook, Anda harus mencoba menggunakan Perangkat Lunak Reimage Plus yang dapat memindai repositori dan mengganti file yang rusak dan hilang. Ini berfungsi dalam banyak kasus, di mana masalah ini berasal karena sistem yang rusak. Anda dapat mengunduh Reimage Plus dengan Mengklik di Sini