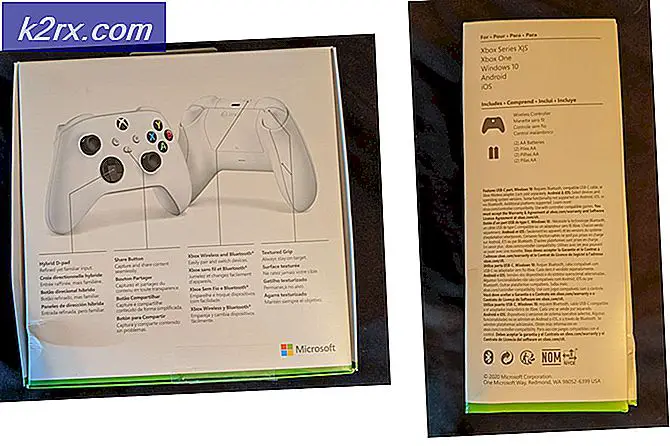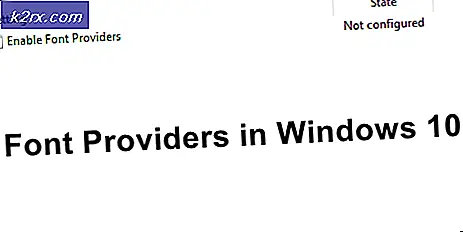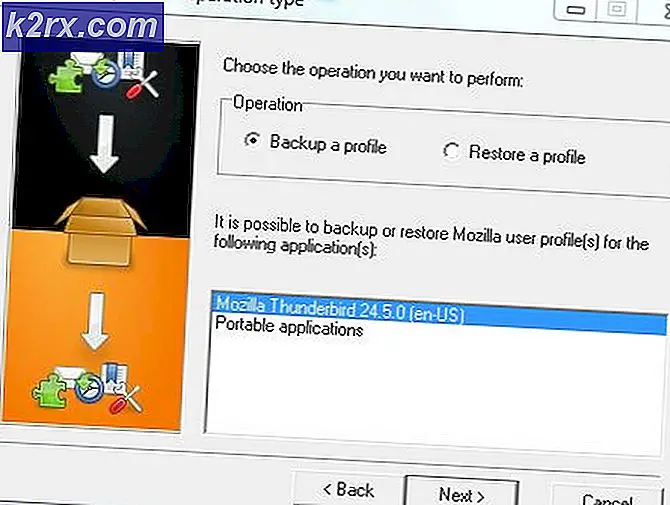Fix: Selalu di Layar tidak Berfungsi di Samsung Galaxy
Selalu Dipajang (AOD) mungkin tidak bekerja untuk Samsung Galaxy ponsel karena versi OS ponsel Anda yang sudah kedaluwarsa. Selain itu, konfigurasi ponsel Anda yang salah (seperti Angkat ke Bangun, mode Hemat Daya, Penghemat Layar, dll.) Juga dapat menyebabkan kesalahan dalam pembahasan.
Pengguna yang terpengaruh terutama mengalami kesalahan setelah pembaruan aplikasi OS atau AOD. Dalam beberapa kasus yang jarang terjadi, masalah ini dilaporkan pada ponsel baru. Untuk beberapa pengguna, AOD bekerja selama beberapa detik dan kemudian menghilang. Dalam beberapa kasus, masalah dilaporkan terjadi hanya dengan Clearview Cover.
Sebelum melanjutkan dengan solusi untuk memecahkan masalah Tampilan Selalu Aktif, mengulang kembali telepon Anda dan periksa apakah masalahnya disebabkan oleh kesalahan sementara. Selain itu, periksa apakah Jangan ganggu mode ponsel Anda tidak diaktifkan. Selain itu, pastikan AOD diaktifkan dalam pengaturan telepon. Pastikan Mode Tampilan AOD diatur ke Tunjukkan Selalu (Pengaturan> Kunci Layar> Selalu Di Tampilan> Mode Tampilan) dan jika Mode Tampilan diatur ke mode terjadwal, maka edit jadwalnya untuk memenuhi kebutuhan Anda.
Juga, cobalah aktifkan Kunci Cerdas opsi (Pengaturan> Layar kunci dan Keamanan> Pengaturan Kunci Aman> Smart Lock) dan kemudian periksa apakah AOD berfungsi dengan baik. Mencoba untuk mengubah gaya jam AOD karena, dalam beberapa kasus, gaya jam berubah menjadi layar hitam setelah pembaruan (Pengaturan> Layar Kunci> Gaya Jam> Selalu di Tampilan).
Solusi 1: Nonaktifkan Mode Hemat Daya Ponsel Anda
Mode Hemat Daya sangat penting dalam meningkatkan waktu baterai telepon Anda. Anda mungkin mengalami masalah yang dihadapi jika mode hemat daya ponsel Anda diaktifkan karena fitur ini membatasi pengoperasian banyak proses (termasuk AOD) ponsel Anda. Dalam kasus ini, menonaktifkan mode hemat daya dapat menyelesaikan masalah.
- Meluncur ke bawah dari atas layar untuk memperluas notifikasi baki.
- Sekarang ketuk "Matikan Penghemat Baterai”(Terletak di bawah“ Penghemat baterai aktif ”) dan kemudian periksa apakah AOD beroperasi dengan baik.
Solusi 2: Nonaktifkan Screen Saver Ponsel Anda
Penghemat Layar ponsel Anda memainkan peran penting dalam menyelamatkan layar ponsel Anda dari pembakaran piksel. Namun, screen saver dapat menggantikan AOD dan menampilkan dirinya sendiri. Dalam skenario ini, menonaktifkan screen saver ponsel Anda dapat menyelesaikan masalah.
- Luncurkan Pengaturan di ponsel Anda, lalu ketuk Tampilan pilihan.
- Gulir ke bawah ke bagian bawah menu dan kemudian buka Screen saver pilihan.
- Kemudian nonaktifkan Penghemat Layar dengan mengalihkan sakelar ke posisi mati.
- Sekarang mengulang kembali telepon Anda dan setelah restart, periksa apakah AOD berfungsi dengan baik.
Solusi 3: Nonaktifkan Fitur Angkat untuk Bangun Ponsel Anda
Ponsel Samsung memiliki fitur 'Lift to Wake' dan ketika fitur tersebut diaktifkan, tampilan ponsel akan menyala saat pengguna mengangkat ponsel untuk digunakan. Namun, modul ini diketahui memiliki kesalahan dengan Always on Display. Dalam konteks ini, menonaktifkan fitur Angkat untuk Bangun dapat menyelesaikan masalah.
- Luncurkan Pengaturan di ponsel Anda, lalu ketuk Fitur lanjutan.
- Sekarang ketuk Gerakan dan Gestur lalu nonaktifkan itu Angkat untuk Bangun fitur dengan mengalihkan sakelar ke posisi mati.
- Sekarang mengulang kembali telepon Anda dan setelah restart, periksa apakah Always-on Display (AOD) bersih dari kesalahan.
Solusi 4: Nonaktifkan Jam Roaming di Pengaturan Telepon
Jam roaming adalah fitur praktis yang membantu pengguna menggunakan jam ganda di layarnya. Namun fitur ini mengganggu pengoperasian Always-on Display (AOD) dan karenanya dapat mencegahnya untuk ditampilkan. Dalam konteks ini, menonaktifkan jam Roaming dapat menyelesaikan masalah.
- Meluncurkan Pengaturan di ponsel Anda dan ketuk Layar Kunci & Keamanan.
- Lalu buka Jam dan FaceWidget dan nonaktifkan Jam Roaming.
- Sekarang mengulang kembali telepon Anda dan setelah restart, periksa apakah AOD bersih dari kesalahan.
Solusi 5: Perbarui Bixby Routines ke Build Terbaru
Bixby Routine adalah salah satu aplikasi yang dapat digunakan untuk mengelola pengaturan AOD telepon Anda. Always on Display mungkin gagal ditampilkan jika aplikasi Bixby Routines sudah kedaluwarsa. Dalam konteks ini, memperbarui Bixby Routines dapat memecahkan masalah. Perlu diingat bahwa ponsel Samsung seri Galaxy S10, S20, Note10, Z Flip, dan Fold memiliki opsi ini.
- Geser ke bawah (dengan dua jari) dari atas layar untuk membuka Pengaturan cepat Tidak bisa.
- Sekarang geser ke kiri lalu ketuk & tahan ikon dari Bixby Routines.
- Sekarang ketuk Elipsis Vertikal (3 titik vertikal) lalu ketuk Pengaturan.
- Lalu buka Tentang Bixby Routines
- Sekarang periksa apakah pembaruan aplikasi tersedia, jika demikian, lalu perbarui Rutinitas Bixby.
- Setelah memperbarui Bixby Routines, mengulang kembali telepon Anda dan setelah restart, periksa apakah AOD berfungsi dengan baik.
Solusi 6: Hapus Data Penyimpanan dari Always on Display
AOD mungkin juga gagal ditampilkan di layar Anda jika data penyimpanan Tampilan Selalu aktif rusak. Dalam konteks ini, menghapus data dapat menyelesaikan masalah secara instan.
- Luncurkan Pengaturan di ponsel Anda, lalu ketuk opsi Aplikasi/ Aplikasi.
- Sekarang ketuk 3 elips vertikal (3 titik vertikal di dekat kiri atas atau bawah layar) lalu ketuk Tampilkan Aplikasi Sistem.
- Lalu buka Selalu Dipajang dan ketuk Paksa Berhenti.
- Sekarang ketuk Penyimpanan lalu ketuk Hapus Cache.
- Sekarang ketuk Hapus data tombol lalu Konfirmasi untuk menghapus data (Anda mungkin harus mengkonfigurasi ulang AOD).
- Kemudian mengulang kembali telepon Anda dan setelah restart, periksa apakah AOD berfungsi dengan baik.
Solusi 7: Copot Pemasangan Versi Google Play Store dari 'Always on Display'
Always on Display (AOD) tersedia dalam dua bentuk, satu sebagai pengaturan ponsel Samsung dan yang lainnya sebagai aplikasi dari Google Play Store. Anda mungkin mengalami kesalahan yang sedang dibahas jika Anda mencoba mengonfigurasi AOD melalui aplikasi Play Store.
Dalam konteks ini, mencopot pemasangan aplikasi Google Play Store dan mengonfigurasi AOD melalui setelan ponsel Anda dapat menyelesaikan masalah.
- Luncurkan Pengaturan di ponsel Anda, lalu ketuk opsi Manajer Aplikasi/ Aplikasi.
- Sekarang temukan dan ketuk Tampilan Selalu Aktif.
- Kemudian ketuk Copot pemasangan untuk menghapus tampilan Always-on Display.
- Sekarang mengulang kembali telepon Anda dan setelah restart, luncurkan Pengaturan dari ponsel Anda.
- Sekarang buka pengaturan dari Layar kunci lalu ketuk Tampilan Selalu Aktif.
- Kemudian memungkinkan itu Tampilan Selalu Aktif dan periksa apakah masalah telah teratasi.
- Jika tidak, Buka Aplikasi Galaxy dan periksa apakah ada pembaruan AOD tersedia. Jika demikian, perbarui AOD dan periksa apakah AOD berfungsi dengan baik.
Solusi 8: Hapus Instalasi Pembaruan Selalu di Layar
AOD diperbarui secara berkala untuk menambal bug yang diketahui dan memenuhi fitur atau wajah baru untuk aplikasi tersebut. Namun, pembaruan buggy adalah masalah umum dalam proses pengembangan aplikasi dan kesalahan yang ada juga bisa disebabkan oleh pembaruan buggy. Dalam konteks ini, menghapus pembaruan AOD dapat menyelesaikan masalah.
- Luncurkan Pengaturan di ponsel Anda dan kemudian buka opsi Aplikasi/ Aplikasi.
- Sekarang ketuk 3 elips vertikal lalu ketuk Tampilkan Aplikasi Sistem.
- Lalu buka Selalu Dipajang dan ketuk 3 elips vertikal (dekat kanan atas atau bawah layar Anda).
- Sekarang ketuk Copot Pemasangan Pembaruan lalu mengulang kembali sistem Anda.
- Sekarang periksa apakah AOD berfungsi dengan baik. Jika tidak, buka Aplikasi Galaxy dan periksa apakah file pembaruan AOD tersedia. Jika demikian, perbarui AOD dan periksa apakah masalah telah teratasi.
Solusi 9: Atur Ulang Tampilan Selalu Aktif ke Default Pabrik
Jika instalasi aplikasi rusak atau memiliki konfigurasi yang buruk, itu akan gagal untuk beroperasi dengan benar. Dalam konteks ini, mengatur ulang AOD ke default pabrik dapat menyelesaikan masalah.
- Luncurkan Pengaturan dari ponsel Anda dan buka Layar kunci pilihan.
- Sekarang ketuk Selalu Dipajang lalu ketuk "sayaIkon ”(di dekat pojok kanan atas layar).
- Lalu ketuk Versi: kapan (di bagian bawah layar) lalu ketuk Setel ulang ke Pabrik.
- Sekarang mengulang kembali telepon Anda dan setelah restart, periksa apakah AOD berfungsi dengan baik.
Solusi 10: Perbarui OS Ponsel Anda ke Versi Terbaru
OS ponsel Anda terus diperbarui untuk menambal bug yang diketahui dan menyediakan kompatibilitas untuk semua aplikasi yang lebih baru. Anda mungkin mengalami kesalahan jika OS ponsel Anda tidak diperbarui ke versi terbaru yang dapat menyebabkan masalah dalam aplikasi yang sedang berjalan. Dalam konteks ini, memperbarui OS ponsel Anda ke versi terbaru dapat menyelesaikan masalah.
- Buat cadangan ponsel Anda dan hubungkan ponsel Anda ke a jaringan WIFI. Kemudian taruh file telepon sedang diisi dan tunggu hingga ponsel Anda terisi 100%.
- Luncurkan Pengaturan dari ponsel Anda lalu ketuk Tentang telepon.
- Sekarang ketuk Periksa Pembaruan dan jika tombol Perbarui muncul, ketuk Memperbarui tombol.
- Setelah pembaruan selesai, mengulang kembali telepon Anda.
- Setelah restart, periksa apakah Always On Display (AOD) berfungsi dengan baik.
Solusi 11: Hapus Instalasi Aplikasi yang Berkonflik
Kami menemukan beberapa kasus di mana aplikasi pihak ketiga bertentangan dengan fungsi AoD jam tangan Samsung. Di sini, Anda harus memecahkan masalah diri sendiri dan mendiagnosis mana yang menyebabkan masalah. Anda dapat memulai dengan yang paling baru diinstal.
- Luncurkan Pengaturan di ponsel Anda dan kemudian buka opsi Manajer Aplikasi/ Aplikasi.
- Sekarang coba Temukan salah satu aplikasi bermasalah. Holey Light, Lampu Notifikasi / LED AOD Notify, Bixbi Button Remapper, Good Lock, AODNOTIFY Pro, dll. Diketahui dapat menimbulkan masalah (jika tidak dikonfigurasi dengan benar) untuk AOD.
- Sekarang ketuk aplikasi bermasalah lalu ketuk Copot pemasangan tombol.
- Ulang proses untuk semua aplikasi bermasalah dan kemudian mengulang kembali telepon Anda.
- Setelah restart, periksa apakah AOD berfungsi dengan baik.
Solusi 12: Setel Ulang Perangkat ke Default Pabrik
Jika tidak ada yang berhasil untuk Anda sejauh ini, kemungkinan besar masalah AOD adalah akibat dari OS ponsel Anda yang rusak. Dalam konteks ini, mengatur ulang ponsel Anda ke default pabrik dapat menyelesaikan masalah. Ingatlah bahwa semuanya akan dihapus jadi simpan cadangan semua yang penting untuk Anda. Juga, dekripsi kartu SD Anda (jika dienkripsi).
- Cadangkan ponsel Anda (Anda juga dapat menggunakan aplikasi Smart Switch) dan pastikan ponsel Anda aktif dibebankan 100%.
- Luncurkan Pengaturan dari ponsel Anda lalu ketuk Cadangkan dan Setel Ulang.
- Sekarang ketuk Reset data pabrik lalu ketuk Setel Ulang Perangkat.
- Sekarang Konfirmasi untuk mengatur ulang perangkat dengan mengetuk Hapus semua tombol.
- Kemudian Tunggu untuk menyelesaikan proses reset ponsel Anda dan semoga masalah Always-on Display (AOD) teratasi.
Jika tidak ada yang berhasil untuk Anda, coba gunakan aplikasi untuk mengelola pengaturan AOD ponsel Anda seperti Good Lock, AODNOTIFY, dll.