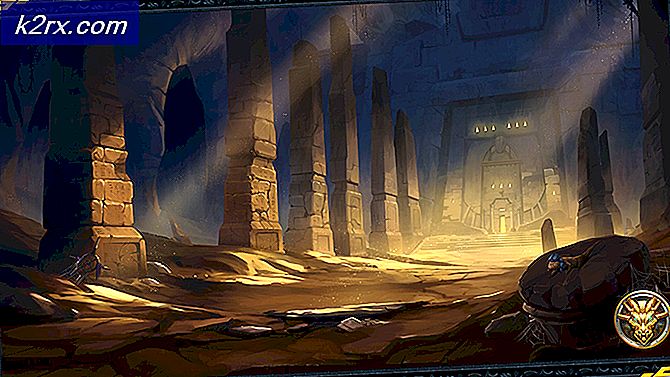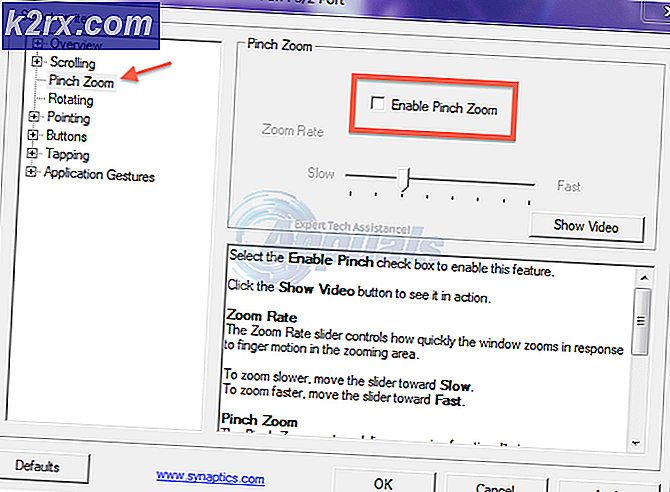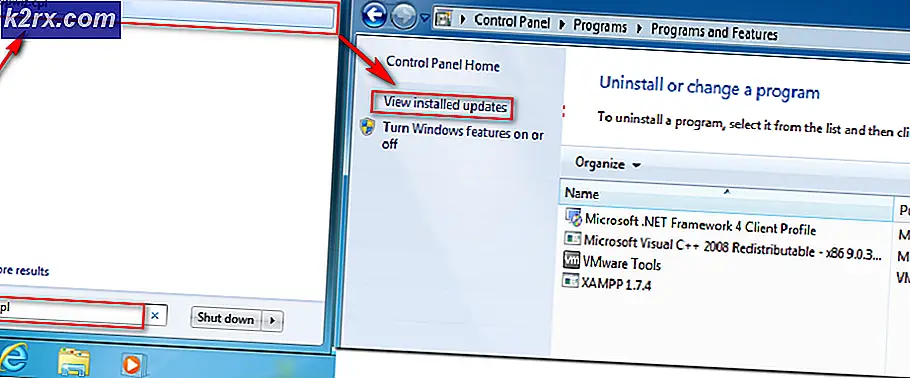Fix: Tes Email Amcrest Gagal
Perangkat Amcrest Anda mungkin gagal mengirim email uji karena aplikasi yang kurang aman tidak diaktifkan oleh penyedia email Anda. Selain itu, firmware perangkat Amcrest Anda yang kedaluwarsa juga dapat menyebabkan kesalahan yang sedang dibahas.
Pengguna yang terpengaruh mendapatkan kesalahan saat dia mencoba menyiapkan akun email dengan perangkat Amcrest. Dalam beberapa kasus, pengguna mengalami kesalahan saat pengguna (yang tidak menerima pemberitahuan email) mencoba untuk menguji fungsionalitas email. Kesalahan ini dapat terjadi dengan kamera Amcrest, DVR, dan NVR.
Sebelum melanjutkan dengan proses pemecahan masalah, pastikan Anda belum melakukannya melebihi batas email harian / bulanan penyedia Anda. Juga, lakukan a reboot modem dan router Anda (Anda harus mencoba).
Solusi 1: Klik Tanda Plus untuk Mengaktifkan Alamat Email
Aplikasi Amcrest memiliki antarmuka pengguna yang buruk. Terkadang, pengguna mengira mereka telah memasukkan alamat email tetapi alamat email yang dimasukkan tidak akan aktif sampai tanda tambah tidak diklik. Hal yang sama bisa menjadi alasan yang menyebabkan masalah untuk Anda dan mengklik tanda tambah untuk mengaktifkan alamat email dapat menyelesaikan masalah.
- Meluncurkan dan Gabung ke aplikasi Amcrest Smart Home.
- Sekarang, ketuk Pengaturan ikon.
- Kemudian gulir ke bawah hingga akhir dan ketuk Peringatan Email.
- Sekarang, pilih penyedia email Anda dari dropdown penyedia email mis. Gmail.
- Sekarang, di bidang masing-masing, masukkan alamat email dan kata sandi Anda (yang akan menjadi email pengirim Anda).
- Lalu, masukkan Alamat email penerima dan kemudian klik tanda tambah.
- Sekarang ketuk Menyimpan tombol lalu ketuk Tes email untuk memeriksa apakah masalah telah terpecahkan.
Solusi 2: Aktifkan DHCP di Pengaturan Router dan Perangkat Anda
DHCP (Dynamic Host Configuration Protocol) digunakan oleh perangkat jaringan (seperti PC, printer jaringan, perangkat seluler, dll.) Untuk mengambil alamat IP perangkat secara otomatis. Anda mungkin mengalami kesalahan dalam pembahasan jika DHCP tidak diaktifkan (di pengaturan router atau kamera). Sebagai ilustrasi, kita akan membahas proses untuk kamera Amcrest tetapi proses untuk Amcrest DVR / NVR hampir sama.
- Memungkinkan DHCP di router Anda.
- Buka UI web perangkat Anda dan klik Mendirikan.
- Sekarang klik Jaringan dan kemudian klik TCP / IP.
- Sekarang di Mode bidang, aktifkan DHCP opsi dan kemudian klik Menyimpan tombol.
- Kemudian lakukan tes email untuk memeriksa apakah masalah email telah teratasi.
Solusi 3: Beralih Antara Jaringan Berkabel dan Nirkabel
Ada bug di perangkat Amcrest terbaru yang tidak memungkinkan Anda mengirim email dengan koneksi nirkabel. Tapi Anda bisa menggunakan email dengan koneksi kabel. Masalah yang Anda hadapi bisa jadi akibat dari bug tersebut. Dalam konteks ini, menggunakan koneksi kabel untuk menguji email dan kemudian kembali ke nirkabel dapat menyelesaikan masalah.
- Memutuskan kamera dari Wi-Fi.
- Kemudian hubungkan kamera Anda ke jaringan kabel melalui kabel ethernet dan lakukan tes email.
- Jika berhasil, hubungkan kamera ke koneksi nirkabel dan lakukan tes email untuk memeriksa apakah kesalahan sudah jelas.
Solusi 4: Ubah Otentikasi ke TLS
Ada protokol yang berbeda (seperti SSL dan TLS) untuk menyediakan otentikasi dan enkripsi data untuk komunikasi klien-server. Anda mungkin mengalami kesalahan dalam pembahasan jika protokol otentikasi yang digunakan tidak didukung oleh klien atau server. Dalam konteks ini, menggunakan protokol yang didukung yaitu TLS dapat menyelesaikan masalah.
- Buka UI web perangkat Anda dan klik Mendirikan.
- Kemudian di panel kiri jendela, klik Jaringan.
- Sekarang pilih Anda penyedia email misalnya Google.
- Kemudian ganti Autentikasi untuk TLS dan Pelabuhan untuk 587.
- Sekarang, masukkan detailnya seperti kredensial, penerima, dan subjek Anda, dll.
- Kemudian klik Menyimpan tombol.
- Sekarang klik Tes Email untuk memeriksa apakah kesalahan sudah jelas.
Solusi 5: Kosongkan Penyimpanan Email Anda
Ada sebuah penyimpanan batas (diberlakukan oleh penyedia email Anda) untuk akun email Anda. Anda mungkin mengalami kesalahan jika batas penyimpanan akun email Anda tercapai. Dalam kasus ini, memindahkan beberapa item untuk menciptakan ruang atau membeli lebih banyak ruang penyimpanan dapat menyelesaikan masalah.
- Buka browser web Anda dan buka email Anda misalnya Gmail.
- Sekarang, hapus emailnya yang tidak Anda butuhkan, mis. jika Anda hanya menggunakan akun ini untuk mengirim jepretan kamera, maka hapus folder terkirim (jika tidak diperlukan). Anda juga bisa beli penyimpanan tambahan dari penyedia email Anda. Apalagi Anda bisa menetapkan aturan otomatis untuk menghapus email dengan gerakan subjek di dalamnya pada interval waktu yang teratur.
- Setelah meningkatkan penyimpanan, periksa apakah kesalahan email telah teratasi.
Solusi 6: Matikan Otentikasi Dua Faktor dan Izinkan Aplikasi yang Kurang Aman
Jika aplikasi atau situs tidak memenuhi standar keamanan terbaru yang diterapkan oleh penyedia email Anda, penyedia email Anda dapat memblokir akses ke aplikasi atau situs tersebut. Hal yang sama bisa menjadi penyebab utama di balik masalah saat ini. Dalam konteks ini, mengaktifkan akses untuk aplikasi yang kurang aman dapat menyelesaikan masalah. Untuk penjelasannya, kami akan membahas proses untuk Gmail.
- Luncurkan browser web Anda dan masuk ke akun Google Anda menggunakan kredensial Anda.
- Di panel kiri jendela, klik Keamanan, lalu klik Verifikasi 2 Langkah.
- Sekarang, masukkan file kata sandi untuk melanjutkan.
- Kemudian klik Matikan tombol dan periksa apakah masalah sudah terpecahkan.
- Jika tidak, navigasi ke halaman yang kurang aman.
- Sekarang, memungkinkan Izinkan Aplikasi yang Kurang Aman dan tunggu Diperbarui pesan.
- Kemudian periksa apakah Amcrest dapat mengirim email percobaan.
Solusi 7: Perbarui Firmware Perangkat Amcrest Anda
Amcrest memperbarui firmware perangkatnya untuk memenuhi perkembangan teknologi baru (terutama, perubahan yang dibuat oleh penyedia email Anda seperti Google) dan menambal bug yang diketahui. Anda mungkin mengalami kesalahan dalam pembahasan jika firmware perangkat Anda sudah kedaluwarsa. Dalam skenario ini, memperbarui firmware perangkat Anda mungkin menyelesaikan masalah.
- Buka browser web PC / laptop Anda dan unduh firmware perangkat Anda.
- Kemudian akses UI web kamera Anda dan kemudian klik Mendirikan.
- Sekarang klik Sistem dan kemudian klik Meningkatkan.
- Kemudian klik Jelajahi tombol dan navigasi ke firmware yang diunduh (pada langkah 1).
- Sekarang Tunggu untuk memuat firmware di UI web dan kemudian klik Meningkatkan tombol. Jika Anda ingin membuat cadangan konfigurasi Anda, gunakan Ekspor Impor di bawah sistem.
- Sekarang tunggu selesainya proses pembaruan dan kemudian perangkat Anda akan otomatis di-boot ulang.
- Setelah restart, buka UI web dan klik Mendirikan.
- Sekarang klik Sistem dan kemudian klik Pengaturan Default.
- Sekarang klik Kembalikan ke Pengaturan Default.
- Kemudian Tunggu agar kamera di-boot ulang secara otomatis.
- Setelah restart, mengatur email pada kamera Anda (Jaringan-> SMTP (Email) -> Tes Email) dan periksa apakah sudah jelas kesalahannya. Jika Anda ingin memulihkan konfigurasi Anda, gunakan Impor / Ekspor di bawah sistem (Anda mungkin harus menunggu selama 30 menit sebelum konfigurasi dipulihkan).
Solusi 8: Coba Layanan Email Lain
Surel penyedia mengubah pengaturan yang berbeda pada akhirnya untuk meningkatkan kinerja dan keamanan. Anda mungkin mengalami kesalahan dalam pembahasan jika penyedia email tidak kompatibel dengan perangkat Amcrest seperti Gmail diketahui memiliki masalah dengan perangkat Amcrest. Dalam skenario ini, menggunakan layanan email lain seperti Outlook dapat memecahkan masalah. Misalnya, Anda mengalami masalah dengan Gmail, lalu coba Outlook. Jika Anda harus mendapatkan email di email utama Anda, maka siapkan layanan lain untuk meneruskan email ke akun utama Anda, mis. jika Anda mengalami masalah dengan Gmail dan Anda harus menggunakan Gmail, maka siapkan Outlook di perangkat Anda dan teruskan email kamera ke Gmail.
- Buka UI web perangkat Anda dan klik Mendirikan.
- Kemudian, di panel kiri jendela, klik Jaringan.
- Sekarang, klik Pandangan lalu isi detailnya seperti kredensial, penerima, dan subjek Anda, dll.
- Kemudian klik Menyimpan tombol.
- Sekarang klik Tes Email dan periksa apakah sudah jelas kesalahannya.
- Jika tidak, ubah pengaturan berikut di konfigurasi email Anda di Outlook (seperti yang dibahas dalam solusi 4)
SMTP: smtp-mail.outlook.com Otentikasi: TLS Port: 587
- Anda mungkin harus melakukannya konfirmasi email verifikasi untuk memungkinkan kamera mengirim pemberitahuan.
- Kamu bisa memakai Zoho email tetapi Anda mungkin harus menonaktifkan opsi "simpan salinan email di folder terkirim" di pengaturan SMTP di Zoho. Kamu bisa memakai BlueHost demikian juga.
Solusi 9: Gunakan Server SMTP Manual Anda
Jika tidak ada yang berhasil untuk Anda, maka Anda mungkin harus menyiapkan server email gratis di PC Anda dan membiarkan Amcrest mengirim email ke server email tersebut. Anda dapat menggunakan server email gratis pilihan Anda, tetapi untuk penjelasannya, kami akan membahas proses untuk Hmailserver.
- Unduh dan Install hmailserver terbaru.
- Sekarang, siapkan domain baru menggunakan skema IP PC Anda dan buat pengguna baru di bawah domain itu. Jika Anda menghendaki menyiapkan email penerusan baru, tambahkan alamat Gmail / Outlook / Yahoo Anda di bawah tab Pengiriman Email di bawah Pengaturan >> Protokol >> SMTP (akun tersebut juga dapat digunakan sebagai pengirim).
- Kemudian, buka UI web perangkat Anda dan klik Mendirikan.
- Sekarang, di panel kiri jendela, klik Jaringan dan kemudian klik Lain.
- Kemudian isi detailnya sesuai konfigurasi server SMTP Anda. Pastikan untuk menyiapkan Autentikasi untuk Tidak ada dan Pelabuhan untuk 25. Juga, tambahkan alamat IP lokal (PC host) ke nama pengguna hMailServer dan semoga, masalah email telah teratasi.