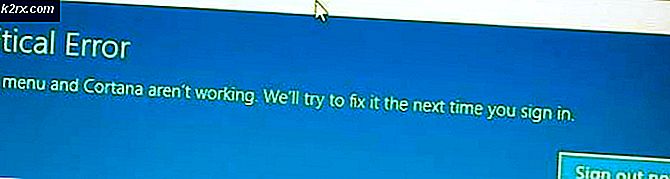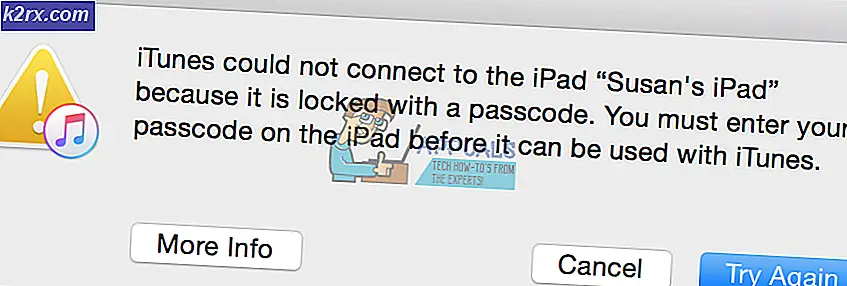Bagaimana Memperbaiki Output Kamera Dalam Monoton Hitam Putih?
Kamera Anda mungkin menampilkan output hitam putih jika tidak dikonfigurasi dengan benar. Selain itu, driver kamera yang ketinggalan zaman atau Windows dari sistem Anda juga dapat menyebabkan kesalahan yang sedang dibahas.
Masalah muncul ketika pengguna mencoba menggunakan kamera (terintegrasi atau eksternal) (dalam aplikasi apa pun) tetapi output kamera (terlepas dari gambar, video, konferensi/rapat video online, atau streaming langsung) hanya dalam warna hitam & putih. Masalahnya tidak terbatas pada PC atau produsen kamera tertentu.
Sebelum melanjutkan dengan solusi untuk mengubah warna kamera Anda (yaitu dari hitam & putih), pastikan Anda kamera aku s tidak beroperasi dalam mode malam. Juga, periksa apakah ada tidak ada stiker (atau jenis penyumbatan lainnya) pada lensa kamera atau flash. Selain itu, sebaiknya periksa kamera Anda (jika bukan kamera internal / terintegrasi) dengan PC lain untuk mengesampingkan masalah perangkat keras. Dalam hal kamera internal/terintegrasi, periksa apakah masalahnya terletak pada mode aman sistem Anda. Jika Anda mengalami masalah dengan satu aplikasi, periksa apakah menginstal ulang aplikasi itu memecahkan masalah.
Solusi 1: Ubah Pengaturan Kamera
Anda mungkin gagal menggunakan kamera dalam mode warna jika pengaturan kamera Anda melarangnya. Dalam hal ini, mengubah pengaturan kamera yang relevan dapat memecahkan masalah. Anda dapat menggunakan perangkat lunak kamera (seperti Thinkvantage Communication Utility, jika diinstal), aplikasi kamera internal, atau Skype (versi pribadi atau bisnis).
Aktifkan Warna untuk Kamera
- Luncurkan Skype aplikasi dan masuk menggunakan kredensial Anda (jika belum masuk).
- Kemudian klik 3 elips horizontal (di dekat kanan atas panel kiri jendela Skype) dan pilih Pengaturan.
- Sekarang arahkan ke Audio & Video tab (di panel kiri) dan klik Pengaturan Kamera Web (di panel kanan).
- Kemudian pastikan WarnaAktifkan dicentang (Anda mungkin menemukannya di tab Video Proc Amp) dan kemudian periksa apakah masalah kamera telah teratasi.
Jika Anda mencoba menggunakan perangkat lunak kamera (dapat diluncurkan melalui menu startup), lalu Anda dapat menemukan opsi (mengaktifkan warna atau menonaktifkan Hitam & Putih) di menu Pengaturan, Alat, atau Opsi. Jika Anda memiliki Perangkat lunak Dell Webcam Central, lalu pastikan sakelar warna diaktifkan di Pengaturan aplikasi.
Ubah Pengaturan Saturasi Kamera Anda
- Meluncurkan Skype dan Gabung menggunakan kredensial Anda.
- Kemudian buka Skype Pengaturan (klik pada 3 elips horizontal di kanan atas panel kiri) dan arahkan ke Tab Audio & Video.
- Sekarang buka Pengaturan Kamera Web dan pastikan Bilah saturasi tidak mendekati nol (karena jika mendekati nol, dapat mengakibatkan keluaran kamera hitam & putih).
- Kemudian klik Menerapkan untuk menyimpan perubahan Anda dan memeriksa apakah kamera sudah mulai bekerja dalam mode warna.
Atur Ulang Pengaturan Kamera ke Default
- Luncurkan Skype aplikasi dan buka nya Pengaturan.
- Kemudian navigasikan ke Audio & Video tab dan buka Pengaturan Kamera Web.
- Sekarang klik pada default untuk mengembalikan pengaturan kamera ke default dan memeriksa apakah kamera berfungsi dengan baik.
Jika Anda menggunakan Perangkat lunak Cyberlink YouCam, lalu ikuti langkah-langkah di bawah ini:
- Luncurkan Perangkat lunak Cyberlink YouCam dan buka Tingkatkan Video dan Gambar Saat Ini (yang memiliki ikon Reel dan Bulb).
- Sekarang klik pada default tombol (Anda mungkin harus membuka Maju) dan periksa apakah itu menyelesaikan masalah kamera.
Jika Anda menggunakan Pusat Kamera Web Dell, lalu ikuti langkah-langkah di bawah ini:
- Luncurkan Pusat Kamera Web Dell aplikasi dan buka nya Pengaturan.
- Kemudian klik pada Kembalikan Default tombol dan periksa apakah kamera sudah mulai mengeluarkan output dalam mode warna.
Solusi 2: Kembalikan Driver Kamera
Vendor pihak ketiga terus memperbarui driver perangkat mereka untuk mengikuti perkembangan ekologi terbaru. Tetapi pembaruan driver perangkat buggy pada kamera Anda dapat menyebabkan kesalahan yang sedang dibahas. Dalam hal ini, memutar kembali ke versi driver sebelumnya dapat menyelesaikan masalah.
- Klik kanan pada jendela tombol untuk meluncurkan menu Akses Cepat dan pilih Pengaturan perangkat.
- Sekarang perluas Perangkat Pencitraan dan klik kanan pada Anda kamera.
- Lalu pilih Properti dan navigasikan ke Sopir tab.
- Sekarang klik pada Putar Kembali Driver tombol dan Tunggu untuk menyelesaikan prosedur rollback.
- Kemudian mulai ulang PC Anda dan periksa apakah kamera sistem berfungsi dengan baik. Jika demikian, Anda mungkin harus memblokir Windows agar tidak memperbarui driver yang berfungsi.
Solusi 3: Perbarui Driver dan Windows Sistem Anda ke Rilis Terbaru
Microsoft dan vendor lain terus memperbarui driver dan Windows untuk mengikuti kemajuan teknologi terbaru dan menambal bug yang dilaporkan (seperti menyebabkan masalah kamera saat ini). Dalam skenario ini, memperbarui driver dan Windows sistem Anda ke rilis terbaru dapat memecahkan masalah kamera saat ini.
- Secara manual memperbarui driver dan Windows (pastikan tidak ada pembaruan tambahan atau driver yang tertunda) dari sistem Anda ke versi terbaru. Jika Anda menggunakan memperbarui utilitas (seperti Asisten Dukungan Dell), lalu gunakan utilitas itu untuk memperbarui driver. Jika Anda menggunakan kamera seperti LifeCam Studio, pastikan kameranya firmware aku s terkini.
- Setelah memperbarui, periksa apakah masalah kamera telah teratasi.
Solusi 4: Hapus instalan Pembaruan Windows Buggy
Masalah kamera bisa jadi akibat pembaruan buggy oleh Microsoft. Dalam hal ini, menghapus pembaruan buggy dapat menyelesaikan masalah.
- tekan jendela kunci dan luncurkan Pengaturan.
- Sekarang, di panel kiri, buka Pembaruan & Keamanan dan pilih Lihat Riwayat Pembaruan (di panel kanan).
- Kemudian buka Copot Pembaruan dan pilih pembaruan menyebabkan masalah.
- Sekarang klik Copot pemasangan dan ikuti petunjuk untuk menghapus pembaruan.
- Kemudian periksa apakah masalah telah teratasi. Jika demikian, Anda mungkin harus menjeda pembaruan yang menyebabkan masalah.
Jika masalah terjadi setelah pembaruan fitur, Anda mungkin harus kembali ke versi Windows 10 yang lebih lama.
- Buka Pembaruan & Keamanan (langkah 1 sampai 2) seperti yang dibahas di atas.
- Sekarang pilih Pemulihan (di panel kiri jendela) dan klik Memulai (dibawah Kembali ke Versi Windows Sebelumnya).
- Kemudian mengikuti petunjuk di layar Anda untuk kembali ke pembaruan fitur Windows 10 sebelumnya.
- Sekarang periksa apakah masalah kamera sudah teratasi.
Solusi 5: Instal ulang Driver Kamera
Anda mungkin mengalami kesalahan jika driver kamera Anda rusak. Dalam konteks ini, menginstal ulang driver kamera dapat memecahkan masalah.
- Luncurkan peramban web dan buka situs web Anda produsen kamera (atau pabrikan PC).
- Kemudian unduh driver terbaru untuk kamera Anda.
- Sekarang klik kanan di jendela untuk meluncurkan menu Akses Cepat dan pilih select Pengaturan perangkat.
- Kemudian luaskan Perangkat Pencitraan dan klik kanan di kamera.
- Sekarang, di menu yang ditampilkan, pilih Copot Perangkat dan, di jendela berikutnya, centang opsi Hapus Perangkat Lunak Driver untuk Perangkat Ini.
- Kemudian klik Copot pemasangan dan Tunggu untuk menyelesaikan penghapusan penginstalan driver kamera.
- Sekarang mulai ulang PC Anda dan kemudian Install itu driver yang diunduh (pada langkah 2) dengan hak administrator administrator.
- Kemudian mulai ulang PC Anda dan mudah-mudahan, masalah kamera teratasi.
Jika penginstalan ulang driver tidak menyelesaikan masalah dan Anda menggunakan a paket perangkat lunak (seperti Dell Webcam Central) untuk mengelola kamera, lalu periksa apakah menginstal ulang perangkat lunak kamera lengkap (di Pengaturan >> Aplikasi), bukan hanya driver, menyelesaikan masalah.
Jika masalah masih ada, periksa apakah menggunakan aplikasi kamera virtual memecahkan masalah. Jika tidak, maka dapatkan kamera Anda diperiksa untuk apa saja masalah perangkat keras.