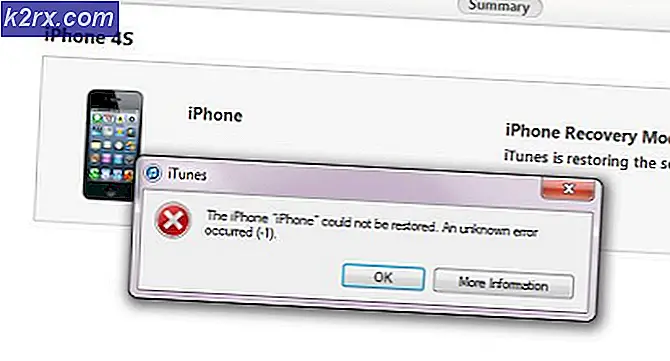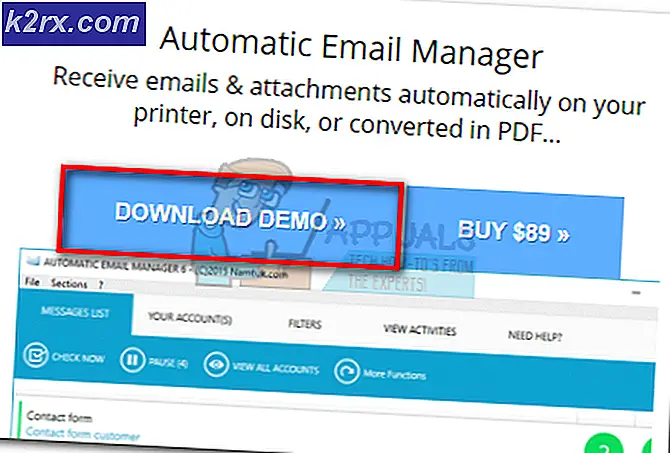Cara Memperbaiki 'INF pihak ketiga tidak mengandung Informasi Tanda Tangan Digital'
Pengguna menemukan pesan kesalahan 'INF pihak ketiga tidak berisi Informasi Tanda Tangan Digital' ketika mereka mencoba menginstal driver pihak ketiga di komputer mereka. Biasanya ada dua jenis driver yang ada yaitu pihak ketiga (ini tidak dikembangkan oleh produsen) dan driver resmi (driver yang dikembangkan oleh produsen).
Perbedaan antara kedua driver adalah Digital Signature. Tanda tangan digital menandakan apakah driver 'ditandatangani' oleh pabrikan dan asli. Di sini, perlu dicatat bahwa driver pihak ketiga mungkin juga berfungsi di komputer Anda, tetapi mereka tidak menjamin stabilitas dan dapat gagal dalam beberapa situasi.
Pengguna menghadapi pesan kesalahan ini saat pengandar pihak ketiga sedang diinstal di komputer. Meskipun kami menyarankan Anda untuk selalu menggunakan driver resmi, mungkin ada kebutuhan yang memaksa Anda untuk melakukannya. Pada artikel ini, kami akan membahas beberapa cara berbeda di mana Anda dapat melewati pesan kesalahan ini dan dengan mudah memperbaiki driver pihak ketiga tanpa gangguan.
Apa itu File INF?
File INF adalah jenis file teks yang menyertai driver dan berisi instruksi untuk Windows tentang cara menginstal driver ke dalam sistem. Dalam iterasi Windows sebelumnya (Windows 7 dan di bawah), file INF tidak memiliki tanda tangan digital yang disematkan ke dalamnya. Namun, dalam iterasi terbaru, fitur 'penegakan tanda tangan driver' diterapkan yang memastikan bahwa hanya driver dengan tanda tangan valid yang boleh diinstal. Driver ini biasanya dipasang oleh Microsoft.
catatan: Sebelum melanjutkan dengan solusi, pastikan bahwa perangkat yang driver yang Anda coba instal memang sah dan valid. Jika perangkat keras rusak atau tidak dapat diverifikasi, pastikan Anda memahami karakteristiknya dan kemudian melanjutkan.
Bagaimana Memaksa Instal Driver dengan Melewati Pesan Kesalahan?
Terlepas dari kebutuhan akan fitur keamanan ini, Microsoft telah menerapkan beberapa pintu belakang yang memungkinkan pengguna untuk menginstal driver di komputer Anda tanpa penegakan driver digital. Pada artikel ini, kita akan membahas cara-cara untuk melewati pesan kesalahan dan menginstal driver dengan mudah.
Peringatan:
Sebelum kita melanjutkan, perlu dicatat bahwa tidak semua driver pihak ketiga dapat dipercaya dan beberapa di antaranya bahkan mungkin berbahaya. Sebelum Anda mulai menginstal driver secara paksa, pastikan Anda yakin bahwa driver tersebut sah dan tidak menimbulkan risiko bagi komputer atau OS Anda. Skenario terbaik adalah mengunduh driver dari situs pabrikan itu sendiri yang akan kami tunjukkan di bawah.
catatan: Pastikan Anda masuk sebagai administrator di komputer Anda dan mencadangkan data untuk berjaga-jaga.
Solusi 1: Mengunduh Driver dari Situs Web Produsen
Sebelum kami mencoba solusi lain di mana kami menginstal driver yang sama secara paksa, Anda harus 'mencoba' untuk mencari dan mengunduh driver terverifikasi dari situs web resmi pabrikan. Karena semua pembaca akan mencoba menginstal driver yang berbeda, kami telah menguraikan metode umum yang dapat Anda ikuti.
- Langkah pertama adalah menentukan perangkat mana yang Anda instal drivernya. Anda bisa melihat file label perangkat atau navigasikan ke pengelola perangkat (Tekan Windows + R, ketik 'devmgmt.msc' di kotak dialog dan tekan Enter).
- Setelah Anda menentukan driver yang Anda coba instal, buka situs web resmi pabrikan Anda.
- Di sini, setelah menemukan driver, Anda akan memiliki beberapa opsi pengunduhan (misalnya, versi Windows yang berbeda, dll.). Pilih salah satu yang menurut Anda sesuai dengan kasing Anda dan unduh ke lokasi yang dapat diakses.
- Sekarang, Anda dapat mengklik dua kali executable untuk menginstal driver secara langsung dan jika ini tidak berhasil, Anda dapat menavigasi ke device manager lagi, klik kanan pada perangkat dan pilih Perbarui Driver.
- Sekarang, pilih Jelajahi komputer saya untuk perangkat lunak driver dan arahkan ke driver yang diunduh.
- Setelah menginstal driver, mulai ulang komputer Anda dan periksa apakah masalah telah teratasi.
Solusi 2: Menonaktifkan Penegakan Driver melalui Command Prompt
Biasanya ada dua metode di mana Anda dapat menonaktifkan penegakan driver. Satu di mana kami menonaktifkannya menggunakan command prompt Anda dan yang lain di mana kami menonaktifkannya menggunakan opsi startup. Kami akan menggunakan metode pertama terlebih dahulu karena lebih mudah dan efisien. Pastikan Anda masuk sebagai administrator di komputer Anda sebelum melanjutkan.
- Tekan Windows + S, ketik "command prompt" di kotak dialog, klik kanan pada aplikasi dan pilih Jalankan sebagai administrator.
- Setelah di command prompt, jalankan perintah berikut:
bcdedit / setel opsi pemuatan DDISABLE_INTEGRITY_CHECKS & bcdedit / setel tes yang masuk
- Sekarang, tutup command prompt dan restart komputer Anda. Sekarang coba instal driver dan lihat apakah masalah telah teratasi.
Solusi 3: Menonaktifkan Penegakan melalui Pengaturan Startup
Jika metode di atas entah bagaimana tidak berhasil untuk Anda, kami dapat melanjutkan dan mencoba menonaktifkan Driver Enforcement melalui pengaturan Startup. Pengaturan startup Windows berisi beberapa opsi berbeda yang memungkinkan pengguna masuk ke status RE seperti mode aman dll. Kami akan mengakses menu itu dan kemudian mencoba menginstal driver. Pastikan Anda masuk sebagai administrator.
- Klik pada Ikon Windows > Matikan atau keluar > tahan Shift dan tekan Restart.
- Urutan ini akan meluncurkan Windows di lingkungan pemulihan yang akan menjadi layar biru dengan beberapa opsi. Sekarang klik tombol Memecahkan masalah.
- Sekarang klik tombol Opsi lanjutan.
- Dari layar berikutnya, pilih Pengaturan Startup.
- Setelah di pengaturan startup, klik pada Mengulang kembali tombol untuk me-restart komputer Anda sepenuhnya.
- Setelah komputer restart, Anda akan melihat beberapa pengaturan startup di depan Anda. Klik pada nomor 7 di keypad Anda yang dipetakan ke Nonaktifkan penegakan tanda tangan pengemudi.
- Setelah melakukan perubahan, komputer Anda akan dimulai dengan penegakan tanda tangan driver digital dinonaktifkan. Sekarang Anda dapat dengan mudah menginstal driver yang menyebabkan masalah bagi Anda.
Solusi 4: Menjalankan Pemeriksaan File Sistem
Jika Anda mencoba menginstal driver terverifikasi Microsoft yang diunduh dari situs web dan masih mengalami pesan kesalahan, itu mungkin berarti ada beberapa masalah dengan file Windows Anda sendiri. Skenario ini dapat terjadi ketika modul penegakan driver rusak atau dalam konfigurasi kesalahan. Di sini, kami dapat menjalankan pemeriksaan file sistem yang akan memindai semua file instalasi Anda dan mencari perbedaan dari manifes online. Jika ada masalah yang ditemukan, file yang bermasalah akan diganti dengan salinan baru.
- Tekan Windows + S, ketik "command prompt" di kotak dialog, klik kanan pada aplikasi dan pilih Jalankan sebagai administrator.
- Setelah berada di prompt perintah yang ditinggikan, jalankan perintah berikut satu per satu dan pastikan semuanya selesai:
sfc /scannow DISM /Online /Cleanup-Image /RestoreHealth
- Perintah terakhir memperbaiki masalah apa pun yang didiagnosis oleh pemeriksa file sistem saat menjalankan pemindaian. Pemeriksa file menganalisis semua file Windows terhadap manifes yang telah ditentukan sebelumnya. Jika melihat ada perbedaan, ia memperingatkan Anda dan mencoba mengganti file yang buruk dengan salinan baru yang diunduh dari web.
Solusi 5: Mendiagnosis Instalasi Windows
Jika semua metode di atas tidak berhasil dan Anda memang mencoba menginstal driver yang valid di komputer Anda tetapi tidak dapat karena pesan kesalahan, itu mungkin berarti ada masalah dengan instalasi Windows Anda sendiri. Di sini, pertama-tama kami akan memperbarui Windows ke versi terbaru dan melihat apakah ini memperbaiki masalah. Jika tidak, kami akan mencoba memulihkan dari titik pemulihan di mana masalah tidak terjadi. Jika ini gagal, Anda dapat melanjutkan dan menginstal Windows dari file ISO baru.
- Tekan Windows + S, ketik "perbarui" di kotak dialog dan buka Pengaturan Pembaruan.
- Setelah di pengaturan, klik Periksa Pembaruan.
Windows sekarang akan mulai memeriksa pembaruan valid yang tersedia. Jika ditemukan, pastikan Anda mengunduh dan menginstal pembaruan dan juga me-restart komputer Anda dengan benar.
Jika memperbarui Windows ke versi terbaru tidak membantu apa pun, kami akan mencoba memulihkan komputer Anda. Titik pemulihan dibuat di sepanjang jalan setiap kali Anda menginstal aplikasi baru atau saat pembaruan baru diinstal. Di sini, Anda harus menebak sendiri di titik mana Windows Anda bekerja dengan sempurna. Pilih titik itu dari titik pemulihan yang tersedia menggunakan metode yang diberikan di bawah ini.
- tekan Windows + S untuk meluncurkan bilah penelusuran menu mulai. Tipe "mengembalikan” di kotak dialog dan pilih program pertama yang muncul di hasil.
- Setelah dalam pengaturan pemulihan, tekan Pemulihan Sistem hadir di awal jendela di bawah tab System Protection.
- Sekarang wizard akan terbuka menavigasi Anda melalui semua langkah untuk memulihkan sistem Anda. tekan Lanjut dan lanjutkan dengan semua instruksi selanjutnya.
- Sekarang pilih titik pemulihan dari daftar opsi yang tersedia. Jika Anda memiliki lebih dari satu titik pemulihan sistem, titik tersebut akan dicantumkan di sini.
- Sekarang windows akan mengkonfirmasi tindakan Anda untuk terakhir kalinya sebelum memulai proses pemulihan sistem. Simpan semua pekerjaan Anda dan buat cadangan file penting untuk berjaga-jaga dan lanjutkan prosesnya.
Anda dapat mempelajari lebih lanjut tentang pemulihan sistem untuk mendapatkan lebih banyak pengetahuan tentang apa yang dilakukannya dan apa saja proses yang terlibat.
Jika bahkan Pemulihan Sistem tidak berfungsi dengan benar, Anda dapat memeriksa artikel kami tentang Cara Membersihkan Instal Windows 10. Semoga ini akan menyelesaikan masalah.