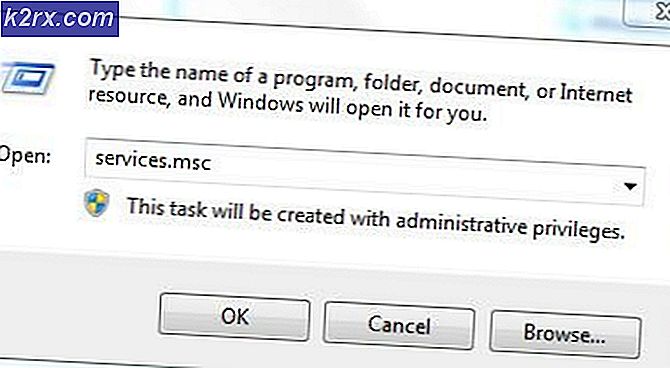Fix: Aplikasi lain mengendalikan Suara Anda 0xc00d4e85
Windows 10 membawa serta antarmuka yang hebat bersama dengan aplikasi multimedia yang kuat. Terlepas dari aplikasi default, Anda dapat menginstal aplikasi pihak ketiga untuk membuka file multimedia Anda. Setiap kali Anda memilih untuk memainkan file audio atau file yang berisi audio misalnya file video dan game PC, dua perangkat ikut bermain. Yang pertama adalah driver grafis yang akan menampilkan grafik video atau antarmuka aplikasi Anda. Lebih penting lagi bagi kami adalah perangkat suara yang akan memutar audio Anda. Aplikasi akan menggunakan perangkat suara dan memutar audio melalui speaker perangkat atau speaker eksternal yang terhubung ke jack audio 3, 5 atau koneksi HDMI.
Banyak pengguna Windows 10 mengalami masalah dalam memainkan file audio dan video termasuk game komputer. Setiap kali mereka mencoba untuk membuka file yang berisi audio menggunakan aplikasi, mereka mendapatkan kesalahan mengatakan 'error 0xc00d4e85: aplikasi lain mengendalikan suara Anda sekarang. Untuk mendengarkan di sini tutup aplikasi itu dan coba lagi. Kesalahan ini terjadi ketika Anda mencoba memutar file audio atau film yang memiliki trek audio. File seperti MP3, mp4, avis di antara file audio dan video lainnya kemungkinan akan membuang kesalahan ini saat Anda mencoba memutarnya di aplikasi video atau musik Anda. Setelah kesalahan, file tampaknya sedang diputar, tetapi tidak ada suara yang dapat didengar. Artikel ini akan mengeksplorasi solusi untuk kesalahan ini berdasarkan masalah yang diketahui yang menyebabkan masalah.
Apa kesalahan 0xc00d4e85?
Masalahnya adalah bahwa aplikasi menangkap kontrol eksklusif atas speaker, mematikan semua suara lainnya. Membuka file dari aplikasi audio atau video Anda akan membuang kesalahan karena aplikasi tidak dapat terhubung ke perangkat audio. Karena itu aplikasi Anda tidak dapat mengirim audio ke kartu audio yang memutarnya di speaker. Berikut adalah alasan yang dapat menyebabkan terjadinya ini.
Alasan mengapa galat 0xc00d4e85 terjadi
Apa yang membuat aplikasi menguasai perangkat suara dan tidak melepaskannya? Sebagian besar orang merasa masalah dimulai setelah pembaruan Microsoft Windows. Kesalahan 0xc00d4e85 telah dikaitkan dengan pembaruan kumulatif Windows KB2962407. Sepertinya ada bug dalam pembaruan ini yang mengunci perangkat audio Anda.
Driver audio Anda juga harus kompatibel dengan Windows 10. Jika Anda belum memperbarui sistem operasi Anda sebelum kesalahan, maka masalah Anda mungkin dengan pengaturan audio sistem. Ketika layanan Windows Audio tidak berjalan dan belum diatur untuk memulai secara otomatis selama boot, sistem operasi mungkin mengalami masalah perpindahan antar aplikasi atau mengizinkan aplikasi audio untuk melibatkan perangkat suara.
Mungkin juga ada kemungkinan bahwa aplikasi mengubah pengaturan sistem untuk memungkinkannya secara otomatis memungkinkan aplikasi untuk mengambil kendali eksklusif perangkat ini. Ini memungkinkan penggunaan eksklusif perangkat suara, yang mengunci aplikasi lain.
Berikut adalah metode yang dapat Anda gunakan untuk memperbaiki kesalahan 0xc00d4e85.
Metode 1: Hapus pembaruan KB2962407 dan mencegah windows menginstal ulang
Ada bukti yang cukup bahwa pembaruan Windows KB2962407 terkait dengan kesalahan 0xc00d4e85. Kami harus menghapus pembaruan ini dan kemudian mencegah windows menginstal ulang pembaruan ini secara otomatis di masa mendatang.
- Tekan Tombol Windows + R untuk membuka proses
- Ketik appwiz.cp l di kotak teks run dan tekan enter untuk membuka jendela program dan fitur.
- Klik Lihat Pembaruan Terpasang di sudut kiri atas Window. Cari pembaruan dengan nomor ID KB2962407 .
- Klik kanan pada pembaruan dan pilih Uninstall dan izinkan penghapusan instalasi.
- Nyalakan ulang komputernya.
- Pergilah ke Control Panel, dan kemudian klik pada Pembaruan Windows .
- Klik Periksa Pembaruan . Ketika proses selesai, harus mencari pembaruan penting yang tersedia. Mengeklik pesan akan membuka jendela tempat pembaruan penting dilakukan.
- Klik kanan pada pembaruan KB2962407 dan pilih Sembunyikan Pembaruan . Ini akan mencegah pembaruan terinstal saat berikutnya Pembaruan Windows sedang diinstal.
Untuk mendapatkan bantuan lebih lanjut tentang mencegah pembaruan pada Windows 10, kunjungi halaman panduan kami di sini.
TIP PRO: Jika masalahnya ada pada komputer Anda atau laptop / notebook, Anda harus mencoba menggunakan Perangkat Lunak Reimage Plus yang dapat memindai repositori dan mengganti file yang rusak dan hilang. Ini berfungsi dalam banyak kasus, di mana masalah ini berasal karena sistem yang rusak. Anda dapat mengunduh Reimage Plus dengan Mengklik di SiniMetode 2: Mulai dan Setel layanan Audio Windows dan Audiosrv untuk Berjalan dan Secara Otomatis
Jika layanan audio tidak berjalan, ada kemungkinan ada masalah dengan pengalihan Windows antar aplikasi. Setel layanan Audio Windows dan Audiosrv ke Menjalankan dan Jenis startup otomatis dengan mengikuti langkah-langkah di bawah ini:
- Tekan tombol logo Windows + R untuk membuka run
- Ketik services.msc di kotak teks run dan tekan enter untuk membuka jendela layanan
- Di jendela layanan, cari Windows Audio dari panel sisi kanan dan periksa apakah status diatur untuk berjalan. Jika tidak berjalan, klik kanan pada layanan dan pilih mulai. Ini akan memulai layanan.
- Untuk mengatur layanan Windows Audio agar berjalan secara otomatis saat startup, klik kanan pada Windows Audio dan masuk ke properti.
- Dari tab umum, pilih ' otomatis ' di combo box drop down jenis startup.
- Klik ' terapkan ' lalu 'OK'
- Ulangi langkah 3 hingga 6 dengan fokus pada layanan ' Audiosrv '
- Klik ' apply ' dan kemudian 'OK' dan tutup jendela layanan.
Jika Anda menggunakan laptop HP, membunuh 'audiodg.exe' di Task Manager akan menyelesaikan masalah sementara sampai Anda me-restart PC.
Metode 3: Nonaktifkan aplikasi dari mengambil kontrol eksklusif atas perangkat audio
Jika Windows telah diatur untuk memungkinkan perangkat mengambil kontrol eksklusif atas perangkat audio, maka kemungkinan aplikasi nakal dan perangkat tambahan dapat mengambil alih. Ikuti langkah-langkah yang disebutkan di bawah ini untuk menonaktifkan pengaturan untuk aplikasi untuk mengambil kontrol eksklusif perangkat:
- Klik kanan pada ikon speaker di baki sistem taskbar. Klik pada perangkat Playback .
- Klik kanan pada perangkat pemutaran dalam daftar perangkat dan pilih Properties .
- Pergi ke tab Advanced . Hapus centang dari kotak di sebelah ' Izinkan aplikasi untuk mengambil kendali eksklusif perangkat ini '.
- Klik ' Terapkan ' dan ' OK '
- Nyalakan kembali PC.
TIP PRO: Jika masalahnya ada pada komputer Anda atau laptop / notebook, Anda harus mencoba menggunakan Perangkat Lunak Reimage Plus yang dapat memindai repositori dan mengganti file yang rusak dan hilang. Ini berfungsi dalam banyak kasus, di mana masalah ini berasal karena sistem yang rusak. Anda dapat mengunduh Reimage Plus dengan Mengklik di Sini