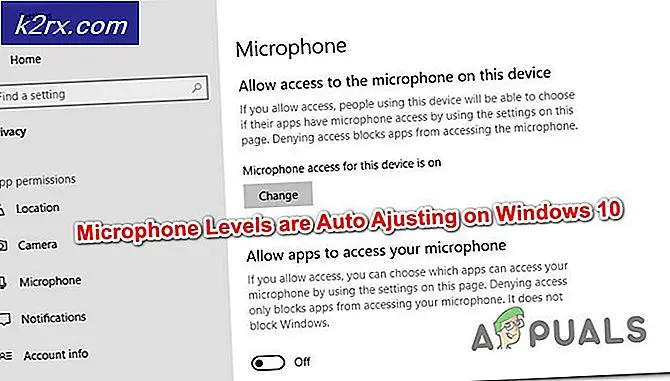Cara Mengatur Ulang Kata Sandi ke Instans Windows Amazon EC2 dengan menggunakan Dokumen Otomatisasi
Terkadang, profesional sistem mungkin perlu mengatur ulang kata sandi instans AWS EC2 mereka. Sementara kami memandu Anda melalui langkah-langkah untuk mengatur ulang menggunakan Dokumen Otomasi, kami juga telah membahas artikel tentang mengatur ulang kata sandi instans EC2 menggunakan Manajer Sistem yang dapat dibaca sini.
Setelah Anda menjalankan dokumen otomatisasi AWSupport-ResetAccess, itu akan melakukan langkah-langkah berikut untuk mereset kata sandi Windows Anda:
- Membuat dan mengonfigurasi VPC
- Membuat subnet
- Luncurkan contoh pembantu Windows Server
- Menghentikan instance target, dan membuat cadangan
- Melampirkan volume root target ke instance pembantu
- Menggunakan Run Command untuk menjalankan EC2Rescue pada instance helper
- Pasang kembali volume root dan mulai ulang instance target
- Bersihkan sumber daya sementara, kecuali untuk AMI cadangan
Prosedur ini terdiri dari dua langkah. Yang pertama adalah mengumpulkan ID instance dan yang kedua adalah menjalankan dokumen otomatisasi.
Langkah 1: Kumpulkan ID instance
Pada langkah pertama, kami akan mengumpulkan ID instans dari instans Amazon EC2 yang tidak dapat diakses karena masalah dengan kata sandi yang terlupa.
- Masuk ke Alat Manajemen AWS
- Klik Jasa lalu klik EC2
- Klik Menjalankan instance
- Pilih contoh dan kemudian klik Deskripsi tab
- Salinan ID instance ke clipboard. Dalam kasus kami, ini adalah i-07df312d5e15670a5. Kita perlu mengetikkan ID instans ini ke dokumen otomatisasi pada langkah 2.
Langkah 2: Jalankan dokumen otomatisasi AWSSupport-ResetAccess
Pada langkah kedua, kita akan membuat dokumen otomatisasi yang akan memicu perintah AWSSupport-ResetAccess untuk mereset kata sandi Windows.
- Klik Jasa dan cari Manajer Sistem AWS. Setelah ditemukan, silakan buka.
- Di sisi kiri jendela, klik Otomatisasi dibawah Aksi & Perubahan
- Klik Jalankan otomatisasi
- Tipe AWSSupport-ResetAccess dibawah Dokumen otomatisasi
- Klik pada dokumen otomatisasi AWSSupport-ResetAccess lalu klik Lanjut
- Pilih Eksekusi sederhana
- Tipe id contoh di bawah Parameter Masukan > InstanceId seperti yang ditunjukkan pada tangkapan layar di bawah ini
- Klik Menjalankan. Kemajuan akan ditampilkan di bawah status Eksekusi.
- Klik Otomatisasi dibawah Aksi & Perubahan untuk melihat akses ID eksekusi
- Setelah eksekusi berhasil diselesaikan, itu akan terlihat di bawah Status. Seperti yang Anda lihat, ID eksekusi f079e28c-ffb3-4de2-83e4-fb2c5974f431 berhasil dieksekusi.
- Klik pada ID Eksekusi untuk mengakses kata sandi Anda
- Memperluas Keluaran untuk melihat informasi lebih lanjut tentang kata sandi baru.



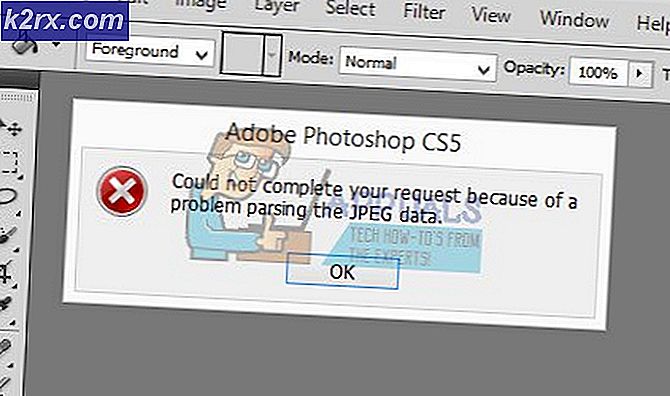
![Huion Pen tidak Berfungsi [Perbaikan]](http://k2rx.com/img/101379/huion-pen-not-working-fixes-101379.jpg)