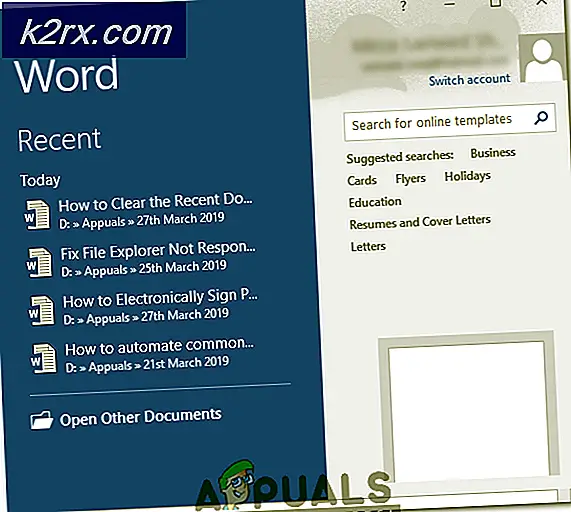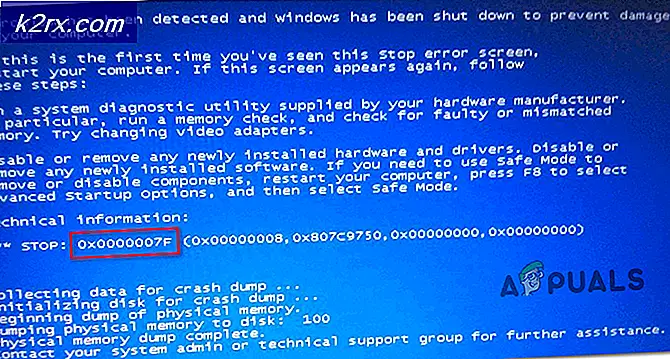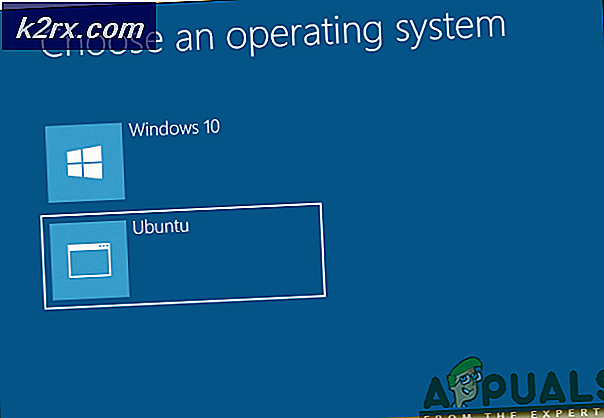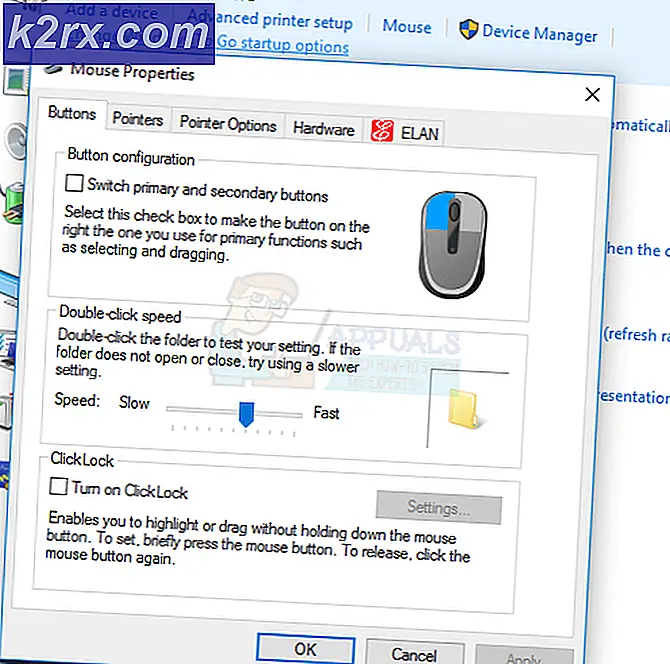Cara Memperbaiki Layar Hitam di OBS Studio
OBS Studio adalah perangkat lunak sumber terbuka yang memungkinkan pengguna untuk melakukan streaming game atau layar mereka secara profesional. Ini memiliki platform untuk sistem operasi macOS dan Windows. OBS biasanya digunakan oleh gamer kelas atas yang lebih memilih kontrol lebih besar atas berbagi layar mereka dibandingkan dengan perangkat lunak perekaman layar konvensional.
Masalah telah mengganggu OBS selama beberapa waktu saat pengguna mengalami 'layar hitam' saat mencoba berbagi layar secara online. Masalah ini sebagian besar terlihat di platform dan sistem Windows di mana ada dua opsi grafik yaitu berdedikasi dan terintegrasi keduanya. Pada artikel ini, kami akan melihat semua solusi tentang mengapa masalah ini terjadi dan apa langkah-langkah untuk mengatasinya.
Apa yang menyebabkan Layar Hitam di OBS Studio?
Kami melakukan survei ekstensif dan menganalisis semua kasus pengguna di mana layar hitam terjadi saat streaming menggunakan OBS. Berdasarkan analisis kami, kami menemukan beberapa penyebab berbeda yang mungkin menyebabkan masalah tersebut. Beberapa di antaranya tercantum di sini:
Jika Anda memiliki situasi serupa, Anda dapat mengikuti artikel ini dan mengikuti langkah-langkah pemecahan masalah yang telah kami tetapkan untuk Anda. Di sini kami telah membuat daftar metode yang dipilih sendiri dan diuji yang digunakan untuk menghindari masalah.Pastikan Anda mengikuti solusi dari atas dan turun secara efektif. Mereka diatur dalam hal kesulitan dan efisiensi. Selamat memecahkan masalah!
Solusi 1: Power cycle komputer Anda
Sebelum kita mulai memecahkan masalah secara ekstensif, ada baiknya menghidupkan kembali komputer Anda. Ada beberapa kasus di mana siklus daya menyelesaikan layar hitam OBS secara instan. Perputaran daya melibatkan mematikan komputer Anda sepenuhnya dan melepaskan sumber dayanya juga. Ini memaksa komputer untuk menghapus semua konfigurasi sementara sehingga setiap kali Anda memulainya lagi, semuanya akan diinisialisasi baru.
- Matikan komputer Anda dengan benar.
- Setelah dimatikan, lepaskan stopkontak atau jika Anda menggunakan laptop, keluarkan baterainya.
- Sekarang tekan terus tombol daya selama beberapa detik. Ini akan memastikan bahwa semua daya terkuras.
Setelah menunggu 2-4 menit, sambungkan semuanya kembali dan periksa apakah masalah teratasi.
Solusi 2: Memilih Versi OBS Studio yang Benar
OBS biasanya hadir dalam dua versi yaitu 32 dan 64 bit. Perangkat lunak dikirimkan dalam dua versi karena sistem operasi Windows juga dikirimkan dalam dua versi. Perbedaan besar antara prosesor 32-bit dan prosesor 64-bit adalah jumlah kalkulasi per detik yang dapat mereka lakukan, yang memengaruhi kecepatan mereka dapat menyelesaikan tugas. Dalam solusi ini, kami akan menavigasi ke direktori instalasi OBS dan memilih versi perangkat lunak yang benar setelah memeriksa versi bit Anda.
Pertama, kami akan memeriksa versi sistem operasi yang diinstal di komputer Anda.
- Klik kanan PC ini dan pilih Properti.
- Setelah berada di properti komputer, periksa di bawah subjudul file Sistem dan periksa jenis di depan Tipe sistem. Catat jenis sistem operasi dan lanjutkan dengan instruksi di bawah ini.
Sekarang kita akan menavigasi ke folder instalasi OBS dan meluncurkan versi aplikasi yang benar sesuai dengan arsitektur bit di komputer Anda.
- tekan Windows + E untuk meluncurkan file explorer. Sekarang cari OBS di kotak dialog dan buka lokasi file seperti yang ditunjukkan di bawah ini pada gambar.
- Sekarang pilih dan buka versi aplikasi yang benar tergantung pada versi bit OS Anda. Periksa apakah masalah telah teratasi.
Solusi 3: Mengubah mode Kompatibilitas
Kami menerima laporan campuran dari opsi mode kompatibilitas yang ada dalam aplikasi. Menurut beberapa pengguna, versi terbaru Windows tidak didukung oleh aplikasi, oleh karena itu mereka harus mengubah kompatibilitas ke Windows 7 sementara beberapa pengguna melaporkan bahwa menonaktifkan mode kompatibilitas menyelesaikan masalah secara instan. Di sini Anda dapat mencoba kedua metode dan memeriksa mana yang berhasil untuk Anda. Jika tidak, kembalikan pengaturan ke default dan lanjutkan dengan solusi lain.
- Tekan Windows + S, cari OBS, klik kanan pada aplikasi dan pilih Buka lokasi file.
- Sekarang klik kanan pada file yang dapat dieksekusi dan pilih Properti.
- Setelah berada di properti, pilih Kesesuaian tab dan memeriksa pilihan Jalankan program ini dalam mode kompatibilitas untuk. Sekarang Anda dapat memilih Windows 7 atau 8.
- Simpan perubahan dan keluar. Sekarang coba luncurkan aplikasi dan lihat apakah masalah telah teratasi.
Solusi 4: Memberikan Hak Administrator
Masalah lain mengapa Anda mungkin tidak dapat melakukan streaming layar atau game dengan benar adalah karena aplikasi Anda tidak memiliki hak administrator yang sesuai. Karena OBS sedang membagikan semua konten dan penggunaan komputer Anda secara online, penting bagi Anda untuk memberinya hak administrator. Dalam solusi ini, kami akan melakukan itu dan memeriksa apakah ini menyelesaikan masalah. Meskipun tidak, pastikan Anda tetap mencentang opsi ini sepanjang waktu.
- Arahkan ke properti yang dapat dijalankan OBS seperti yang kita lakukan di solusi sebelumnya.
- Sekarang klik Tab Kompatibilitas dan memeriksa pilihan Jalankan program ini sebagai administrator.
- Terapkan perubahan dan keluar. Restart komputer Anda dan jalankan OBS lagi. Sekarang periksa apakah masalah sudah teratasi.
Solusi 5: Memilih GPU yang Benar untuk Sumber Daya
Fenomena menarik lainnya yang kami temui adalah ketika tidak memilih GPU yang benar sesuai dengan tangkapan yang Anda gunakan menyebabkan beberapa masalah termasuk layar hitam. Rincian GPU mana yang akan dipilih menurut tampilan yang dipilih adalah sebagai berikut:
- Tangkapan game: Grafik khusus (NVIDIA atau AMD).
- Tangkapan monitor / tampilan: GPU saham Intel
catatan: Solusi ini hanya untuk pengguna yang memiliki kartu grafis khusus yang terpasang di komputer mereka.
Di sini kami akan menjelaskan metode tentang bagaimana melayani kedua situasi tersebut. Pastikan Anda mengikuti mereka sesuai dengan kasus Anda.
- Klik kanan di mana saja di layar Anda dan pilih Panel Kontrol NVIDIA.
- Setelah berada di panel kontrol, navigasikan ke Kelola pengaturan 3D dan klik Pengaturan Program.
- Setelah di pengaturan program, pilih tangkapan layar OBS. Jika Anda tidak dapat menemukan entri tersebut, klik Menambahkan dan cari perangkat lunak dengan menavigasi ke direktori instalasinya dan memilih yang dapat dieksekusi dari sana.
- Sekarang sesuai dengan jenis penangkapan yang Anda lakukan (permainan atau monitor), pilih file prosesor grafis yang benar untuk program ini. Dalam kasus di bawah ini, prosesor NVIDIA dipilih.
- Simpan perubahan dan keluar. Sekarang restart komputer Anda dan jalankan OBS lagi. Periksa apakah masalah layar hitam telah teratasi.
Solusi 6: Mengubah Pengaturan Izin Drive
Jika OBS Anda diinstal di drive utama (C), ada kemungkinan bahkan pengguna Anda mungkin tidak memiliki izin penuh untuk mengedit dan memodifikasi kontennya. Ini adalah kasus biasa dan alasan mengapa pengguna konvensional tidak diizinkan mengakses drive adalah karena alasan keamanan karena semua file sistem operasi inti ada. Namun, menurut beberapa laporan pengguna, mengubah pengaturan kepemilikan drive menyelesaikan masalah secara instan. Pastikan Anda masuk sebagai administrator sebelum mengikuti solusi ini.
- Tekan Windows + E untuk meluncurkan File Explorer. Sekarang klik kanan pada drive C Anda (atau drive mana pun yang ditetapkan sebagai disk sistem operasi utama Anda) dan pilih Properti.
- Pilih Keamanan tab dan kemudian klik Sunting di depan izin.
- Sekarang pilih opsi Pengguna terotentikasi dan pilih kotak centang dari Kontrol penuh.
- tekan Menerapkan untuk menyimpan perubahan dan keluar. Restart komputer Anda dan mulai OBS lagi. Periksa apakah masalah telah teratasi.
Solusi 7: Mengubah Pengaturan OBS
Solusi lain yang perlu dipertimbangkan adalah mengubah beberapa pengaturan khusus OBS. Biasanya, OBS memungkinkan pengguna untuk mengatur konfigurasi sesuai dengan preferensi atau keinginan mereka sendiri. Namun, dalam beberapa kasus, pengaturan khusus mungkin bertentangan dengan perangkat lunak dan menyebabkan layar hitam. Di sini kami telah membuat daftar beberapa perubahan dalam pengaturan yang harus Anda lakukan agar OBS dapat berjalan dalam pengaturan yang optimal.
Mode: * Pilih sesuai dengan preferensi Anda * Layar: * Pilih sesuai dengan permainan Anda * Prioritas: * Biasanya yang default sudah cukup * Sli / baku tembak: Centang (Anda juga dapat mencoba menghapus centang ini nanti) Paksa penskalaan: Hapus centang Transparansi: Hapus centang Framerate mengunci: Hapus centang Rekam kursor: Periksa Anti-cheat: Hapus centang Overlay: Hapus centang
Setelah Anda membuat perubahan pada pengaturan OBS, mulai ulang dan periksa apakah Anda dapat melakukan streaming layar / game Anda dengan benar tanpa masalah apa pun.
catatan: Anda juga dapat mengubah mode dari "Tangkap aplikasi layar penuh apa pun"Ke"Tangkap jendela tertentu“.
Solusi 8: Mengaktifkan kompatibilitas Multi-adaptor
OBS memiliki pengaturan kompatibilitas Multi-adaptor yang dimaksudkan untuk komputer yang melibatkan teknologi SLI atau Crossfire. SLI / Crossfire adalah teknologi oleh NVIDIA / AMD yang memungkinkan pengguna untuk menghubungkan dua kartu grafis, bukan satu dan memanfaatkan keduanya dalam permainan atau aplikasi Anda. Mengaktifkan fitur ini sepertinya telah memperbaiki masalah layar hitam di OBS secara instan.
Lucunya, ini memperbaiki layar hitam di komputer yang bahkan tidak memasang teknologi SLI / Crossfire. Untuk menyimpulkan, kami dapat dengan aman mengatakan ini adalah bug di OBS dan Anda harus mengaktifkan kompatibilitas multi-adaptor apakah Anda memiliki SLI / Crossfire atau tidak. Anda dapat dengan mudah mengaktifkan opsi ini dengan memilih aliran dan mengklik roda gigi ikon. Jendela baru akan muncul dari mana Anda dapat memeriksa opsi.
Solusi 9: Menonaktifkan Overclocking
Overclocking memungkinkan Anda untuk meningkatkan kecepatan clock prosesor Anda hingga mencapai suhu ambang batas yang ditetapkan oleh pabrikan. Setelah mencapai suhu, kecepatan clock kembali ke default sehingga menjadi dingin. Setelah mencapai suhu optimal, kecepatan jamnya dinaikkan lagi dan siklus berlanjut. Overclocking memungkinkan pengguna untuk memiliki frekuensi gambar dan kinerja yang lebih baik, tetapi mereka bukannya tidak memiliki masalah yang sama.
Kami mengamati bahwa PC yang mengaktifkan overclocking mengalami masalah layar hitam di OBS. Kamu harus mencobanya menonaktifkan overclocking dan juga software yang berhubungan dengan overclocking seperti MSI Afterburner dan coba luncurkan OBS lagi. Jika masalah layar hitam teratasi, pertimbangkan untuk menonaktifkan overclocking untuk selamanya setiap kali Anda menggunakan OBS.
catatan: Coba juga nonaktifkan Overlay dari GeForce Experience dan fitur bilah permainan Windows. Pertimbangkan semua fitur perangkat lunak tambahan yang mungkin memberikan kontrol tambahan atas game atau video.
Solusi 10: Memeriksa perangkat lunak yang berkonflik
Alasan lain mengapa Anda mungkin mengalami layar hitam pada perangkat lunak OBS Anda adalah karena Anda memiliki perangkat lunak tambahan yang berjalan di latar belakang yang juga terkait dengan tangkapan layar dan perekaman video. Ini adalah skenario yang sangat umum bagi pengguna di mana mereka 'berpikir' bahwa perangkat lunak pihak ketiga lainnya tidak berjalan tetapi pada kenyataannya, itu ada di latar belakang. Dalam solusi ini, kami akan memeriksa semua perangkat lunak berbeda yang diinstal di komputer Anda dan menghapus semua perangkat lunak tambahan yang mungkin menyebabkan masalah.
- Tekan Windows + R, ketik “appwiz.cpl”Di kotak dialog dan tekan Enter.
- Setelah berada di manajer aplikasi, cari perangkat lunak perekaman yang mungkin telah Anda instal di komputer Anda. Klik kanan padanya dan pilih Copot pemasangan.
- Anda juga harus memeriksa bilah tugas Anda untuk aplikasi tambahan yang berjalan di latar belakang. Klik kanan pada setiap entri dan keluar dari aplikasi.
- Setelah Anda benar-benar yakin bahwa tidak ada program yang berjalan di latar belakang, jalankan OBS lagi dan periksa apakah masalah telah teratasi.
Solusi 11: Menginstal ulang aplikasi
Jika semua metode di atas tidak berfungsi dan Anda masih tidak dapat melakukan streaming game / layar dengan sukses menggunakan OBS, Anda harus mempertimbangkan untuk menginstal ulang aplikasi sepenuhnya. Mungkin saja Anda memiliki salinan yang rusak / kedaluwarsa dengan masalah dengan beberapa modul. Semua konfigurasi preset Anda akan hilang selama solusi ini jadi pastikan Anda telah menyimpan semua pekerjaan yang Anda butuhkan.
- Tekan Windows + R, ketik “appwiz.cpl”Di kotak dialog dan tekan Enter.
- Setelah berada di manajer aplikasi, cari OBS, klik kanan padanya dan pilih Copot pemasangan.
- Pilih kedua opsi (salah satunya akan dipilih sebelumnya) dan klik Copot pemasangan.
- Hidupkan Kembali komputer Anda. Sekarang navigasikan ke situs web resmi OBS Studio dan unduh versi terbaru dari sana. Instal dan periksa apakah masalah tetap ada di salinan baru.