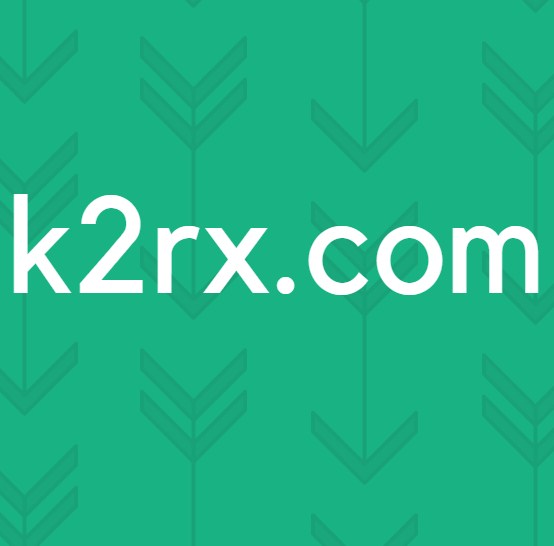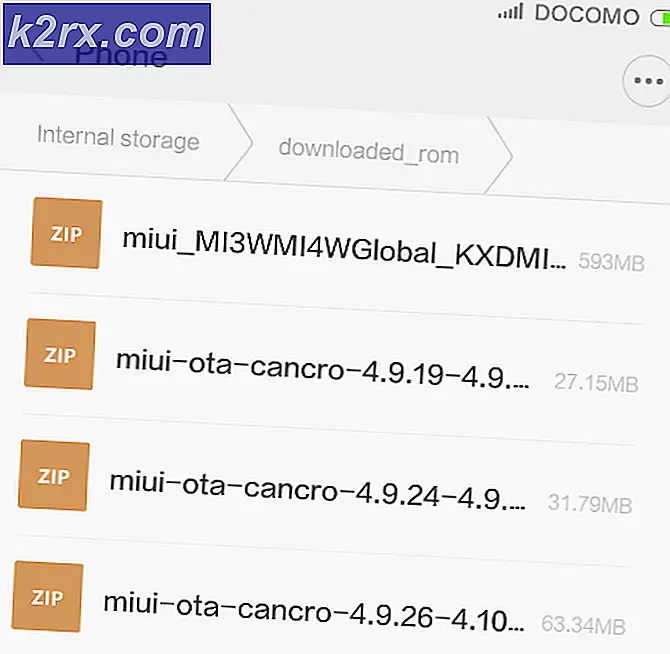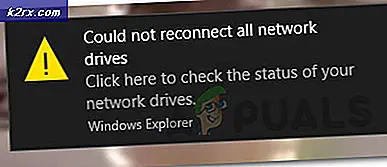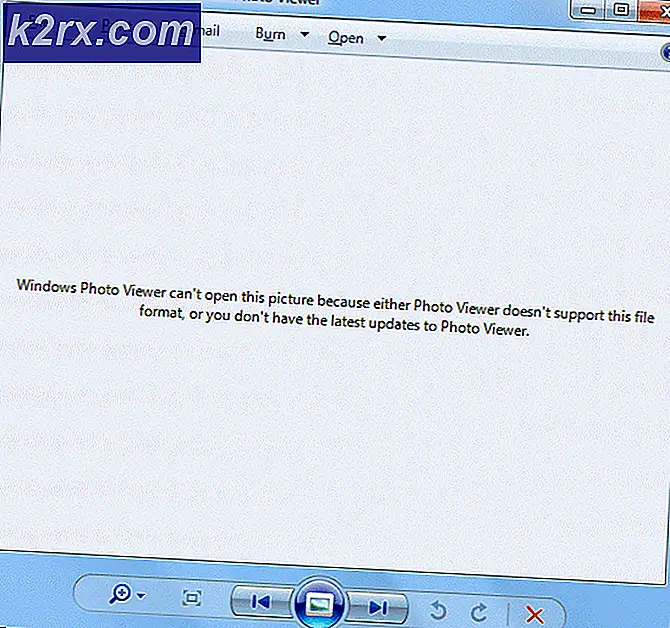Perbaiki: Google Chrome err_spdy_protocol_error
Kesalahan umum terjadi di internet dan saat berselancar, Anda akan menghadapi sejumlah kesalahan yang mencoba membatasi alur kerja Anda. Kesalahan ini dapat dikaitkan dengan server (yang tidak ada di tangan Anda) ; browser atau ini dapat disebabkan karena beberapa perubahan di dalam Pengaturan PC Anda. Jadi, mengetahui asal-usul kesalahan ini dapat mengarah ke solusi akhir.
Sejumlah pengguna Google Chrome mengalami kesalahan yang sangat aneh yaitu ERR_SPDY_PROTOCOL_ERROR yang menyatakan bahwa Halaman web ini tidak tersedia . Ini adalah kesalahan spesifik peramban karena hanya memengaruhi pengguna Google Chrome. Jadi, pengguna Chrome tidak dapat mengakses situs web tertentu yang terpengaruh oleh kesalahan ini. Ini juga terjadi pada pengguna setelah memperbarui ke Windows 10.
Alasan Dibalik Kesalahan ERR_SPDY_PROTOCOL_ERROR:
Kesalahan ini dapat disebabkan karena protokol yang digunakan Chrome. Jadi, memperbaiki soket SPDY dapat membantu menyelesaikan masalah ini. Kesalahan ini juga dapat terkait dengan jaringan dan kemungkinan besar terkait dengan server data Google Chrome.
Solusi untuk Memperbaiki Kesalahan ERR_SPDY_PROTOCOL_ERROR:
Solusi untuk memperbaiki masalah ini sangat melimpah tetapi saya akan menyebutkan hanya yang berhasil. Jadi, ikuti metode di bawah ini untuk menyelesaikan masalah ini.
Metode # 1: Flushing SPDY Socket
Ini adalah salah satu metode yang paling efektif dari semuanya. Dalam metode ini, soket SPDY dibilas agar Chrome kembali berfungsi. Ikuti langkah-langkah di bawah ini.
1. Buka browser Google Chrome dan tempelkan URL berikut di dalam bilah alamat, lalu tekan Enter
chrome: // net-internals / # events & q = type: SPDY_SESSION% 20is: aktif TIP PRO: Jika masalahnya ada pada komputer Anda atau laptop / notebook, Anda harus mencoba menggunakan Perangkat Lunak Reimage Plus yang dapat memindai repositori dan mengganti file yang rusak dan hilang. Ini berfungsi dalam banyak kasus, di mana masalah ini berasal karena sistem yang rusak. Anda dapat mengunduh Reimage Plus dengan Mengklik di Sini2. Sekarang, arahkan ke pojok kanan atas browser. Anda akan melihat panah kecil menghadap ke bawah. Klik panah untuk membuka drop-down dan pilih Flush socket dari daftar. Sekarang, periksa browser untuk melihat apakah sudah diperbaiki atau belum.
Metode # 2: Flushing DNS dan Pembaruan Alamat IP
Jika metode di atas tidak menyelesaikan masalah Anda, maka Anda mungkin diminta untuk Flush DNS dan memperbarui alamat IP menggunakan command prompt.
1. Buka Command Prompt (Admin) dengan mengklik kanan ikon menu Start dan memilihnya dari daftar.
2. Di dalam prompt perintah, ketikkan baris kode berikut dan tekan tombol Enter setelah mengetik setiap baris.
Catatan: Tekan tombol Enter setelah mengetik setiap baris kode.
Kode:
ipconfig / flushdns
ipconfig / registerdns
ipconfig / release
ipconfig / renew
Metode # 3: Menghapus Cache dan Cookie Chrome
Kesalahan ini juga dapat diatasi dengan menghapus sampah di dalam Chrome Anda.
Buka browser Chrome Anda dan tekan tombol Shift + Ctrl + Del pada keyboard dan klik tombol Clear browsing data di bagian bawah menu yang muncul di atas.
TIP PRO: Jika masalahnya ada pada komputer Anda atau laptop / notebook, Anda harus mencoba menggunakan Perangkat Lunak Reimage Plus yang dapat memindai repositori dan mengganti file yang rusak dan hilang. Ini berfungsi dalam banyak kasus, di mana masalah ini berasal karena sistem yang rusak. Anda dapat mengunduh Reimage Plus dengan Mengklik di Sini