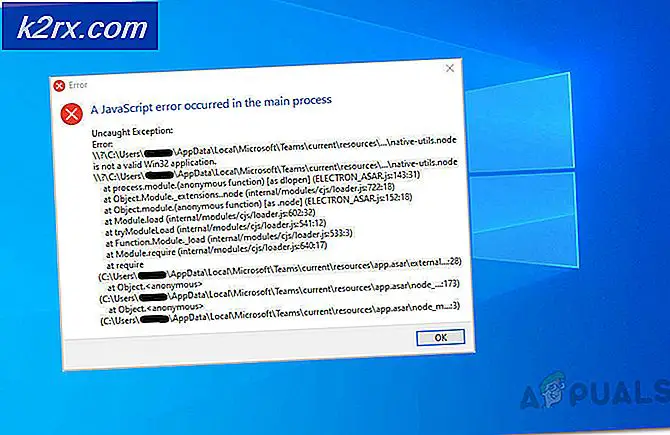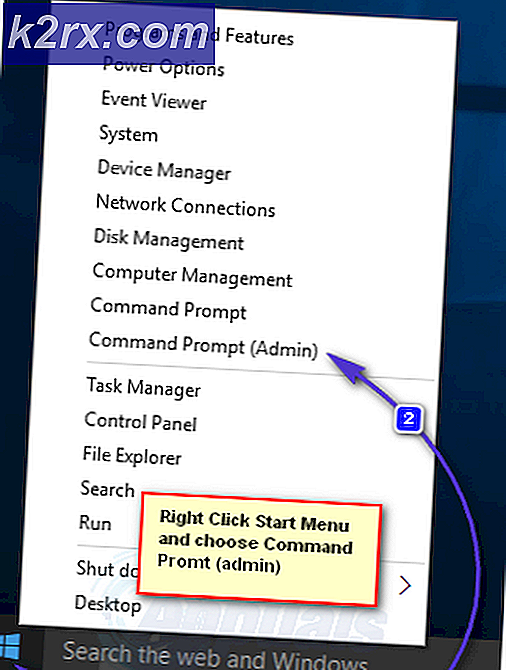Cara Memperbaiki Sambungan VPN Windows Hanya setelah Restart
Beberapa Windows tampaknya mengalami masalah berulang di mana koneksi VPN (dibuat melalui penyiapan bawaan) tidak dapat menyambung kembali setelah diputuskan. Namun, sambungan berhasil jika pengguna melakukan restart sistem. Masalah ini sebagian besar ditemui pada Windows 10 dengan koneksi PPTP. Dalam kebanyakan kasus, kesalahan yang muncul adalah ‘Tidak dapat terhubung ke xxxxxxxx’.
Apa yang menyebabkan Windows VPN hanya terhubung setelah Restart?
Kami menyelidiki masalah khusus ini dengan melihat berbagai laporan pengguna dan strategi perbaikan yang biasanya digunakan untuk memperbaiki masalah khusus ini. Ternyata, masalah khusus ini dapat disebabkan oleh sejumlah penyebab berbeda:
Jika Anda mencari perbaikan yang memungkinkan Anda untuk menyambung kembali ke jaringan VPN Anda tanpa harus memulai ulang setiap saat, kami telah berhasil mengidentifikasi beberapa perbaikan potensial yang berhasil digunakan oleh pengguna lain dalam situasi yang sama. Masing-masing metode di bawah dikonfirmasi berfungsi oleh setidaknya satu pengguna yang terpengaruh.
Untuk hasil terbaik, kami menyarankan Anda untuk mengikuti metode sesuai urutan penyajiannya karena diurutkan menurut efisiensi dan tingkat keparahan. Salah satunya terikat untuk menyelesaikan masalah terlepas dari pelakunya yang menyebabkan masalah tersebut.
Metode 1: Melakukan Reset TCP / IP lengkap
Ternyata, tampaknya ada perbaikan cepat untuk masalah khusus ini. Anda mungkin dapat menyambung kembali ke VPN Anda dengan menjalankan perintah netsh reset ip untuk membuat ulang sambungan. Dalam kebanyakan kasus, pengguna berhasil menyelesaikan masalah dengan menjalankan serangkaian perintah yang diperlukan untuk melakukan reset TCP / IP lengkap.
Namun perlu diingat bahwa meskipun berhasil, ini tidak boleh dianggap sebagai perbaikan yang tepat. Kemungkinan besar Anda akan menemukan masalah yang sama saat lain kali Anda mencoba memutuskan sambungan dari VPN yang sudah ada di dalamnya.
Berikut panduan cepat untuk melakukan reset netsh lengkap menggunakan Command Prompt yang ditinggikan:
- tekan Tombol Windows + R untuk membuka a Lari kotak dialog. lalu, ketik “Cmd” di dalam kotak teks dan tekan Ctrl + Shift + Enter untuk membuka yang ditinggikan Prompt Perintah. Saat Anda diminta oleh UAC (Kontrol Akun Pengguna),klik Iya untuk memberikan hak administratif.
- Di dalam prompt CMD yang ditinggikan, ketik perintah berikut (dalam urutan yang terdaftar) dan tekan Enter setelah masing-masing:
Tipe 'netsh winsock reset'dan tekan Memasukkan. Tipe 'netsh int ip reset'dan tekan Memasukkan. Tipe 'ipconfig / rilis'dan tekan Memasukkan. Tipe 'ipconfig / perbarui ' dan tekan Memasukkan. Tipe 'ipconfig / flushdns' dan tekan Memasukkan
- Setelah reset TCP / IP lengkap dilakukan, tutup Command Prompt yang ditinggikan dan periksa apakah masalah masih teratasi.
Jika Anda masih tidak dapat terhubung kembali dengan VPN yang sudah ada setelah diputus, pindah ke metode berikutnya di bawah.
Metode 2: Hubungkan melalui menu VPN
Ternyata, Anda mungkin juga kehilangan kemampuan untuk menyambungkan kembali ke VPN Windows bawaan Anda karena kesalahan Windows 10 yang hanya memengaruhi koneksi bilah-baki. Beberapa pengguna yang terpengaruh berhasil menggunakan solusi yang melibatkan penggunaan menu VPN (dari aplikasi Pengaturan) alih-alih menu Baki-bar yang lebih intuitif.
Meskipun prosedur ini memerlukan beberapa langkah tambahan, masih lebih baik daripada harus memulai ulang setiap kali Anda perlu menyambungkan kembali ke VPN Anda. Inilah yang perlu Anda lakukan:
- tekan Tombol Windows + R untuk membuka a Lari kotak dialog. Pada Lari jendela, ketik “Ms-settings: network-vpn” di dalam kotak teks dan tekan Enter untuk membuka Menu VPN dari Pengaturan aplikasi.
- Setelah Anda tiba di menu VPN, pilih jaringan Anda dan klik Menghubung tombol yang terkait dengannya.
- Setelah beberapa detik, Anda seharusnya dapat menyambung kembali ke jaringan VPN tanpa perlu memulai ulang.
Jika metode ini tidak berhasil untuk Anda (Anda masih tidak dapat menyambung kembali ke VPN tanpa memulai ulang), pindah ke metode berikutnya di bawah.
Metode 3: Menonaktifkan / Mengaktifkan kembali koneksi
Perbaikan sementara lainnya yang dikonfirmasi untuk memungkinkan pengguna tertentu untuk terhubung kembali ke built-in Windows VPN tanpa perlu restart setiap kali adalah dengan Nonaktifkan dan kemudian Aktifkan koneksi VPN melalui Network dan pusat Berbagi.
Ini masih perbaikan sementara dan tidak menangani penyebab utama masalah, tetapi masih lebih baik daripada harus memulai ulang setiap saat. Berikut panduan cepat tentang menonaktifkan dan mengaktifkan kembali koneksi VPN melalui Menu Koneksi Jaringan:
- tekan Tombol Windows + R untuk membuka a Lari kotak dialog. Lalu, ketik "ncpa.cpl”Di dalam kotak teks dan tekan Memasukkan untuk membuka Koneksi jaringan tab.
- Setelah Anda berada di dalam menu Sambungan Jaringan, klik kanan pada jaringan yang terkait dengan jaringan VPN bawaan dan klik Nonaktifkan dari menu konteks. Jika Anda diminta oleh UAC (Kontrol Akun Pengguna) jendela, klik Iya untuk memberikan akses admin.
- Tunggu hingga jaringan mengubah statusnya menjadi nonaktif, lalu klik kanan lagi dan pilih Memungkinkan untuk mengaktifkannya kembali.
- Hubungkan dengan VPN Windows bawaan Anda dan lihat apakah masalahnya telah teratasi.
Jika Anda masih mengalami masalah yang sama atau Anda mencari perbaikan permanen, pindah ke metode berikutnya di bawah.
Metode 4: Memperbarui atau Menginstal ulang PPTP Miniport WAN
Mungkin juga masalah tersebut disebabkan karena masalah adaptor Miniport PPTP. Tidak jarang masalah ini terjadi karena adaptor Miniport PPTP tidak memutuskan sambungan VPN saat tindakan sedang diselesaikan oleh pengguna.
Beberapa pengguna yang terpengaruh yang berada dalam skenario yang tepat ini telah melaporkan bahwa masalah telah teratasi setelah mereka menginstal ulang atau memperbarui perangkat PPTP WAN Miniport. Berikut panduan singkat tentang cara memperbarui atau menginstal ulang PPTP WAN Miniport:
catatan: Jika skenario ini tidak berlaku karena Anda tidak mengalami masalah dengan koneksi PPTP, lewati langkah-langkah di bawah ini dan langsung beralih ke metode berikutnya.
- tekan Tombol Windows + R untuk membuka kotak dialog Run. Lalu, ketik “Devmgmt.msc” di dalam kotak teks dan tekan Memasukkan untuk membuka Pengaturan perangkat. Jika Anda diminta oleh UAC (Kontrol Akun Pengguna), klik Iya untuk memberikan hak administratif.
- Begitu Anda masuk Pengaturan perangkat, klik Melihat dari pita di atas dan klik Tampilkan perangkat Tersembunyi dari menu konteks.
- Selanjutnya, luaskan Adaptor jaringan tab dan klik kanan Wan Miniport (PPTP).
- Kemudian, dari menu konteks klik Properti.
- Setelah Anda berada di dalam Perbarui layar Driver dari WAN Miniport (PPTP), pilih Sopir tab dari menu di bagian atas layar.
- Dari Sopir tab, klik Perbarui Driver.
- Di layar berikutnya, klik Cari secara otomatis untuk perangkat lunak driver yang diperbarui dan menunggu untuk melihat apakah versi driver baru ditemukan. Jika versi driver baru tersedia, ikuti petunjuk di layar untuk menyelesaikan penginstalan.
- Setelah prosedur selesai, mulai ulang komputer Anda dan lihat apakah masalah telah teratasi.
- Jika masalah yang sama masih terjadi, lakukan ulang langkah 1 hingga 4, tetapi klik Copot Pemasangan Driver sebagai gantinya.
- Mulai ulang lagi agar pembaruan Windows menginstal ulang Wan Miniport (PPTP)pengemudi lagi dan lihat apakah masalah telah diselesaikan.
Jika masalah masih belum terselesaikan karena Anda masih tidak dapat terhubung kembali dengan VPN bawaan setelah jaringan terputus, pindah ke metode berikutnya di bawah.
Metode 5: Menggunakan Pemulihan Sistem untuk kembali ke keadaan sehat
Jika masalah baru mulai terjadi baru-baru ini -koneksi VPN yang digunakan untuk menyambung kembali secara normal-, Anda mungkin berurusan dengan file rusak yang menyebabkan VPN Windows bawaan tidak dapat tersambung kembali. Kami berhasil mengidentifikasi beberapa laporan di mana pengguna yang terpengaruh mengatakan bahwa masalah mulai terjadi setelah pembaruan Windows diinstal.
Jika skenario ini berlaku untuk Anda, itu mungkin berarti pembaruan Windows yang gagal akhirnya merusak fitur VPN. Jika Anda baik-baik saja dalam menyelesaikan masalah tanpa mengidentifikasi pelakunya, perbaikan cepat adalah dengan hanya menggunakan System Restore untuk mengembalikan mesin Anda ke keadaan di mana semuanya berfungsi normal.
Namun perlu diingat bahwa mengikuti rute ini berarti Anda akan kehilangan aplikasi atau pembaruan apa pun yang Anda pasang sejak titik pemulihan dibuat. Jika Anda berencana menggunakan Pemulihan Sistem untuk memperbaiki masalah tersebut, inilah yang perlu Anda lakukan:
- tekan Tombol Windows + R untuk membuka kotak dialog Run. Lalu, ketik "Rstrui" di dalam kotak teks dan tekan Memasukkan untuk membuka alat Pemulihan Sistem. Jika Anda diminta oleh UAC (Kontrol Akun Pengguna), klik Iya di pop-up untuk memberikan hak administratif.
- Di layar awal Pemulihan sistem, klik Lanjut.
- Setelah Anda melihat layar berikutnya, mulailah dengan mencentang kotak yang terkait dengan Tampilkan lebih banyak titik pemulihan. Kemudian, mulailah mencari titik pemulihan yang lebih lama dari tanggal di mana yakin bahwa masalah mulai terjadi. Lalu klik Lanjut sekali lagi untuk melanjutkan ke menu berikutnya.
- Setelah Anda sampai sejauh ini, titik Pemulihan siap untuk diterapkan. Pukul saja Selesai untuk memulai operasi.
- Setelah beberapa detik, komputer Anda akan dimulai ulang dan status sistem yang lebih lama akan diberlakukan.
- Saat urutan pengaktifan berikutnya selesai, putuskan sambungan dari VPN Anda dan coba sambungkan kembali.
Jika masalah yang sama masih terjadi bahkan setelah melakukan Pemulihan Sistem, pindah ke metode berikutnya di bawah ini.
Metode 6: Membuat file batch menggunakan Rasdial.exe
Jika tidak ada metode di atas yang berhasil, Anda mungkin dapat menyelesaikan masalah dengan membuat file batch menggunakan Rasdial.exe alat. Skrip ini akan membuka kembali koneksi VPN Anda tanpa perlu memulai ulang segera setelah Anda menjalankannya dari Command Prompt yang ditinggikan.
Inilah yang perlu Anda lakukan:
- tekan Tombol Windows + R untuk membuka dialog Jalankan. Di dalam kotak teks, ketik “Notepad” dan tekan Ctrl + Shift + Enter untuk membuka Notepad dengan hak admin. Jika diminta oleh Kontrol Akun Pengguna (UAC), berikan hak admin dengan mengklik Iya.
- Di dalam lembar notepad kosong, tempel skrip berikut:
Rasdial.exe "VPN SAYA" "NAMA PENGGUNA" "KATA SANDI"
catatan: Simpan kutipannya, tapi pastikan untuk mengganti VPN saya dengan nama Anda Koneksi VPN dan dua nilai kredensial (Nama Pengguna & Kata Sandi) dengan milik Anda.
- Gunakan bilah pita di bagian atas jendela Notepad dan klik File> Simpan sebagai.
- Selanjutnya, pilih lokasi untuk file Anda, beri nama apa pun yang Anda inginkan, tetapi pastikan untuk memodifikasi ekstensinya .txt untuk .kelelawar. Kemudian, klik Menyimpan untuk membuat skrip awal VPN.
- Setelah skrip disimpan, klik kanan padanya dan pilih Jalankan sebagai administrator untuk menyambung kembali secara otomatis ke VPN bawaan Anda tanpa perlu memulai ulang.
Jika masalah yang sama masih terjadi, pindah ke metode berikutnya di bawah.
Metode 7: Mengatur ulang port PPTP dan L2TP WAN Mini melalui CMD
Beberapa pengguna yang terpengaruh telah melaporkan bahwa mereka berhasil menyelesaikan masalah dengan mengatur ulang port mini PPTP dan L2TP dari Command Prompt yang ditinggikan dan memulai ulang komputer. Prosedur ini akan mengatur ulang port mini apa pun yang dapat digunakan oleh VPN bawaan Windows. Metode ini dipastikan berfungsi oleh beberapa Pengguna Windows yang berbeda, pada Windows 10 dan Windows 7.
Berikut panduan singkat tentang apa yang perlu Anda lakukan untuk menyetel ulang PPTP dan L2TP WAN Miniport:
- tekan Tombol Windows + R untuk membuka a Lari kotak dialog. Lalu, ketik “Cmd” dan tekan Ctrl + Shift + Enter untuk membuka Command Prompt yang ditinggikan. Jika UAC (Perintah Kontrol Akun Pengguna) muncul, klik Iya untuk memberikan akses admin.
- Setelah Anda berada di dalam Command Prompt yang ditinggikan, jalankan perintah berikut secara berurutan dan tekan Memasukkan setelah masing-masing mengatur ulang port mini PPTP dan L2TP WAN:
Netcfg -u MS_L2TP Netcfg -u MS_PPTP Netcfg -l% windir% \ inf \ netrast.inf -c p -i MS_PPTP Netcfg -l% windir% \ inf \ netrast.inf -c p -i MS_L2TP
- Setelah setiap perintah berhasil diproses, reboot komputer Anda dan lihat apakah masalah telah diselesaikan setelah urutan startup berikutnya selesai.