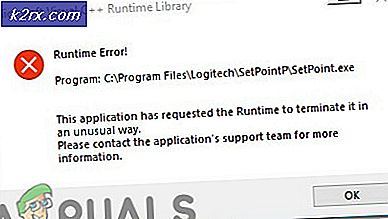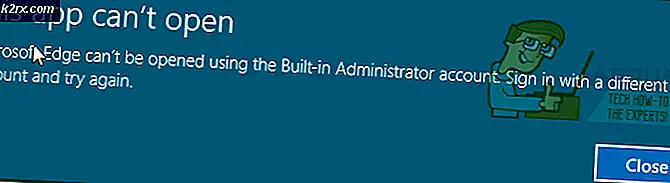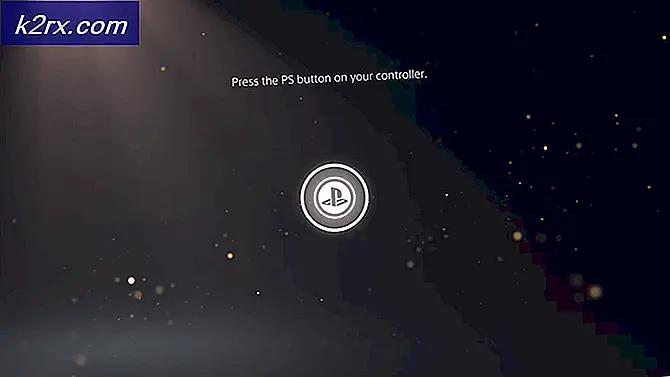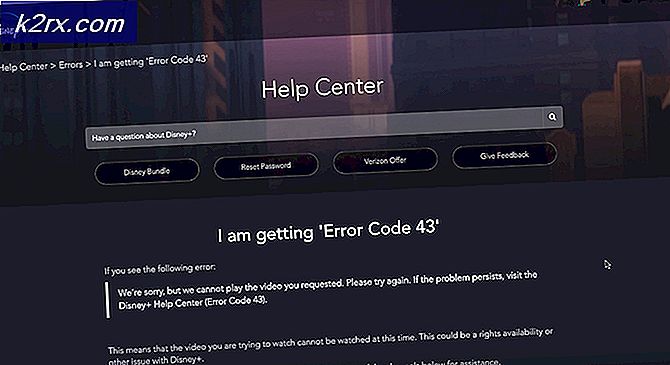Perbaiki: Google Earth Membeku saat Memuat File KML
Hampir setiap orang mengenal apa itu Google Earth. Karena Google Earth sangat berguna untuk banyak orang, Google Earth juga tersedia di Windows. Dan, kami tidak hanya berbicara tentang versi web. Anda bisa mendapatkan aplikasi Google Earth di Windows Anda. Namun, terkadang Google Earth akan berhenti memuat di langkah myplaces.kml. Kesalahan ini akan muncul di fase pemuatan peta aplikasi Google Earth. Aplikasi Anda akan mogok atau Anda akan melihat pesan Google Earth mengalami masalah dan harus ditutup dan ini akan berulang setiap kali Anda mencoba menjalankan Google Earth.
Pada dasarnya ada dua hal yang menyebabkan masalah ini. Yang pertama cukup jelas dan itu adalah file myplaces.kml. Karena Google Earth berhenti saat memuat file myplaces.kml, file mungkin rusak atau rusak. Ada solusi mudah untuk memperbaiki masalah dengan myplaces.kml. Alasan lain di balik masalah ini mungkin terkait dengan grafik Anda. Aplikasi mungkin menggunakan Directx atau OpenGL yang mungkin menyebabkan masalah. Biasanya, beralih ke OpenGL atau Directx, bergantung pada mana yang dipilih, akan menyelesaikan masalah.
Jadi, mari kita lihat beberapa metode yang akan menyelesaikan masalah.
Tip
Coba copot dan instal ulang Google Earth. Jika masalahnya adalah karena file rusak atau rusak maka ini akan memperbaikinya.
Metode 1: Mengganti nama file myplaces.kml
Karena masalahnya adalah dengan file myplaces.kml, pendekatan pertama kami harus memeriksa file myplaces.kml. Masalahnya diselesaikan dengan mengganti nama file myplaces.kml. Namun, Anda harus mengganti nama semua file myplaces.kml untuk memecahkan masalah. Ada total 3 file myplaces. Jadi, ganti nama semua 3 dari mereka.
Berikut ini langkah-langkah untuk mengganti nama file myplaces
- Tutup Google Earth
- Tahan tombol Windows dan tekan R
- Ketik C: \ Users \% username% \ AppData \ LocalLow \ Google \ GoogleEarth dan tekan Enter .
- Sekarang, Anda akan berada di folder Google Earth. Cari file kml, myplaces.backup.kml dan myplaces.kml.tmp . Klik kanan myplaces.kml dan pilih Ganti nama . Ubah nama ke old.myplaces.kml dan tekan Enter . Ubah nama 2 file lainnya seperti ini juga. Tambahkan yang lama di awal. Setelah selesai, mulai ulang Google Earth dan semuanya akan baik-baik saja
Catatan: Jika Anda tidak dapat melihat salah satu dari file-file ini maka Anda perlu mengaktifkan opsi file yang ditampilkan tersembunyi. Ikuti langkah-langkah yang diberikan di bawah ini untuk menunjukkan file yang tersembunyi.
Windows 8 dan 10
- Ikuti langkah 1-3
- Klik Lihat
- Centang kotak Tersembunyi item di bagian Perlihatkan / Sembunyikan
Windows 7
- Ikuti langkah 1-3
- Klik Atur (pojok kiri atas)
- Pilih Folder dan opsi pencarian
- Klik Lihat tab
- Pilih opsi Tampilkan file, folder dan drive tersembunyi
- Klik Apply, lalu pilih Ok
Setelah selesai, Anda harus pergi
Metode 2: Beralih ke Directx atau OpenGL
Beralih ke Directx atau OpenGL telah memecahkan masalah untuk banyak pengguna. Ini adalah opsi yang tersedia di Google Earth. Pada dasarnya, ini berarti Anda akan mengganti perender default yang digunakan untuk merender grafik aplikasi. Terkadang masalah mungkin disebabkan oleh grafik. Mode grafik pilihan mungkin tidak kompatibel dengan perangkat keras atau driver grafis Anda. Jadi, beralih ke Directx atau OpenGL adalah opsi yang bagus.
TIP PRO: Jika masalahnya ada pada komputer Anda atau laptop / notebook, Anda harus mencoba menggunakan Perangkat Lunak Reimage Plus yang dapat memindai repositori dan mengganti file yang rusak dan hilang. Ini berfungsi dalam banyak kasus, di mana masalah ini berasal karena sistem yang rusak. Anda dapat mengunduh Reimage Plus dengan Mengklik di SiniIkuti langkah-langkah ini untuk beralih ke penyaji berbeda
Catatan: Langkah-langkahnya mungkin sulit untuk diikuti karena Google Earth Anda mogok. Beberapa pengguna dapat melakukan langkah-langkah ini sebelum kesalahan muncul. Jadi, Anda bisa mencobanya. Jika Anda berpikir Anda tidak memiliki cukup waktu, lewati ke bagian Cara Alternatif.
- Jalankan Google Earth
- Klik Alat dan pilih opsi setelah Anda melihat jendela tip atau segera setelah Google Earth dimulai
- Carilah opsi Directx dan OpenG L di Mode Grafik Pilih salah satu yang tidak dipilih. Misalnya, jika Directx dipilih, pilih OpenGL dan sebaliknya.
- Klik Apply, lalu Ok
- Mulai ulang Google Earth
Cara Alternatif
Ini adalah cara alternatif untuk mengubah mode grafik Google Earth. Ini sedikit lebih cepat. Jadi, jika Anda tidak dapat melakukan langkah-langkah yang diberikan di atas, maka Anda mungkin dapat menutupi ini sebelum kesalahan muncul
- Jalankan Google Earth
- Klik Bantuan, lalu pilih Jalankan Alat Perbaikan
- Anda dapat menutup Google Earth setelah Alat Perbaikan terbuka. Repair Tool akan tetap berfungsi
- Klik opsi Beralih antara OpenGL dan Directx . Lihatlah kata terakhir dari teks di bawah opsi ini. Setelah Anda mengklik opsi, kata terakhir akan berubah. Seharusnya Google Earth saat ini menggunakan Directx atau Google Earth saat ini menggunakan OpenGL. Ini akan memberi Anda gambaran tentang mana yang dipilih. Klik opsi untuk beralih antar mode dan pilih yang tidak dipilih sebelumnya. Coba kedua mode untuk melihat mana yang berfungsi.
Setelah selesai, tutup jendela dan jalankan Google Earth lagi
TIP PRO: Jika masalahnya ada pada komputer Anda atau laptop / notebook, Anda harus mencoba menggunakan Perangkat Lunak Reimage Plus yang dapat memindai repositori dan mengganti file yang rusak dan hilang. Ini berfungsi dalam banyak kasus, di mana masalah ini berasal karena sistem yang rusak. Anda dapat mengunduh Reimage Plus dengan Mengklik di Sini