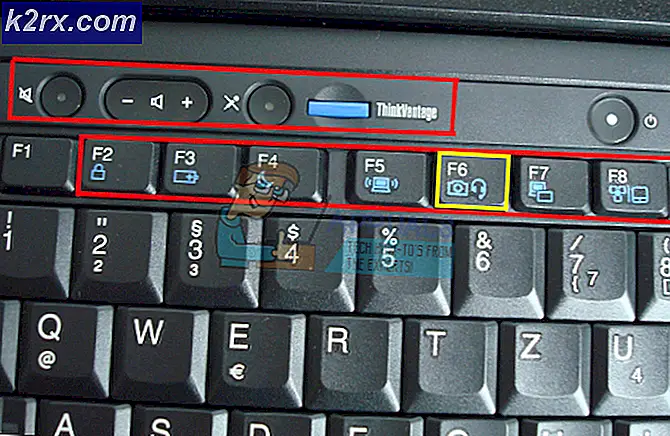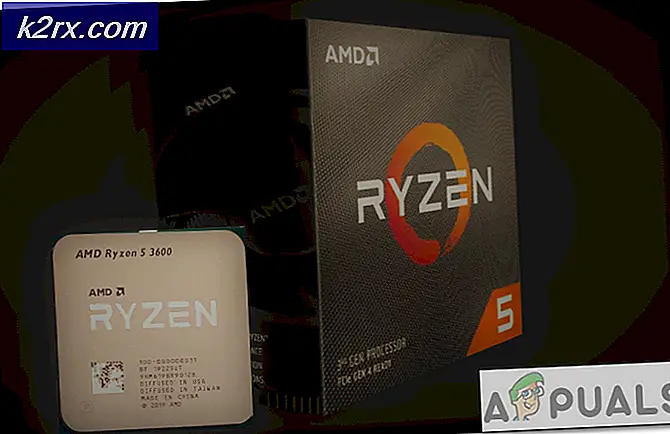Fix: GeForce Experience Tidak Dapat Mengambil Pengaturan
NVIDIA GeForce Experience adalah perangkat lunak resmi NVIDIA yang digunakan untuk menyimpan pengaturan grafis yang disukai sesuai profil dan membantu pengguna mengoptimalkan game mereka saat dalam perjalanan. Ini dapat digunakan oleh pengguna untuk menyimpan satu set konfigurasi dan menyimpannya di profil mereka.
Setiap kali pengguna menggunakan komputer lain, dia dapat masuk ke GeForce Experience dan mengambil semua pengaturan yang disimpannya dengan satu klik. Ini terbukti menjadi pengalaman yang sangat efisien dan menghemat waktu. Meskipun merupakan perangkat lunak sinkronisasi grafik terbaik yang pernah ada, pengguna mengalami kesalahan 'Tidak dapat mengambil pengaturan' ketika mereka mencoba untuk mengimpor pengaturan. Ini adalah masalah yang agak umum yang dapat diselesaikan dengan metode sederhana yang tercantum di bawah ini.
Apa yang menyebabkan error 'Unable to Retrieve Settings' di GeForce Experience?
Sama seperti aplikasinya, pesan kesalahan ini juga terkait dengan driver grafis dan utilitas itu sendiri. Banyak hal bisa salah yang dapat menyebabkan kesalahan ini. Beberapa alasan mengapa Anda mungkin mengalami 'Tidak dapat mengambil pengaturan' di GeForce Experience, tetapi tidak terbatas pada:
Sebelum Anda melanjutkan ke solusi, pastikan Anda masuk sebagai administrator di komputer Anda dan memiliki koneksi internet terbuka yang aktif. Selanjutnya, Anda juga harus mencoba masuk ke GeForce Experience menggunakan Anda NVIDIA kredensial akun alih-alih masuk melalui Facebook atau Google.
Solusi 1: Menginstal Ulang GeForce Experience
File penginstalan aplikasi seperti GeForce Experience mungkin rusak atau tidak konsisten yang dapat menyebabkan aplikasi tidak berfungsi dengan baik. Perbaikan sederhana dan langsung adalah menginstal ulang seluruh aplikasi. Ini akan menghapus semua file bermasalah yang akan diganti ketika Anda menginstal versi baru. Pastikan Anda masuk ke aplikasi sehingga konfigurasi Anda disimpan di cloud.
- Tekan Windows + R, ketik “appwiz.cpl”Di kotak dialog dan tekan Enter.
- Setelah berada di manajer aplikasi, cari entri Pengalaman GeForce, klik kanan pada aplikasi dan pilih Copot pemasangan.
- Restart komputer Anda setelah langkah ini dan setelah meluncurkan aplikasi, periksa apakah pesan kesalahan telah hilang.
Solusi 2: Menghapus Data Pengguna Steam
Obat lain adalah menghapus beberapa file Steam yang spesifik dan kemudian mencoba meluncurkan pengalaman GeForce. Steam diketahui mengalami konflik dengan pengalaman GeForce karena keduanya adalah aplikasi yang berinteraksi langsung dengan game yang Anda mainkan. Kami akan menghapus beberapa Data Pengguna yang merupakan file sementara yang digunakan untuk menyimpan konfigurasi aplikasi.
- tekan Windows + E dan arahkan ke direktori berikut:
C: \ Program Files \ Steam \ userdata
Jika Anda memiliki direktori lain tempat Steam dipasang, navigasikan ke sana. Ini adalah lokasi default tempat Steam dipasang.
- Setelah berada di folder, menghapus setiap folder yang tidak punya jumlah di dalamnya. Misalnya, folder dapat menjadi 'anonim', dll.
- Setelah menghapus semua file yang tidak memiliki nomor apa pun, mulai ulang komputer Anda dengan benar dan luncurkan GeForce Experience lagi. Periksa apakah pesan kesalahan teratasi.
Solusi 3: Menginstal Driver NVIDIA Terbaru
Jika semua metode di atas tidak berfungsi, kami dapat mencoba memasang driver NVIDIA terbaru untuk perangkat keras grafis Anda setelah mengunduh versi terbaru dari situs web secara langsung. Driver grafis adalah komponen utama yang memungkinkan interaksi antara perangkat keras dan perangkat lunak.
Kami akan memanfaatkan utilitas tersebut Tampilan Driver Uninstaller untuk menghapus penginstalan driver sepenuhnya dari komputer Anda.
- Kunjungi situs web resmi NVIDIA dan unduh driver terbaru untuk kartu grafis Anda.
- Setelah Anda mengunduh driver ke lokasi yang dapat diakses, unduh utilitas DDU.
- Setelah menginstal Display Driver Uninstaller (DDU), luncurkan komputer Anda mode aman. Anda dapat memeriksa artikel kami tentang cara mem-boot komputer Anda ke mode aman.
- Setelah meluncurkan DDU, pilih opsi pertama "Bersihkan dan mulai ulang". Ini akan menghapus pengandar saat ini sepenuhnya dari komputer Anda.
- Sekarang instal driver yang baru saja kami unduh dan restart komputer Anda lagi. Sekarang luncurkan GeForce Experience dan periksa apakah pesan kesalahan teratasi.