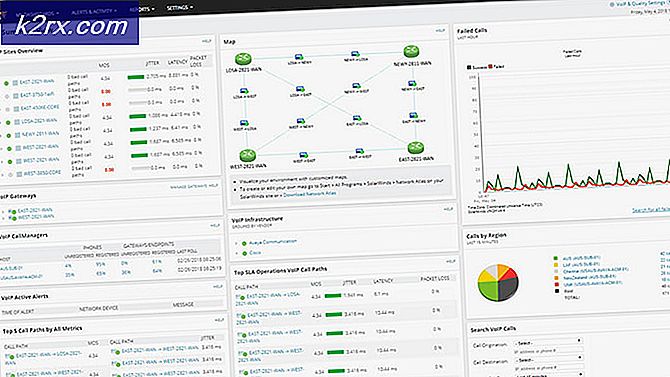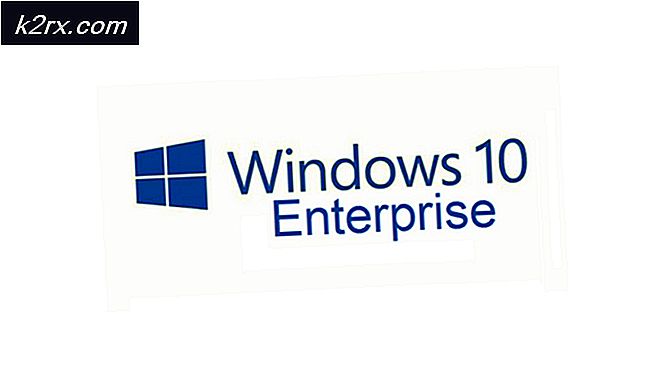Perbaiki: ATTEMPTED_SWITCH_FROM_DPC (BSOD)
Kesalahan ATTEMPTED_SWITCH_FROM_DPC biasanya terjadi ketika komputer tiba-tiba mati ketika beroperasi karena sejumlah alasan yang berbeda. Sebagian besar dari mereka biasanya melacak kembali ke masalah perangkat keras dengan memori atau hard drive Anda. Selain ini, driver juga merupakan salah satu penyebab utama.
Kesalahan ini disebabkan oleh panggilan prosedur tertunda (DPC) rutin yang berusaha untuk melakukan operasi ilegal. DPC dipicu ketika kernel mendeteksi kondisi yang digantung dan membuat panggilan untuk mengakhiri atau mengganggu suatu perangkat lunak. Kami telah membuat daftar sejumlah solusi berbeda yang diketahui untuk memecahkan masalah ini. Ikuti solusi mulai dari atas.
Solusi 1: Menghapus Acronis
Acronis adalah perangkat lunak yang menyediakan layanan cloud untuk pencadangan dan pemulihan bencana. Ini juga berisi fitur lain seperti sinkronisasi file aman, berbagi, dan akses data. Ini adalah produk yang sangat berguna digunakan oleh ribuan pengguna yang berbeda. Namun, banyak pengguna melaporkan bahwa Acronis adalah masalah mengapa mereka mengalami BSOD lagi dan lagi. Tampaknya Acronis tidak kompatibel dengan banyak versi Windows karena versi lawas perangkat lunaknya. Kami dapat mencoba menghapus Acronis dan memeriksa apakah ini menyelesaikan masalah. Jangan ragu untuk mencoba memperbarui masalah jika Anda tidak ingin mencopot pemasangan aplikasi.
- Tekan Windows + R, ketik appwiz. cpl dan tekan Enter.
- Setelah berada dalam program dan fitur, cari Acronis dan semua perangkat lunak terkait. Klik kanan dan pilih uninstall .
- Restart komputer Anda dan periksa apakah masalah yang dihadapi sudah terpecahkan.
Solusi 2: Memeriksa RAM Anda
Jika Anda tidak memiliki Acronis atau jika tidak menyebabkan masalah, kita harus memeriksa apakah RAM Anda berfungsi dengan benar. RAM (Random Access Memory) adalah bagian inti dari mesin Anda dan jika ada masalah dengan itu, mungkin itu alasan mengapa Anda mendapatkan BSOD ini.
- Tekan Windows + R untuk meluncurkan aplikasi Run. Ketik mdsched.exe di kotak dialog dan tekan Enter.
- Jendela Windows Memory Diagnostic akan muncul. Sekarang Anda memiliki dua opsi, Mulai ulang sekarang dan periksa masalahnya atau periksa apakah ada masalah saat komputer Anda mulai lagi.
- Setelah restart, Anda mungkin melihat jendela seperti ini. Biarkan prosesnya berjalan sepenuhnya dan jangan membatalkan pada langkah apa pun. Jika Anda melihat perkembangannya macet, jangan khawatir. Komputer akan memulai ulang sendiri setelah pemeriksaan selesai.
Setelah tes selesai, hasil tes memori Anda secara otomatis akan ditampilkan di depan Anda. Ini akan berisi semua rincian di mana Anda dapat menentukan apakah RAM Anda salah. Jika hasilnya tidak muncul, ikuti petunjuk di bawah ini untuk memeriksa secara manual.
- Tekan Windows + R, ketik eventvwr. msc dan tekan Enter.
- Sekarang arahkan ke jalur file berikut:
Windows Logs> Sistem
Klik Cari ada di panel navigasi kanan.
- Ketik MemoryDiagnostic di kotak pencarian dan cari entri acara. Jika setelah menganalisa acara Anda menentukan ada beberapa driver yang salah atau ada beberapa kesalahan, itu berarti bahwa Anda memiliki RAM yang bermasalah. Pertimbangkan untuk memasukkan RAM ke DIMM yang berbeda dan periksa.
Solusi 3: Memeriksa Driver untuk Kesalahan dan Memperbaruinya
Kita dapat menggunakan alat yang dikembangkan oleh Microsoft untuk memeriksa perilaku tidak biasa dari sistem dan perangkat keras. Dalam banyak kasus, tindakan ilegal dari beberapa modul sistem atau perangkat keras dapat mengarah ke BSOD yang sedang dibahas. Selain itu, jika ada driver yang salah konfigurasi, ini mungkin masalahnya. Perhatikan bahwa selama proses ini, sistem Anda mungkin macet jadi pastikan bahwa semua data Anda dicadangkan dengan aman. Anda juga dapat membuat titik pemulihan untuk berjaga-jaga.
Catatan: Ada banyak laporan bahwa driver Synaptics salah dan memperbaruinya memecahkan masalah. Pastikan bahwa Anda memperhatikan setiap pengemudi satu per satu dan hadiri mereka sesuai dengan itu. Ini cukup untuk sistem Anda crash hanya karena satu driver yang buruk. Ada juga laporan serupa tentang sopir Nvidia .
- Tekan Windows + S, ketik command prompt, klik kanan pada aplikasi dan pilih Run as administrator .
- Setelah ditinggikan command prompt, jalankan perintah berikut:
verifier
- Pilih Buat pengaturan standar dan tekan Berikutnya untuk melanjutkan.
- Pilih Secara otomatis memilih semua driver yang diinstal pada komputer ini dan klik Selesai . Sekarang Windows akan memindai kesalahan. Pastikan Anda telah memundurkan semua kemajuan Anda sebelum melanjutkan. Prompt akan maju untuk Anda me-restart komputer Anda. Hidupkan Kembali komputer Anda.
- Windows akan memindai semua driver setelah restart berikutnya. Tunggulah dengan sabar jika prosesnya menghabiskan terlalu banyak waktu. Setelah proses selesai, komputer akan direstart secara otomatis. Jika menemukan driver apa pun, ia akan memberi tahu Anda dan Anda dapat mengurusnya.
Kami dapat mencoba memperbarui driver secara otomatis menggunakan Pembaruan Windows (opsi pertama saat Anda mengklik driver pembaruan). Namun, untuk benar-benar yakin bahwa Anda telah memperbarui yang terbaru, unduh setiap driver dari situs web pabrikan dan perbarui secara manual.
- Tekan Windows + R untuk meluncurkan Run Type devmgmt.msc di kotak dialog dan tekan Enter. Ini akan meluncurkan manajer perangkat komputer Anda.
- Di sini semua perangkat yang terinstal di komputer Anda akan terdaftar. Anda harus memeriksa pembaruan untuk semua driver yang ada di komputer Anda.
- Klik tarik-turun Display adapter untuk melihat kartu display yang terpasang. Klik kanan padanya dan pilih Perbarui driver .
- Sekarang Windows akan memunculkan kotak dialog yang menanyakan cara yang Anda inginkan untuk memperbarui driver Anda. Pilih opsi pertama ( Cari secara otomatis untuk perangkat lunak driver yang diperbarui ) dan lanjutkan. Jika Anda tidak dapat memperbarui driver, Anda dapat menuju ke situs pabrikan Anda, unduh driver secara manual dan pilih opsi kedua.
- Perbarui semua driver Anda sebelum memulai ulang komputer Anda. Setelah memulai ulang, periksa apakah masalah telah terpecahkan.
Solusi 4: Memeriksa hard drive Anda
Masalah lain karena kesalahan ini mungkin muncul adalah karena bad sector pada hard drive Anda. Ada kemungkinan bahwa ada beberapa ketidaksesuaian yang ada karena Windows Anda crash setiap kali mencoba untuk mengakses informasi yang seharusnya terdapat dalam sektor-sektor tersebut. Kami dapat mencoba menjalankan diagnosa hard drive dan memeriksa apakah ini membantu.
Catatan: Jika Anda menggunakan SSD dan HDD berdampingan, ada baiknya mempertimbangkan bahwa mereka mungkin menyebabkan masalah. Banyak pengguna melaporkan bahwa jika Windows Anda diinstal pada SSD, menghapus HDD memecahkan masalah dalam banyak kasus. Tampaknya bad sector muncul ketika ada dua jenis penyimpanan memori yang berbeda. Coba putuskan sambungan HDD Anda dan periksa apakah ini menyelesaikan apa pun (ini berlaku untuk komputer yang dibuat khusus, bukan laptop).
- Tekan Windows + S untuk meluncurkan bilah pencarian. Ketik command prompt, klik kanan pada aplikasi dan pilih Run as administrator .
- Setelah ditinggikan command prompt, jalankan perintah berikut:
chkdsk / f
Windows sekarang akan mulai memeriksa hard drive Anda dan secara otomatis mencoba memperbaiki kesalahan.
Catatan: Jika Anda mengalami jendela seperti ini, artinya hard drive sedang digunakan (jelas, Anda menggunakan komputer). Ketik Y dan tekan Enter. Sekarang restart komputer Anda dan setelah restart, hard drive akan diperiksa.
Solusi 5: Menjalankan Pemindaian SFC
Kesalahan ini mungkin dihasilkan karena konfigurasi yang buruk ada di komputer Anda. Setiap kali komputer Anda menemukan kesalahan ini tidak dapat melanjutkan operasi dari sistem operasi dan karenanya crash tanpa batas. Kami dapat mencoba menjalankan pemindaian SFC dan memeriksa apakah ada pelanggaran integritas. Jika ada, kita dapat menjalankan perintah DISM untuk memperbaikinya.
- Tekan Windows + R untuk meluncurkan aplikasi Run. Ketik taskmgr di kotak dialog dan tekan Enter untuk meluncurkan task manager komputer Anda.
- Sekarang klik pada opsi File yang ada di sisi kiri atas jendela dan pilih Jalankan tugas baru dari daftar opsi yang tersedia.
- Sekarang ketik PowerShell di kotak dialog dan periksa opsi di bawahnya yang menyatakan Buat tugas ini dengan hak akses administratif .
- Setelah berada di Windows Powershell, ketik sfc / scannow dan tekan Enter . Proses ini mungkin memakan waktu karena seluruh file Windows Anda sedang dipindai oleh komputer dan sedang diperiksa untuk fase korup.
- Jika Anda menemukan kesalahan di mana Windows menyatakan bahwa ia menemukan beberapa kesalahan tetapi tidak dapat memperbaikinya, Anda harus mengetikkan DISM / Online / Cleanup-Image / RestoreHealth di PowerShell. Ini akan mengunduh file yang rusak dari server pembaruan Windows dan mengganti yang korup. Perhatikan bahwa proses ini juga dapat menghabiskan waktu sesuai dengan koneksi internet Anda. Jangan batalkan kapan pun dan biarkan berjalan.
Solusi 6: Memulihkan dari Titik Pemulihan Terakhir / Melakukan Penginstalan Bersih
Jika semua metode di atas tidak berfungsi, kita tidak punya pilihan selain mengembalikan Windows ke titik pemulihan terakhir. Jika Anda tidak memiliki titik pemulihan terakhir, Anda dapat menginstal versi Windows yang bersih. Anda dapat menggunakan utilitas Belarc untuk mendapatkan semua lisensi Anda disimpan, backup data Anda menggunakan penyimpanan eksternal dan kemudian melakukan instalasi bersih.
Berikut adalah metode tentang cara mengembalikan Windows dari titik pemulihan terakhir.
- Tekan Windows + S untuk membuka bilah pencarian menu mulai. Ketik pulihkan di kotak dialog dan pilih program pertama yang muncul di hasil.
- Setelah dalam pengaturan pemulihan, tekan System Restore yang ada di awal jendela di bawah tab System Protection.
- Sekarang wizard akan membuka navigasi Anda melalui semua langkah untuk memulihkan sistem Anda. Tekan Next dan lanjutkan dengan semua instruksi lebih lanjut.
- Sekarang pilih titik pemulihan dari daftar opsi yang tersedia. Jika Anda memiliki lebih dari satu titik pemulihan sistem, mereka akan tercantum di sini.
- Sekarang windows akan mengkonfirmasi tindakan Anda untuk terakhir kalinya sebelum memulai proses pemulihan sistem. Simpan semua pekerjaan Anda dan buat cadangan file penting untuk berjaga-jaga dan lanjutkan dengan proses.
Anda dapat mempelajari lebih lanjut tentang pemulihan sistem untuk mendapatkan lebih banyak pengetahuan tentang apa yang dilakukannya dan apa saja proses yang terlibat.
- Setelah Anda berhasil dikembalikan, masuk ke sistem dan periksa apakah kesalahannya sudah diperbaiki.
Jika Anda tidak memiliki titik pemulihan, Anda dapat melakukan instalasi Windows dengan bersih menggunakan media yang dapat di-boot. Anda memeriksa artikel kami tentang cara membuat media yang dapat di - boot . Ada dua cara: dengan menggunakan alat pembuatan media oleh Microsoft dan dengan menggunakan Rufus.
Catatan: Seperti yang telah kita bahas di awal, ini adalah kesalahan yang sangat umum dan mungkin terjadi karena sejumlah alasan yang berbeda. Sebagian besar itu terkait dengan RAM yang rusak, hard drive yang buruk, atau driver yang buruk. Sangat teliti dan lakukan setiap pemeriksaan sebelum melanjutkan dengan yang berikutnya.
TIP PRO: Jika masalahnya ada pada komputer Anda atau laptop / notebook, Anda harus mencoba menggunakan Perangkat Lunak Reimage Plus yang dapat memindai repositori dan mengganti file yang rusak dan hilang. Ini berfungsi dalam banyak kasus, di mana masalah ini berasal karena sistem yang rusak. Anda dapat mengunduh Reimage Plus dengan Mengklik di Sini