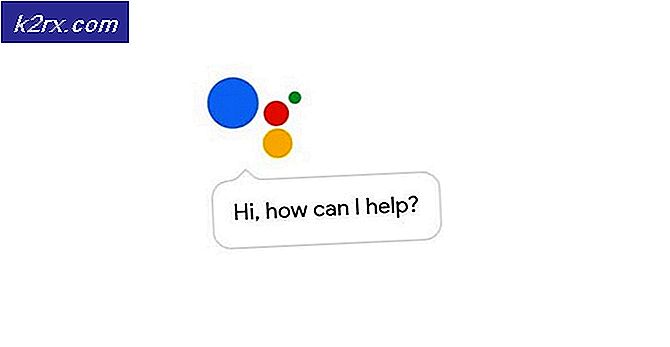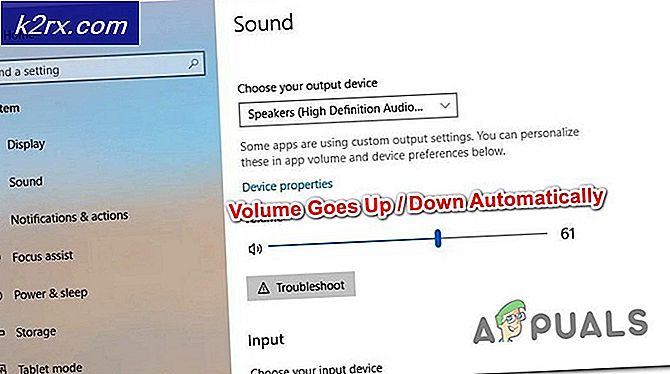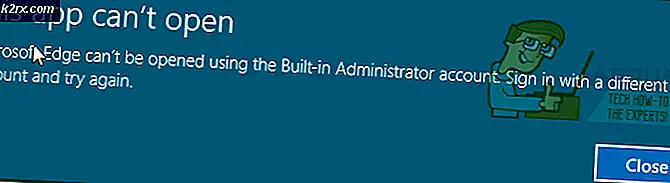Fix: RDP 'Remote Desktop' Black Boxes / Bar dan masalah Ukuran Layar
Remote Desktop Connection Manager menyediakan cara yang bagus untuk mengakses komputer jarak jauh dan file mereka melalui internet. Namun, Anda mungkin menghadapi beberapa masalah di ujung Anda saat mengakses desktop jarak jauh. Pada akhirnya, layar desktop jarak jauh mungkin tidak dapat diubah ukurannya dengan benar. Ini berarti layarnya mungkin sangat besar (beberapa bagiannya akan keluar dari layar Anda) atau layar mungkin menjadi sangat kecil. Ada variasi berbeda dari masalah layar tetapi intinya di sini adalah bahwa layar tidak akan normal. Ada beberapa kasus di mana pengguna mungkin melihat bilah hitam di bagian bawah dan di sisi kanan desktop jarak jauh. Bilah hitam mungkin bervariasi dari satu pengguna ke pengguna lainnya. Beberapa orang mungkin melihat bar di tepi layar sementara beberapa orang mungkin melihat bar hitam / kotak secara acak menyebar di layar. Bagian hitam layar tidak akan memblokir interaksi Anda dengan layar sekalipun. Anda akan dapat mengklik melalui kotak hitam atau bar hitam yang berarti jika kotak hitam atau bar hitam muncul di atas tombol mulai maka Anda akan dapat memindahkan mouse Anda di sana dan klik tombol start.
Ada beberapa hal yang dapat menyebabkan hal ini. Ukuran layar dapat disesuaikan melalui properti atau pengaturan dari Remote Desktop Connection Manager. Bilah hitam atau kotak hitam dapat disebabkan oleh masalah driver video. Alasan lain yang mungkin menyebabkan kotak hitam ini adalah kecepatan koneksi. Berpindah ke pengaturan koneksi yang sesuai dari Remote Desktop Connection Manager dan mengubah beberapa pengaturan lagi untuk memperbaiki situasi itu juga.
Tips
- Cobalah untuk mengakhiri sesi jarak jauh dan kemudian coba lagi. Terkadang memutuskan dan menghubungkan kembali memecahkan masalah ini
- Maksimalkan layar RDCMan (Remote Desktop Connection Manager) sebelum membuka koneksi.
Metode 1: Sesuaikan Ukuran Layar melalui Pengaturan Desktop Jauh
Anda dapat mengubah pengaturan Remote Desktop Connection Manager yang akan membiarkan layar menyesuaikan sesuai dengan layar klien. Ada opsi bernama Same sebagai area klien yang secara otomatis akan menyesuaikan layar. Opsi ini akan memecahkan masalah ukuran layar.
Langkah-langkah untuk mengubah opsi ini diberikan di bawah ini
- Buka Manajer Koneksi Desktop Jarak Jauh
- Klik Alat
- Pilih Opsi
- Klik Pengaturan Grup Default
- Pilih tab Pengaturan Desktop Jarak Jauh
- Pilih opsi Sama seperti area klien
- Klik Ok dan klik Ok lagi
- Tutup Remote Connection Connection Manager dan buka lagi.
Masalahnya harus diselesaikan sekarang
Catatan: Jika tidak menyelesaikan masalah, klik kanan koneksi / file (dari panel kiri) dan pilih Properties. Pilih tab Pengaturan Desktop Jarak Jauh dan pastikan opsi Mewarisi dari Induk dicentang. Jika tidak, periksa opsi dan klik Ok. Ini harus menyelesaikan masalah.
Metode 2: Sesuaikan Ukuran Layar melalui Properti (Metode Alternatif)
Jika metode 2 tidak menyelesaikan masalah, Anda dapat mencoba mengubah opsi pengaturan DPI dari properti. Berikut langkah-langkah untuk mengubah pengaturan ini
- Klik kanan pada RDCMan.exe dan pilih Properties . Ini adalah file exe dari Remote Desktop Connection Manager
- Pilih Tab Kompatibilitas
- Hapus centang pada opsi Nonaktifkan tampilan skala pada pengaturan DPI tinggi
- Klik Apply, lalu pilih Ok
Itu dia. Ini harus memperbaiki masalah. Coba jalankan Remote Desktop Connection Manager lagi dan masalahnya harus diselesaikan.
Metode 3: Sesuaikan Ukuran Layar melalui Opsi Penskalaan (Alternatif Kedua)
Jika 2 metode pertama tidak berfungsi maka ada opsi lain yang dapat diubah dari pengaturan. Opsi-opsi ini terkait dengan peningkatan skala desktop agar sesuai dengan jendela. Jadi, cobalah untuk mengaktifkan opsi ini dan lihat apakah ini menyelesaikan masalah.
Berikut langkah-langkah untuk mengubah opsi ini.
- Buka Manajer Koneksi Desktop Jarak Jauh
- Klik Alat
- Pilih Opsi
- Klik Pengaturan Grup Default
- Pilih tab Pengaturan Tampilan
- Periksa opsi Skala remote desktop yang didaftarkan untuk menyesuaikan jendela
- Periksa opsi Scale undocked remote desktop agar sesuai dengan jendela
- Klik Ok dan klik Ok lagi
Ini harus menyelesaikan masalah ukuran layar. Setelah selesai, mulai ulang Remote Desktop Connection Manager dan Anda harusnya sudah siap.
Catatan: Jika tidak menyelesaikan masalah, klik kanan koneksi / file (dari panel kiri) dan pilih Properties. Pilih tab Pengaturan Tampilan dan pastikan opsi Mewarisi dari Orang Tua dicentang. Jika tidak, periksa opsi dan klik Ok. Ini harus menyelesaikan masalah.
Metode 4: Atur Kecepatan Koneksi
Solusi ini untuk bar hitam atau kotak hitam yang muncul di layar. Mengubah kecepatan koneksi telah memecahkan masalah bagi banyak pengguna.
Berikut langkah-langkah untuk mengubah kecepatan koneksi
- Buka Manajer Koneksi Desktop Jarak Jauh
- Klik Alat
- Pilih Opsi
- Pilih Tab Pengalaman
- Pilih kecepatan koneksi yang sesuai dari menu drop down dalam Kecepatan Koneksi
- Setelah dipilih, Klik Ok lalu pilih Ok lagi
Ini harus menyelesaikan masalah kotak hitam yang muncul di layar. Jika tidak maka restart Remote Desktop Connection Manager dan coba lagi
Metode 5: Matikan Bitmap Caching
Bitmap Caching adalah opsi yang tersedia di Klien Koneksi Desktop Jarak Jauh. Opsi ini pada dasarnya memungkinkan pengguna menyimpan gambar secara lokal sehingga klien tidak perlu mengirim gambar atau data secara berulang-ulang. Pilihan ini meskipun berguna tetapi mungkin menyebabkan masalah kotak hitam / hitam. Mengaktifkan opsi ini telah memecahkan masalah bagi banyak orang.
- Tekan tombol Windows sekali
- Ketik Remote desktop connection di pencarian awal
- Pilih Koneksi Desktop Jarak Jauh dari hasil pencarian
- Klik Tampilkan opsi
- Pilih Tab Pengalaman
- Hapus centang opsi Bitmap Caching (atau Persistent Bitmap Caching )
Itu harus melakukan pekerjaan itu. Sekarang saat Anda tersambung kembali, kotak hitam tidak akan muncul.
Metode 6: Perbarui Driver Video
Jika masalah masih berlanjut setelah mengikuti metode yang diberikan di atas maka sudah waktunya untuk memeriksa driver video. Solusi ini untuk bilah hitam yang muncul di layar. Meskipun tidak umum bahwa masalahnya disebabkan oleh masalah driver, tetapi itu tidak mungkin.
Kami sudah memiliki panduan tentang cara memperbarui / memperbaiki driver video. Panduan ini memiliki petunjuk selangkah demi selangkah yang akan membantu Anda memperbaiki driver video. Klik di sini dan ikuti langkah-langkah yang diberikan dalam metode 1 dan metode 2.
TIP PRO: Jika masalahnya ada pada komputer Anda atau laptop / notebook, Anda harus mencoba menggunakan Perangkat Lunak Reimage Plus yang dapat memindai repositori dan mengganti file yang rusak dan hilang. Ini berfungsi dalam banyak kasus, di mana masalah ini berasal karena sistem yang rusak. Anda dapat mengunduh Reimage Plus dengan Mengklik di Sini