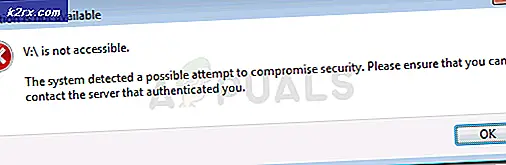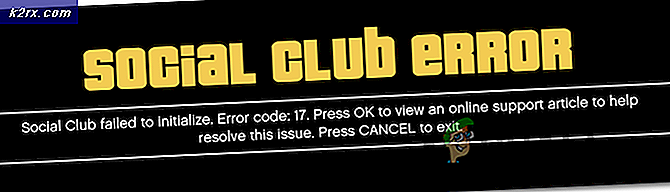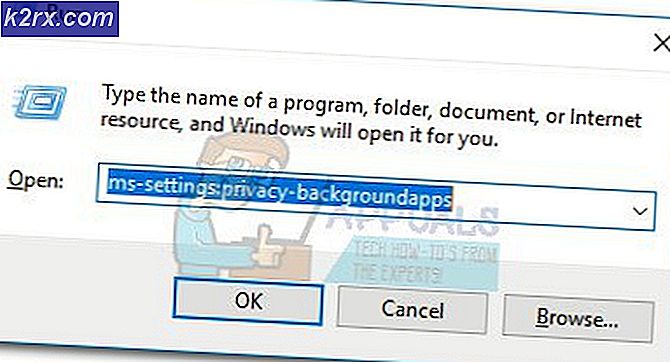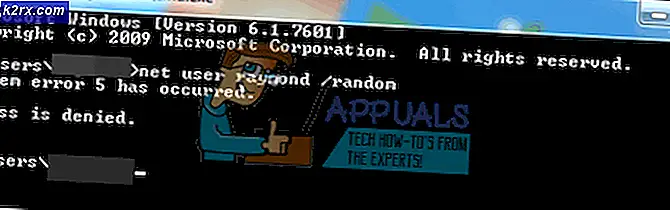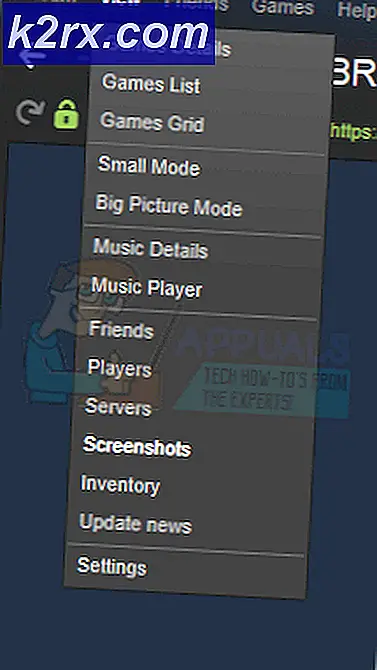Fix: Tidak Dapat Memuat File atau Majelis 'RSy3_AudioAppStreamsWrapper.dll
Sistem Anda mungkin menampilkan kesalahan RSy3_AudioAppStreamsWrapper.dll jika Katalog Winsock sistem Anda rusak. Selain itu, penginstalan Microsoft Visual C ++ yang rusak juga dapat menyebabkan kesalahan yang sedang dibahas.
Pengguna mengalami masalah saat dia mem-boot sistemnya (biasanya, setelah pembaruan Windows) atau setelah penginstalan aplikasi lain (seperti Visual Studio). Masalah ini terutama dilaporkan di Razer Synapse.
Sebelum melanjutkan dengan proses pemecahan masalah, periksa apakah restart dingin sistem Anda menyelesaikan masalah.
Solusi 1: Setel Ulang Katalog Winsock
Winsock bertanggung jawab atas permintaan masukan / keluaran untuk aplikasi Internet di OS Windows dan urutan pelapisannya untuk semua penyedia dipertahankan dalam Katalog Winsock. Anda mungkin mengalami kesalahan jika Katalog Winsock sistem Anda rusak. Dalam kasus ini, mengatur ulang Katalog Winsock melalui Command Prompts dapat menyelesaikan masalah.
- Tekan tombol logo Windows pada keyboard Anda untuk meluncurkan menu Windows dan kemudian, di bilah pencarian, ketik Prompt Perintah. Kemudian, dalam hasil yang ditunjukkan oleh pencarian, klik kanan pada Command Prompt dan pilih Run as Administrator.
- Kemudian menjalankan pengikut:
netsh winsock reset katalog
- Sekarang reboot PC Anda dan setelah reboot, periksa apakah kesalahan DLL telah teratasi.
Solusi 2: Nonaktifkan Fitur .NET di Panel Kontrol
Anda mungkin mengalami kesalahan DLL yang sedang dibahas jika aplikasi (yang Anda hadapi masalah) menggunakan versi berbeda dari .Net Framework tetapi OS sistem Anda menyajikannya dengan versi lain. Dalam konteks ini, menonaktifkan kerangka kerja dot net dapat menyelesaikan masalah.
- Tekan tombol logo Windows dan cari Panel Kontrol. Kemudian pilih Panel kendali.
- Sekarang pilih Program dan kemudian Aktifkan atau nonaktifkan Fitur Windows.
- Sekarang, memperluas .Net Framework 3.5 dan kemudian hapus centang setiap opsi di sana (termasuk dirinya sendiri). Tetapi jangan lupa untuk mencatat opsi .Net Framework yang diaktifkan (kami akan membutuhkannya nanti).
- Ulangi hal yang sama untuk semua varian dari .Net Framework dengan menghapus centang pada kotak centang yang relevan.
- Sekarang reboot PC Anda dan setelah reboot, buka file browser web.
- Kemudian unduh Visual Studio Express dan meluncurkan file yang diunduh dengan hak akses administratif.
- Selama instalasi, di Tab beban kerja, pilih “.Pengembangan Desktop Bersih”Dan di tab Komponen Individual, aktifkan semua Fitur .NET yang ada di sana.
- Sekarang selesaikan penginstalan Visual Studio Express dan kemudian reboot PC Anda.
- Setelah reboot, periksa apakah sistem bersih dari kesalahan DLL. Jika demikian, ulangi langkah 1 hingga 4 untuk mengaktifkan opsi .Net Framework di Panel Kontrol sistem (yang dinonaktifkan) dan periksa apakah masalah telah teratasi.
Solusi 3: Instal ulang Visual C ++ dan Aplikasi Bermasalah
Sistem Anda mungkin gagal memuat file DLL yang bermasalah jika penginstalan program yang menggunakan file tersebut rusak. Dalam kasus ini, menginstal ulang Visual C ++ dan aplikasi bermasalah (Razer Synapse) dapat menyelesaikan masalah.
- Keluar dari Sinapsus Razer dari baki sistem.
- Tekan tombol Windows dan cari Panel kendali. Kemudian pilih Control Panel dan buka Uninstall a Program.
- Sekarang pilih aplikasi bermasalah (mis. Razer Synapse) dan klik Copot pemasangan.
- Kemudian mengikuti petunjuk di layar Anda untuk menghapus instalan aplikasi yang bermasalah.
- Ulang proses yang sama untuk menghapus varian Razer Synapse lainnya.
- Sekarang reboot PC Anda dan setelah reboot, klik kanan pada tombol Windows dan pilih Lari.
- Kemudian menjalankan pengikut satu per satu dan menghapus itu folder yang terkait dengan Razer Synapse di sana (Razer, Razer Chroma SDK, Synapse3, dll.):
% PROGRAMFILES (x86)%% PROGRAMFILES%% ProgramData%% AppData%
- Kemudian reboot PC Anda dan setelah reboot, instal ulang Razer Synapse dan periksa apakah sistem Anda bersih dari kesalahan DLL.
- Jika tidak, buka Copot Program jendela di Panel Kontrol (langkah 2).
- Sekarang, klik kanan di salah satu Microsoft Visual C ++ instalasi dan kemudian pilih Perubahan (jika opsi Ubah tidak ditampilkan, abaikan penginstalan ini dan coba penginstalan Microsoft Visual C ++ lainnya).
- Sekarang klik Perbaikan tombol lalu Tunggu untuk memperbaiki Microsoft Visual C ++.
- Kemudian ulang sama dengan memperbaiki semua penginstalan Microsoft Visual C ++ (abaikan instalasi yang tidak menawarkan opsi perbaikan).
- Setelah memperbaiki penginstalan Microsoft Visual C ++, reboot PC Anda dan setelah reboot, periksa apakah masalah DLL telah teratasi.
- Jika tidak, buka Copot Program jendela di Control Panel (langkah 1 hingga 2).
- Sekarang Pilih salah satu Microsoft Visual C ++ Instalasi berbasis X86 (abaikan instalasi X64) dan kemudian klik Copot pemasangan (catat penginstalan Microsoft Visual C ++ yang sedang dibongkar).
- Kemudian mengikuti petunjuk di layar Anda untuk menyelesaikan pencopotan pemasangan.
- Ulang sama dengan bongkar semua Microsoft Visual C ++ versi X86.
- Sekarang reboot sistem Anda dan setelah reboot, periksa apakah sistem Anda bersih dari kesalahan DLL.
- Jika tidak, instal ulang itu Versi Microsoft Visual C ++ X86 yang dicopot pada langkah sebelumnya dan reboot PC Anda.
- Setelah reboot, periksa apakah masalah telah teratasi. Jika tidak, coba gunakan Visual C++ Runtime Installer (All-In-One), dan semoga masalah DLL teratasi.