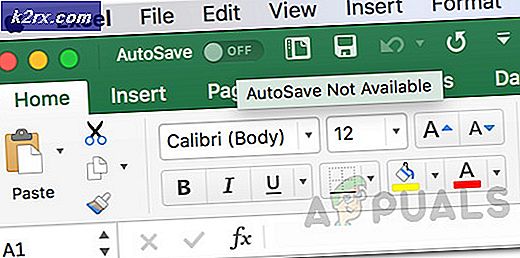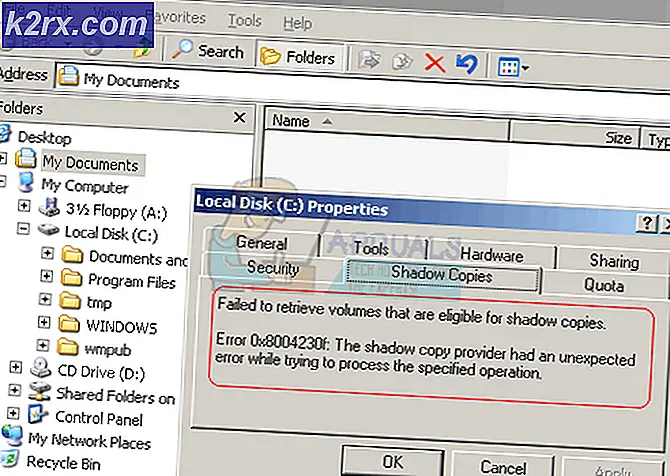Perbaiki: TV HDMI Tidak Mendeteksi Windows 10
Ada masalah besar dengan pengguna yang menggunakan HDMI untuk koneksi antara komputer dan TV. Tampaknya setelah meng-upgrade ke Windows 10, komputer gagal mendeteksi TV HDMI yang terpasang. Ada banyak alasan di balik masalah ini karena ada konfigurasi yang berbeda untuk setiap mesin; Namun, ada beberapa solusi umum yang berfungsi untuk sebagian besar orang.
Sebelum kami memulai proses pemecahan masalah, Anda harus terlebih dahulu memastikan bahwa tidak ada masalah dengan kabel HDMI Anda dan berfungsi dengan sempurna seperti yang diharapkan. Pertama-tama, cabut TV dan tancapkan kembali kabel HDMI setelah berhasil boot. Juga, coba gunakan kabel HDMI lain untuk koneksi. Kabel HDMI yang rusak dapat menyebabkan kegagalan koneksi yang Anda alami.
Solusi 1: Pengaturan Output Tampilan
Agar komputer Anda dapat menampilkan output di TV, Anda harus mengaktifkan pengaturan output tampilan yang relevan. Ada sejumlah pengaturan tampilan yang tersedia. Pastikan Anda mengaktifkan yang benar menggunakan pengaturan.
- Tekan Windows + R untuk meluncurkan opsi Layar Proyek.
- Setelah opsi muncul, pilih Duplikat . Dalam mode duplikat, PC Anda akan menduplikasi layar tepat yang ada di mesin Anda ke layar TV Anda. Jika itu tidak berhasil, cobalah beralih ke Perpanjang dan periksa apakah ada bedanya.
Solusi 2: Memperbarui Pengandar Grafik
Driver grafis Old / Corrupted adalah alasan utama mengapa masalah ini terjadi. Driver adalah kekuatan pendorong utama di balik semua perangkat keras Anda dan itu adalah driver grafis yang menjalankan layar di komputer Anda. Kami dapat mencoba memperbarui secara manual atau otomatis dan memeriksa apakah ada perbedaan dalam situasi kami.
Sebelum kami memperbarui driver secara manual, kami dapat mencoba menginstal kembali driver ke kondisi awal. Jika ini tidak berhasil, kita bisa melanjutkan dengan memperbarui.
- Tekan Windows + R untuk meluncurkan aplikasi Run. Ketik devmgmt. msc di kotak dialog dan tekan Enter.
- Setelah berada di pengelola perangkat, perluas kategori adaptor Display . Kartu grafis Anda akan tercantum di sini.
- Klik kanan padanya dan pilih Uninstall .
- Sekarang reboot komputer Anda dan periksa apakah ini menyelesaikan masalah. Jika Anda diminta dengan UAC saat menghapus instalasi, jangan khawatir dan klik Ya.
Jika menginstal driver default tidak berfungsi, kita dapat mencoba memperbarui driver grafis secara manual. Perhatikan bahwa Anda harus mencoba memperbarui driver secara otomatis (pilih opsi pertama setelah mengklik Perbarui driver). Di bawah ini adalah solusi tentang cara memperbarui driver secara manual.
- Klik kanan pada perangkat keras dan pilih Perbarui driver .
- Pilih opsi Telusuri komputer saya untuk perangkat lunak driver .
- Daripada browsing ke driver yang diberikan, pilih Biarkan saya memilih daftar driver yang tersedia secara manual .
- Hapus centang opsi Tampilkan perangkat keras yang kompatibel . Ini akan menampilkan semua driver yang tersedia di komputer Anda. Pilih driver yang kompatibel sesuai dengan perangkat keras Anda dan instal.
- Restart komputer Anda setelah menginstal driver dan periksa apakah masalah sudah diselesaikan.
Catatan: Jika Anda tidak dapat menemukan driver sebelumnya untuk perangkat keras Anda, Anda dapat menuju ke situs pabrikan Anda dan mengunduhnya secara manual. Setelah diunduh, ulangi langkah-langkah di atas hingga Anda menemukan Browse. Dari sana, jelajahi driver yang Anda unduh dan instal. Jangan lupa untuk me-restart komputer Anda setelah instalasi.
TIP PRO: Jika masalahnya ada pada komputer Anda atau laptop / notebook, Anda harus mencoba menggunakan Perangkat Lunak Reimage Plus yang dapat memindai repositori dan mengganti file yang rusak dan hilang. Ini berfungsi dalam banyak kasus, di mana masalah ini berasal karena sistem yang rusak. Anda dapat mengunduh Reimage Plus dengan Mengklik di Sini