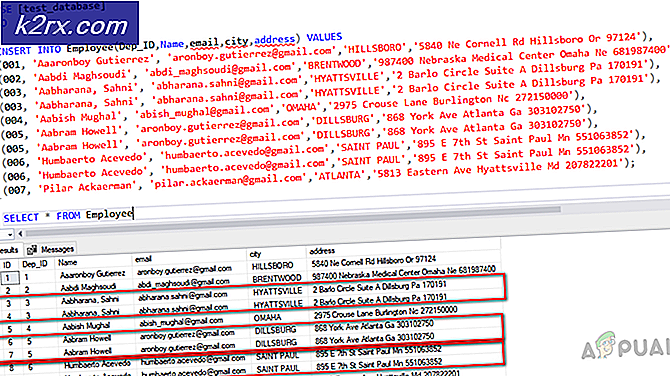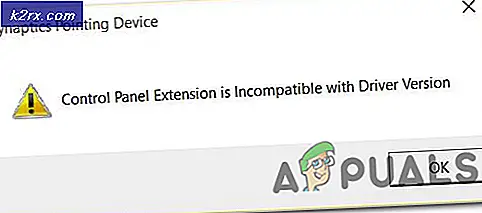Perbaiki: Thunderbird tidak Merespons di Windows
Mozilla Thunderbird adalah klien email lintas platform populer gratis yang digunakan oleh banyak orang. Namun, versi terbaru Windows 10 tampaknya tidak berjalan dengan baik di sampingnya karena banyak penggunanya telah melaporkan bahwa program tersebut hanya membeku pada perintah tertentu dan di bagian tertentu.
Masalahnya telah diselesaikan dengan berbagai cara dan kami telah memutuskan untuk memasukkan metode yang paling berhasil dalam artikel ini untuk membantu orang-orang yang berjuang dengan masalah ini. Pastikan Anda mengikuti petunjuk di bawah ini dan hati-hati dan mudah-mudahan Anda akan menyelesaikan masalah.
Apa Penyebab Kesalahan 'Thunderbird tidak Merespons'?
Ada daftar singkat kemungkinan penyebab masalah ini. Daftar ini bisa sangat berguna untuk memecahkan masalah dengan benar dan melakukan metode yang benar. Lihat di bawah ini:
Solusi 1: Tambahkan Thunderbird ke Pengecualian di Antivirus Anda
Jika Anda menggunakan antivirus gratis, kemungkinan besar antivirus tersebut memblokir Mozilla Thunderbird agar tidak terhubung ke Internet dengan benar atau mengakses file tertentu di komputer Anda. Bagaimanapun, masalahnya dapat diselesaikan dengan menambahkan program yang dapat dieksekusi ke daftar pengecualian di antivirus Anda.
Prosesnya akan berbeda dari satu antivirus ke antivirus lainnya, tetapi kami telah memutuskan untuk mencantumkan jalur ke opsi ini di alat antivirus paling populer.
- Buka UI antivirus dengan mengklik dua kali ikonnya di baki sistem (bagian kanan bilah tugas di bagian bawah jendela) atau dengan mencarinya di Mulai menu (Cortana).
- Itu Pengecualian atau Pengecualian pengaturan terletak di tempat yang berbeda sehubungan dengan alat antivirus yang berbeda. Seringkali dapat ditemukan dengan mudah tanpa banyak masalah, tetapi berikut adalah beberapa instruksi cepat tentang cara menemukannya di alat antivirus paling populer:
Keamanan Internet Kaspersky: Beranda >> Pengaturan >> Tambahan >> Ancaman dan Pengecualian >> Pengecualian >> Tentukan Aplikasi Tepercaya >> Tambah.
AVG: Beranda >> Pengaturan >> Komponen >> Perisai Web >> Pengecualian.
Avast: Beranda >> Pengaturan >> Umum >> Pengecualian.
- Anda perlu menambahkan file yang dapat dieksekusi ke kotak yang akan muncul meminta Anda untuk menavigasi ke file yang diperlukan. Cara terbaik untuk menemukannya adalah dengan mengklik kanan pintasannya di Desktop dan memilih file Buka lokasi file pilihan dari menu konteks. Ini adalah alamat untuk menavigasi. Terkadang Anda mungkin harus menambahkan jalur ke folder tempat program diinstal dan terkadang ke file yang dapat dieksekusi.
- Periksa untuk melihat apakah Anda sekarang dapat menggunakan program tanpa menerima pesan 'Tidak merespons' setelah menjalankan Thunderbird. Jika kesalahan masih muncul, Anda dapat mempertimbangkan untuk menggunakan alat antivirus atau firewall yang berbeda, terutama jika alat yang memberi Anda masalah tersebut gratis!
Solusi 2: Menonaktifkan Pencarian Windows untuk mencari pesan
Ada fitur bermasalah yang digunakan Mozilla Thunderbird dan pengguna telah melaporkan bahwa menonaktifkan fitur ini membantu mereka menyelesaikan masalah. Penyebabnya mungkin ada hubungannya dengan integrasi keseluruhan Pencarian Windows ke dalam program yang perlu dinonaktifkan.
- Luncurkan Mozilla Thunderbird dengan mengklik dua kali ikonnya di Desktop atau dengan mencarinya di menu Start dan mengklik opsi pertama.
- Klik Alat tombol pada bilah menu dan pilih Pilihan.
- Setelah jendela Opsi terbuka, navigasikan ke Maju Di dalamnya, tinggal di Umum subtab dan centang di bawah Integrasi sistem Untuk Izinkan Pencarian Windows untuk mencari pesan pilihan. Hapus centang pada kotak di sebelahnya dan klik baik tombol di bagian bawah untuk menerima perubahan.
- Periksa untuk melihat apakah Mozilla Thunderbird masih menampilkan pesan 'tidak merespons'.
Catatan: Mungkin berguna untuk menavigasi ke Lanjutan >> Jaringan & Ruang Disk dan hapus centang pada Kompak Otomatis pilihan.
Solusi 3: Gunakan Clean Boot untuk Menemukan Penyebabnya
Membersihkan boot agar berhasil mendeteksi layanan atau proses yang dimulai dengan komputer Anda jelas merupakan solusi nomor satu. Beberapa layanan lain hanya mengganggu pemutar media karena izin dan Anda perlu menyimpulkan yang mana dengan penghapusan sederhana.
- Menggunakan Windows + R kombinasi tombol pada keyboard Anda. Dalam Lari jenis kotak dialog MSCONFIG dan klik OK.
- Klik pada Boot tab dan hapus centang pada Boot Aman pilihan (jika dicentang).
- Di bawah tab Umum di jendela yang sama, klik untuk memilih Startup Selektif pilihan, lalu klik untuk menghapus clear Muat item startup kotak centang untuk memastikannya tidak dicentang.
- Di bawah tab Layanan, klik untuk memilih Sembunyikan semua layanan Microsoft kotak centang, lalu klik Menonaktifkan semua.
- Pada tab Startup, klik Buka Pengelola Tugas. Di jendela Task Manager di bawah tab Startup, klik kanan pada setiap item startup yang diaktifkan dan pilih Nonaktifkan.
- Setelah ini, Anda perlu melakukan beberapa proses yang paling membosankan dan itu mengaktifkan item Startup satu per satu dan memulai ulang komputer Anda. Setelah itu, Anda perlu memeriksa apakah masalah muncul lagi. Anda harus mengulangi proses yang sama bahkan untuk Layanan yang telah Anda nonaktifkan di Langkah 4.
- Setelah Anda menemukan item atau layanan startup yang bermasalah, Anda dapat melakukan tindakan untuk memecahkan masalah tersebut. Jika itu adalah sebuah program, Anda dapat menginstal ulang atau memperbaikinya. Jika ini adalah layanan, Anda dapat menonaktifkannya, dll.
Solusi 4: Hapus Instalasi Keamanan Internet McAfee
Ada beberapa alat antivirus yang benar-benar dapat mengacaukan beberapa program Anda dan memperlambat komputer Anda. Alat antivirus McAfee adalah contoh alat antivirus yang bagus yang terkadang dapat menyebabkan lebih banyak kerusakan daripada manfaat pada PC Anda, jadi pertimbangkan untuk mencari alternatif yang lebih baik!
Masalahnya juga dapat diatasi dengan menonaktifkan pelindung antivirus dan perlindungan waktu nyata saat Anda menggunakan Mozilla Thunderbird, tetapi solusi tersebut membuat komputer Anda terbuka terhadap serangan malware dan Anda sering lupa untuk mengaktifkan kembali pelindung tersebut.
- Klik tombol menu Mulai dan buka Panel kendali dengan menelusurinya. Atau, Anda dapat mengklik ikon seperti roda gigi untuk membuka open Pengaturan alat jika Anda adalah pengguna Windows 10.
- Di Panel Kontrol, atur Tampilan sebagai pengaturan ke Kategori di sudut kanan atas dan klik Copot Program di bawah bagian Program.
- Jika Anda menggunakan aplikasi Pengaturan di Windows 10, klik pada Aplikasi harus segera membuka daftar semua program dan alat yang diinstal pada PC Anda.
- Menemukan Keamanan Internet McAfee di Panel Kontrol atau Pengaturan dan klik Copot pemasangan atau Menghapus.
- Anda harus mengkonfirmasi kotak dialog yang mungkin muncul meminta Anda untuk benar-benar menghapus McAfee Antivirus dan ikuti petunjuk yang akan muncul di wizard penghapusan instalasi.
- Klik Selesai ketika proses uninstall selesai dan restart komputer Anda untuk menerapkan perubahan. Periksa untuk melihat apakah masalah berlanjut!