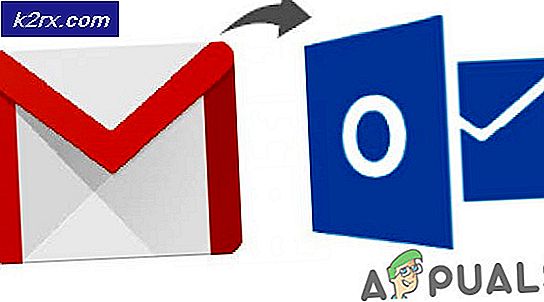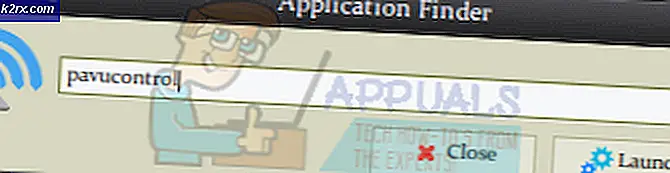Fix: Black Ops 3 telah berhenti berfungsi
Call of Duty adalah gim video populer yang dimainkan oleh gamer di seluruh dunia. Beberapa pemain CoD dan Battlefield 3 juga dengan kartu grafis NVIDIA telah mengalami crash sporadis saat bermain Call of Duty: Black Ops II. Karena penyebab masalah saat ini tidak sepenuhnya diketahui, masalah ini sangat memengaruhi pengguna GTX580 karena terkait dengan core CPU yang tidak terpakai. Selain itu, gamer lain mengalami crash yang tidak terduga di BlackOps, meskipun semuanya berfungsi dengan baik.
Ada beberapa penyebab masalah ini tetapi untuk pengguna NVIDIA, kami akan fokus menggunakan utilitas MSI yang disebut Afterburner untuk meningkatkan tegangan inti dan kami juga akan mencoba menginstal ulang driver grafis. Ada banyak perbaikan tambahan untuk BlackOps untuk menjalankan kembali game. Mari kita menuju ke artikel utama dan memperbaikinya.
Metode 1: Mengurangi Tegangan Inti
- Unduh Afterburner, buka folder Unduh dan ekstrak.
- Instal utilitas dan luncurkan setelah pemasangan.
- Buka Pengaturan dan periksa opsi Aktifkan Kontrol Tegangan di bawah Tab Umum. Juga aktifkan Mulai dengan Windows dan Mulai Minimalkan dan kemudian klik OK
- Pada antarmuka Afterburner utama, sesuaikan Core Voltage menjadi 1100mV (1.1V). Anda juga harus mempertimbangkan untuk meningkatkan kecepatan kipas, karena prosesor akan memiliki sedikit peningkatan suhu.
- Pilih Terapkan dan coba mainkan Misi Kedua dari Black Ops II dan lihat apakah masalah berhenti.
Metode 2: Pasang kembali Driver Grafis NVIDIA
- Tekan Windows + R untuk membuka prompt perintah, ketik appwiz. cpl dan klik OK .
- Di jendela Program, cari Nvidia GeForce Experience dari daftar aplikasi yang diinstal, klik dua kali di atasnya, lalu ikuti petunjuk penghapusan instalasi. Anda juga dapat memilih untuk menghapus aplikasi NVIDIA tambahan tetapi ingat untuk memasangnya kembali dari situs web.
- Kunjungi situs web ini dan unduh GeForce Experience dari sana.
- Buka lokasi Unduh aplikasi dan luncurkan. Pergi melalui proses instalasi sampai instalasi selesai.
- Coba mainkan Misi Panggilan Tugas Kedua: Black Ops II dan lihat apakah masalah berhenti.
Metode 3: Verifikasi Cache
Jika Anda menggunakan Steam, Anda harus mencoba memverifikasi ulang cache game. Ini kemungkinan besar akan berhasil.
- Buka aplikasi Steam dan masuk ke perpustakaan game Anda
- Klik kanan game, dalam hal ini BlackOps dan kemudian klik Properties .
- Klik tab File Lokal dan kemudian klik Verifikasi Integritas Game Cache .
- Setelah ini selesai, cobalah meluncurkan BlackOps lagi untuk memverifikasi apakah berfungsi sekarang.
Metode 4: Pasang kembali Game
Jika setelah Anda memverifikasi cache game dan tidak ada yang terjadi, cobalah untuk menginstal ulang permainan. Anda dapat melakukan pembelian ini dengan meluncurkan penginstal yang disertakan dengan disk permainan atau salinan digital, dan kemudian mengikuti petunjuk instalasi.
TIP PRO: Jika masalahnya ada pada komputer Anda atau laptop / notebook, Anda harus mencoba menggunakan Perangkat Lunak Reimage Plus yang dapat memindai repositori dan mengganti file yang rusak dan hilang. Ini berfungsi dalam banyak kasus, di mana masalah ini berasal karena sistem yang rusak. Anda dapat mengunduh Reimage Plus dengan Mengklik di SiniMetode 5: Aktifkan Mode Pengembang
Ini adalah perbaikan dari Microsoft. Tampaknya beberapa permainan mungkin tidak berfungsi pada Windows 10 hingga Mode Pengembang diaktifkan. Inilah cara Anda mengaktifkan Mode Pengembang.
- Tekan tombol Windows + I untuk membuka Pengaturan Windows.
- Buka Pengaturan> Pembaruan dan Keamanan> Untuk Pengembang dan klik Aktifkan Mode Pengembang
- Nyalakan kembali komputer setelah diperiksa dan kemudian coba meluncurkan game lagi. Ini harus bekerja kali ini.
Metode 6: Memodifikasi Pengaturan Startup Game
Jika Anda menggunakan OS 64-bit, perhatikan bahwa Black Ops II adalah gim 32-bit dan mungkin mengalami masalah saat menjalankannya. Inilah yang harus dilakukan untuk menjalankan game dalam kasus ini. Abaikan cara pintas yang dibuat oleh Steam. Anda dapat menghapusnya jika Anda mau.
- Tekan tombol Windows + E untuk membuka Windows Explorer. Tempelkan lintasan berikut di bilah alamat dan tekan tombol Enter : C: \ Program File (x86) \ Steam \ steamapps \ common \ Call of Duty Black Ops.
- Di folder itu, klik kanan pada exe dan klik Properties .
- Klik pada tab Kompatibilitas, periksa Jalankan program ini dalam mode kompatibilitas untuk kotak dan pilih Windows 7 dari daftar dropdown.
- Kembali ke tab Pengaturan, terapkan pengaturan berikut dan klik OK .
- Periksa mode warna Berkurang dan atur ke 16-bit
- Periksa penonaktifan tampilan Nonaktifkan pada kotak Pengaturan DPI tinggi
- Terakhir, klik kanan pada ikon aplikasi dan pilih New> Desktop Shortcut .
- Coba jalankan gim ini sekarang dan semestinya ini bisa berjalan saat ini.
Metode 7: Menginstal Runtimes Pengguna Akhir DirectX
- Kunjungi tautan ini dan unduh Runtimes Pengguna Akhir DirectX.
- Kunjungi folder unduhan dan luncurkan penginstal Redistributable DirectX 9.0c dengan namafile: directx_Jun2010_redist.exe.
- Ikuti petunjuk untuk menginstal dan menyelesaikan instalasi.
- Cobalah meluncurkan gim untuk mengonfirmasi apakah masalah telah dipecahkan.
Perbaikan tambahan
Jika saat ini tidak ada perbaikan yang berhasil, coba salah satu perbaikan tambahan ini karena mungkin berhasil untuk Anda.
- Coba mainkan multipemain sekali. Ini dapat membuat file tambahan dalam gim yang seharusnya membuat gim bekerja dengan normal.
- Matikan firewall Anda. Anda dapat melakukan ini dengan mengetikkan firewall di Start Menu dan menekan Enter, klik Turn Windows Firewall on atau off dan kemudian matikan firewall. Perhatikan Anda akan mengekspos PC Anda ke ancaman jika Anda melakukan ini.
- Matikan FRAPS. Tampaknya ada beberapa ketidakcocokan antara Black Ops II dan FRAPS, jadi Anda dapat mencobanya.
- Di Panel Kontrol NVIDIA, buka Pengaturan Program> Black Ops> Pengaturan 3D Manajer, lalu ubah Mode Manajemen Daya untuk Memilih kinerja maksimum .
- Tekan Ctrl + Shift + Del dan coba tutup beberapa proses latar belakang dari sana.
TIP PRO: Jika masalahnya ada pada komputer Anda atau laptop / notebook, Anda harus mencoba menggunakan Perangkat Lunak Reimage Plus yang dapat memindai repositori dan mengganti file yang rusak dan hilang. Ini berfungsi dalam banyak kasus, di mana masalah ini berasal karena sistem yang rusak. Anda dapat mengunduh Reimage Plus dengan Mengklik di Sini