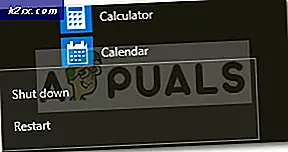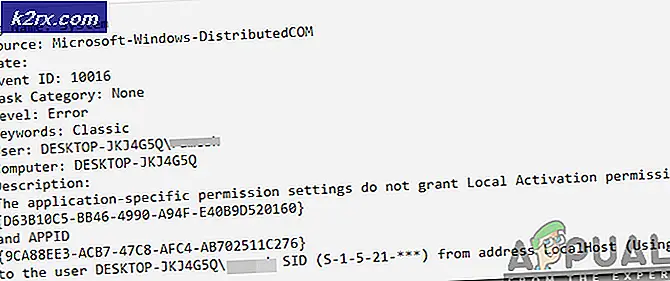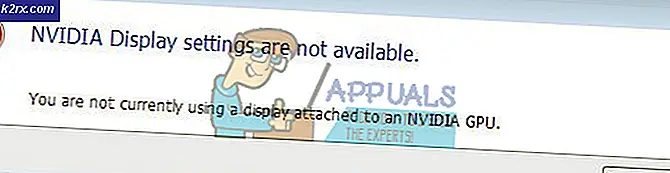Perbaiki: Skype Video Tidak Bekerja
Skype adalah aplikasi telekomunikasi paling populer. Meskipun keandalannya, itu tidak kekurangan kesalahan. Salah satu masalah yang paling umum adalah kesalahan yang mengatakan Tidak dapat memulai video. Coba tutup program lain yang mungkin menggunakan webcam Anda. Keadaan kesalahan serupa Harap colokkan perangkat yang didukung. Saat menguji kamera. Kesalahan ini berarti bahwa pengguna ini tidak dapat memulai panggilan video, bahkan ketika semua program yang sedang berjalan ditutup. Beberapa pengguna melaporkan momen singkat dari video yang berfungsi dan kemudian menjadi kosong. Namun, mereka masih bisa melihat orang itu dari ujung yang lain. Masalahnya lebih umum dengan webcam terintegrasi dari Webcam eksternal / USB. Masalah ini dijelaskan dalam artikel ini dan solusi disediakan bersama dengan itu.
Mengapa Skype video / webcam tidak berfungsi
Untuk menguji kamera Anda, Anda dapat mengunduh aplikasi resmi untuk webcam laptop Anda. YouTube dan Facebook juga memungkinkan rekaman webcam dan Anda dapat mencoba menguji webcam Anda di sana. Untuk menguji webcam Anda dengan aplikasi Windows 8 / 8.1 / 10 Camera: Di kamera jenis layar Start dan tekan Enter untuk membuka aplikasi Kamera> Jika diminta, pilih Izinkan untuk memberikan izin komputer Anda untuk menggunakan kamera> Periksa apakah Anda mendapatkan output pada layar Anda> Tutup aplikasi Kamera. Untuk memilih webcam Skype Anda, buka Skype, klik 'Alat' pada bilah menu di jendela Skype, lalu pilih Opsi klik 'Pengaturan video' pada jendela yang terbuka, lalu pilih webcam Anda dari menu drop-down.
Saat kesalahan menyatakan, video tidak dapat memulai karena webcam Anda tidak dapat dimulai dengan sukses. Yang jelas pada Skype adalah bahwa webcam Anda digunakan secara eksklusif oleh program lain. Ini mungkin tidak selalu demikian. Terkadang masalah ini disebabkan oleh driver yang buruk atau tidak kompatibel. Jika kamera web Anda berfungsi pada aplikasi lain, masalahnya mungkin adalah ketidaksesuaian antara kamera web Anda dan versi Skype yang Anda jalankan.
Ada juga pengakuan dari Microsoft bahwa banyak webcam yang 'terbunuh' oleh pembaruan Hari Jadi Windows 10 seperti yang dilaporkan di sini. Jarang, seperti yang terlihat pada komputer yang mengalami ketukan mekanis atau baru-baru ini dibuka, masalah ini bisa menjadi masalah mekanis di mana konektor webcam mungkin longgar atau terputus. Berikut adalah solusi untuk masalah ini.
Metode 1: Hapus instalasi dan instal ulang driver webcam Anda
Windows biasanya dilengkapi dengan repositori driver. Menghapus instalasi driver webcam buruk (terutama untuk driver terintegrasi) akan menginstal ulang driver yang benar untuk webcam Anda dan memungkinkannya untuk bekerja di Skype.
- Tekan Tombol Windows + R untuk membuka Run
- Ketik devmgmt.msc dan tekan enter untuk membuka pengelola perangkat
- Perluas bagian 'Perangkat Imaging'
- Klik kanan pada driver webcam Anda dan pilih 'Uninstall device'
- Pada pesan peringatan yang muncul, klik 'Ya' atau 'Hapus instalasi' untuk menghapus driver ini
- Hidupkan Kembali komputer Anda. Windows akan menginstal ulang driver secara otomatis. Periksa apakah Skype sekarang berfungsi.
Metode 2: Perbarui driver webcam Anda dengan driver Windows modern
Jika Anda menggunakan Windows 10, atau Anda mengupgrade dari Windows 7 ke Windows 8/10, Anda harus mendapatkan driver untuk Windows 8/10 dari pabrikan Anda. Cara terbaik untuk mendapatkan driver Anda adalah pergi ke komputer atau pabrikan webcam dan unduh driver yang kompatibel dengan OS dan komputer Anda. Kami sarankan Anda mendapatkan driver webcam terintegrasi dari pabrikan komputer Anda, misalnya Dell, atau hp, karena produsen ini biasanya menambahkan beberapa fitur dan mendukung bahwa driver generik mungkin tidak memilikinya. Pengguna Dell dapat pergi ke sini, pengguna hp dapat pergi ke sini, sementara pengguna Lenovo dapat pergi ke sini. Windows juga menyediakan pembaruan melalui pengelola perangkat.
- Tekan Tombol Windows + R untuk membuka Run
- Ketik devmgmt.msc dan tekan enter untuk membuka pengelola perangkat
- Perluas bagian 'Perangkat Imaging'
- Klik kanan pada perangkat webcam Anda, dan pilih 'perbarui perangkat lunak driver'. Koneksi internet akan memberi Anda hasil yang lebih baik.
- Pada jendela berikutnya, klik Cari secara otomatis untuk perangkat lunak driver yang diperbarui
- Manajer perangkat akan mencari driver secara online dan menginstalnya.
- Anda mungkin perlu me-restart PC Anda jika diminta agar efek terjadi.
Metode 3: Perbarui aplikasi Skype Anda
Skype diperbarui secara rutin untuk mengatasi bug dan mem-patch risiko keamanan selain menambahkan fitur baru. Masalah beberapa webcam tidak berfungsi, terutama webcam yang terintegrasi Dell sudah sangat dikenal. Versi yang lebih baru mungkin menyelesaikan masalah ini.
TIP PRO: Jika masalahnya ada pada komputer Anda atau laptop / notebook, Anda harus mencoba menggunakan Perangkat Lunak Reimage Plus yang dapat memindai repositori dan mengganti file yang rusak dan hilang. Ini berfungsi dalam banyak kasus, di mana masalah ini berasal karena sistem yang rusak. Anda dapat mengunduh Reimage Plus dengan Mengklik di Sini- Cukup buka halaman unduh Skype di sini dan unduh versi terbaru untuk sistem operasi Anda.
- Buka file yang diunduh dan ikuti petunjuknya untuk memperbarui aplikasi Skype Anda
Metode 4: Kembalikan ke versi Skype yang lebih lama
Versi yang lebih baru mungkin tampak lebih baik tetapi, jika versi Skype yang lebih baru tidak berfungsi, versi yang lebih lama mungkin bisa berfungsi. Sementara patch dan bug mungkin telah diperbaiki untuk versi yang lebih baru, antarmuka mungkin telah berubah sehingga menyebabkan fungsi, atau masalah prosedur panggilan. Versi sebelumnya dapat menyelesaikan masalah ini.
- Buka halaman ini di sini dan unduh versi Skype sebelumnya. Versi skype 6.3.0.105 dan 6.1.0.129 telah dicatat untuk bekerja untuk masalah ini. Jika versi ini tidak lagi didukung, coba versi setelahnya.
- Anda perlu mencopot pemasangan aplikasi Skype Anda saat ini. Tekan Windows + R untuk membuka Run> Ketik appwiz.cpl untuk membuka program dan fitur> cari Skype dan klik kanan padanya dan pilih 'Uninstall / Change'> Ikuti petunjuk layar untuk menghapus Skype. Untuk aplikasi metro Windows 10, tekan start dan ketik Skype di kotak pencarian> klik kanan pada aplikasi Skype dan pilih 'Uninstall' dan ikuti petunjuk layar untuk menyelesaikan penghapusan instalasi.
- Buka versi lama Skype yang diunduh dan ikuti petunjuk layar untuk menginstalnya. Jalankan program dan periksa apakah masalah telah teratasi.
- Jika masalah Anda teratasi, Anda sekarang harus menonaktifkan pembaruan otomatis. Dari menu Skype, pergi ke, Tools dan klik pada Pilihan
- Klik Lanjutan -> Pembaruan otomatis -> Matikan pembaruan otomatis
Metode 5: Ulangi pemasangan konektor webcam Anda
Jika program lain termasuk Skype masih mengalami masalah dalam mengakses webcam, Anda mungkin ingin mencoba ulang webcam Anda. Jika laptop Anda terjatuh atau mengalami guncangan mekanik apa pun, kamera web terintegrasi mungkin akan lepas. Konektor mungkin juga telah dilekatkan dengan longgar, atau mungkin belum disambungkan dengan benar terakhir kali laptop dibongkar.
Cukup cungkil Anda bingkai layar laptop Anda. Anda mungkin perlu melepas beberapa sekrup di sekelilingnya terlebih dahulu tergantung pada model laptop Anda. Cabut konektor webcam Anda dan kemudian pasang kembali semua jalan sebelum memasang kembali bezel. Berikut adalah beberapa tutorial tentang cara memasang kembali kamera web terpadu Anda. Jika Anda tidak nyaman membuka komputer Anda, dapatkan seorang profesional untuk melakukannya.
Metode 6: Memperbarui ASUS AI Charger +
Bug yang disertakan dengan ASUS AI Suite yang didistribusikan dengan laptop ASUS telah diketahui menyebabkan masalah ini terutama dengan webcam Logitech. Versi 1.00.03 dan 1.000.5 memiliki bug dalam komponen AI Charger +. Sebelumnya Anda harus menghapus suite ini menggunakan pembersih yang tersedia di sini, tetapi sekarang Anda bisa mendapatkan versi terbaru dari pengisi daya + AI.
- Unduh versi terbaru AI charger + dari sini atau gunakan AI suite II V 2.04.02 dari sini atau AI Suite II V 1.02.40 dari sini
- Klik dua kali file yang diunduh untuk menjalankan dan menginstal versi terbaru.
TIP PRO: Jika masalahnya ada pada komputer Anda atau laptop / notebook, Anda harus mencoba menggunakan Perangkat Lunak Reimage Plus yang dapat memindai repositori dan mengganti file yang rusak dan hilang. Ini berfungsi dalam banyak kasus, di mana masalah ini berasal karena sistem yang rusak. Anda dapat mengunduh Reimage Plus dengan Mengklik di Sini