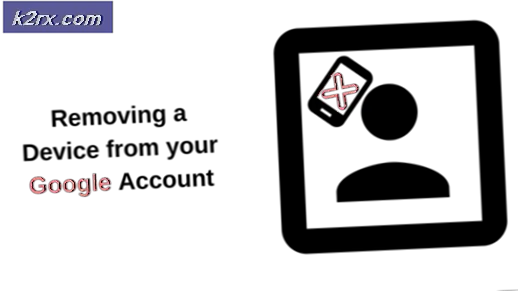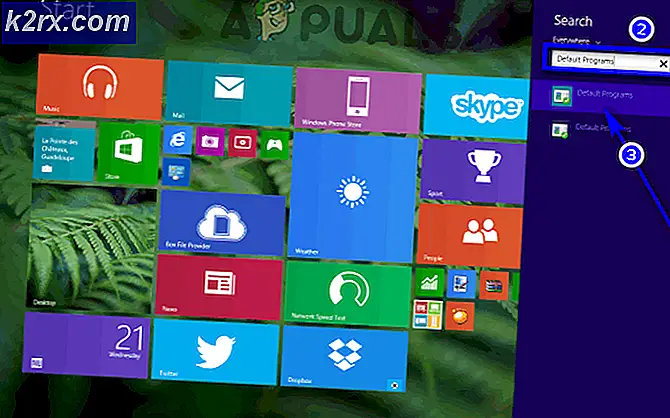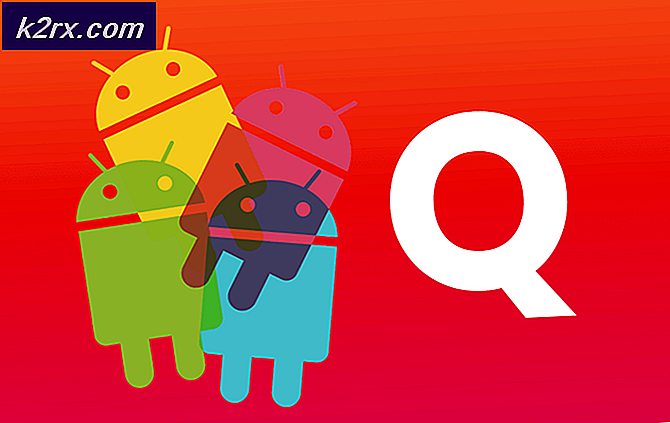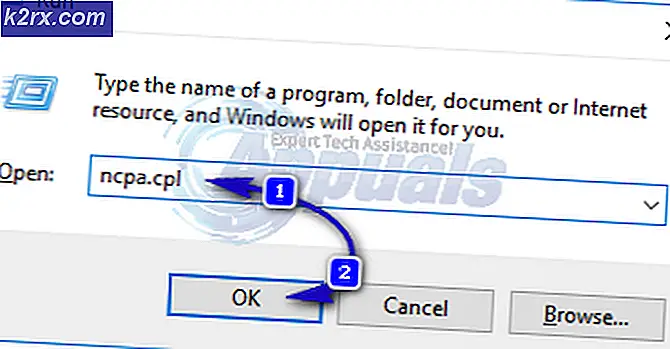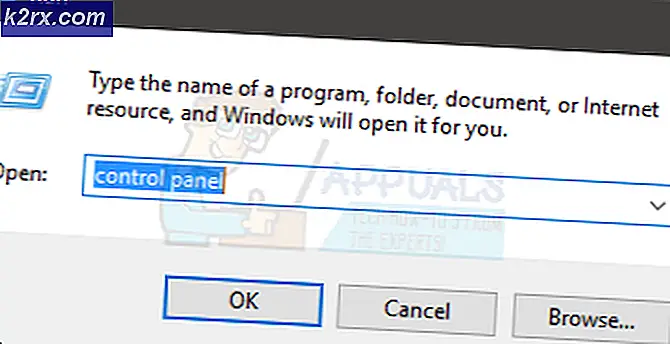Bermigrasi dari Gmail ke Office 365
Perusahaan baru biasanya memulai dengan Gmail sebagai sistem email utama mereka yang melayani kebutuhan individu dan organisasi dengan berbagai ukuran. Dengan pertumbuhan bisnis, mereka bermigrasi ke Office 365 setelah persyaratan mereka mulai menjadi lebih kompleks dalam mewujudkan kesesuaian Office 365 untuk penggunaan tingkat perusahaan. Apalagi di dunia korporat, Office 365 merupakan produk andalan untuk produktivitas bisnis
Ada berbagai metode migrasi untuk memindahkan kotak surat IMAP ke Office 365. Jika Anda memiliki sedikit kotak surat untuk dimigrasi, Anda dapat mengekspor file PST dari Gmail (di Outlook) ke Office 365 (di Outlook). Ada banyak alat yang tersedia untuk melakukan ini, atau Anda dapat menghubungi penyedia layanan migrasi Office 365 untuk melakukan tugas ini untuk Anda. Ada juga cara lain untuk bermigrasi menggunakan Fastrack Specialists dari Microsoft jika lingkungannya cukup besar. Lingkungan Google Anda harus terdiri dari API dan Admin SDK yang diaktifkan untuk fungsi yang diperluas.
Selain itu, migrasi IMAP manual dapat dilakukan oleh pengguna, tetapi kontak dan informasi kalender tidak akan dimigrasi.
Prasyarat
Berikut adalah beberapa batasan untuk dipertimbangkan sebelum melanjutkan migrasi.
- Hanya item di pengguna kotak masuk atau yang lainnya surat folder akan migrasi. Kontak, item kalender, atau tugas tidak akan dimigrasi. Meskipun, nantinya, Anda dapat mengimpor / mengekspor kontak / kalender menggunakan Outlook.
- Jumlah maksimum 500,000 item untuk kotak surat pengguna akan dimigrasi. Perhatikan bahwa email akan dimigrasi dari terbaru ke terlama.
- Email terbesar yang dapat dimigrasi adalah dari 35 MB dalam ukuran.
- Jika koneksi ke Gmail Anda terbatas, maka tingkatkan koneksi ini batas untuk meningkatkan kinerja migrasi. Batasan koneksi biasanya mencakup koneksi total klien / server, koneksi alamat IP, dan koneksi per pengguna di server / firewall.
Langkah-langkah yang Diperlukan untuk Bermigrasi dari Gmail ke Office 365
Langkah-langkah utama berikut akan digunakan selama proses migrasi.
Langkah-1: Persiapan
Langkah pertama adalah mendaftar ke Office 365 jika belum selesai. Jika Anda tidak yakin tentang langganan Office 365 mana yang harus dipilih, gunakan versi paling dasar jika memenuhi persyaratan Anda, lalu, nanti, Anda bisa menambahkan hal-hal lain di atasnya. Untuk detailnya, Anda bisa membandingkan paket Office 365.
Setelah Anda mendaftar, Anda akan membuat akun yang akan menjadi akun admin. Nanti, jika Anda mau, Anda dapat mengubah akun ini menjadi akun biasa dan menjadikan beberapa akun lain sebagai administrator. Kami akan membutuhkan file akun administrator Office 365 untuk menyelesaikan operasi migrasi.
Gmail memandang Outlook sebagai aplikasi yang kurang aman sehingga pengguna G suite diharuskan menggunakan kata sandi dan verifikasi 2 langkah untuk menyambungkan aplikasi ke Office 365. Jika Anda tidak akan menggunakan kotak surat pengguna dengan Outlook hingga migrasi selesai, maka tidak perlu menggunakan kata sandi dan verifikasi 2 langkah.
Untuk migrasi, kotak surat pengguna awalnya akan dibuat di office 365, dan kemudian dihubungkan ke kotak surat Gmail yang sesuai. Email akan disinkronkan secara terus-menerus sampai Anda membuat batas akhir, yang akan memungkinkan pengguna untuk mengirim dan menerima email melalui Gmail dan sinkronisasi berlangsung di latar belakang sampai pemotongan akhir dilakukan.
Langkah-2: Verifikasi Domain Anda di Office 365
Pertama, pengguna harus memverifikasi ke Office 365 bahwa dia memiliki domain yang digunakan untuk akun Gmail. Jika Anda berhasil masuk ke akun pencatatan domain, Anda dapat membuat rekam DNS untuk domain Anda. Ini cukup untuk Office 365 yang Anda miliki nama domainnya. Jika Anda mengalami masalah dengan masuk ke akun pendaftar domain, Anda dapat memilih untuk menggunakan
companyname.onmicrosoft.com
sebagai domain, yang merupakan bagian dari langganan Office 365 mereka lalu menambahkan pengguna ke Office 365.
Jika Anda memilih untuk verifikasi domain, Anda akan diminta untuk menyelesaikan ini selama penyiapan Office 365 dengan menambahkan data TXT yang disediakan wizard penyiapan di penyedia host domain perusahaan.
- Gabung ke portal Office 365.
- Sekarang klik "Admin"Dari halaman beranda dan Anda akan diarahkan ke"Pusat Admin”.
- Sebuah pesan akan menunjukkan bahwa "Penyiapan Office 365 Anda tidak lengkap". Klik "Buka penyiapan" dari sini.
- Dalam opsi pilih "Tambahkan domain”.
- Kemudian periksa tombol radio "Saya sudah memiliki domain" lalu Tipe di nama domain Anda dan klik lanjut.
- Verifikasi domain: Sekarang Office 365 akan secara otomatis mengetahui siapa penyedia domain dan 2 opsi berikut akan ditampilkan:
- Memasukkan nilai-nilai ini di catatan domain lalu kembali ke halaman ini dan kemudian klik "Memeriksa". Berikut adalah contoh data TXT:
Nama TXT: @
Nilai TXT: MS = ms1234567
TTL: 3600
Langkah-3: Buat Kotak Surat Pengguna & Tetapkan Lisensi Office 365
Sebelum membuat pengguna, pastikan Anda telah membeli jumlah lisensi yang sesuai untuk pengguna. Misalnya, jika Anda ingin menambahkan 20 pengguna, dapatkan lisensi untuk 20 pengguna terlebih dahulu. Anda juga dapat menambahkan pengguna dan menetapkan lisensinya nanti. Namun untuk penambahan massal, sebaiknya tetapkan lisensi pada tahap ini, karena akan lebih mudah sekarang.
- Buka "Pusat Admin"Dari office 365, lalu klik"Penagihan”.
- Sekarang klik "Berlangganan”.
- Dan kemudian klik "Tambahkan / hapus lisensi”.
- Sekarang Pilih jumlah total lisensi yang ingin Anda beli.
- Dalam "Pusat Admin" klik pada "Pengguna”
- Lalu klik "Pengguna Aktif”.
- Sekarang klik "Lebih"
- Jika Anda hanya ingin menambahkan beberapa pengguna saja, tambahkan mereka satu per satu hanya dengan mengeklik "Tambahkan pengguna”Dari layar pada langkah sebelumnya dan kemudian masukkan nilainya secara manual.
- Anda juga akan diberikan "Impor Banyak Pengguna”Dengan menggunakan a File CSV.
- Buat file CSV (file MS Excel) dengan baris judul berikut dalam urutan yang sama:
- Nama pengguna. Ingat alamat email pengguna di format [email protected] akan dimasukkan di "Nama pengguna".
- Nama depan
- Nama keluarga
- Nama tampilan
- Judul pekerjaan
- Departemen
- Nomor kantor
- Telepon Kantor
- Telepon genggam
- Fax
- Alamat
- Kota
- Negara atau Provinsi
- Zip atau Kode Pos
- Negara atau Wilayah.
- Kapan "Impor Banyak PenggunaDiklik, pengguna diberikan opsi untuk mengunduh contoh file excel, yang juga dapat digunakan sebagai referensi untuk menambahkan pengguna.
- Sekarang dari Baris ke-2, Mulailah menambahkan detail pengguna di setiap baris. Misalnya, jika Anda ingin menambahkan 20 pengguna di Office 365, file excel ini akan memiliki 21 baris. Baris pertama adalah baris tajuk, dan 20 baris berikutnya akan diisi dengan detail pengguna.
- Sekarang ketika file CSV Anda sudah siap, klik "Buat dan unggah file”.
- Sekarang "Jelajahi"Untuk Pilih file CSV.
- Sekarang klik "Memeriksa”, Yang akan memastikan bahwa format di file CSV benar atau tidak. Setelah verifikasi selesai, pesan "File terlihat bagus"Akan muncul lalu klik"Lanjut”.
- Sekarang, untuk pengguna ini, sesuaikan file pilihan sesuai kebutuhan Anda. Akan lebih baik untuk menetapkan lisensi produk untuk pengguna ini pada tahap ini. Anda dapat memilih untuk tidak menetapkan lisensi kepada pengguna dengan memilih "Buat pengguna tanpa lisensi produk". Jika Anda memilih opsi ini, Anda harus melakukannya menetapkan itu lisensi kemudian secara manual. Setelah selesai dengan kustomisasi, klik "Lanjut”Untuk membuat pengguna ini.
Langkah-4: Buat Titik Akhir Migrasi dengan Gmail IMAP
Office 365 membuat saluran komunikasi yang disederhanakan dengan Gmail untuk menyelesaikan migrasi, yang disebut titik akhir migrasi. Setelah membuat pengguna di office 365, kami akan membuat "Migration Endpoints" di 365 untuk menghubungkan titik ke Gmail dan kemudian memigrasi email dari Gmail ke 365.
- Dalam "Pusat Admin", klik "Pusat Admin”Di bagian bawah panel kiri.
- Kemudian Klik "Exchange" yang akan membuka file Pusat Admin Exchange.
- Sekarang di panel kiri jendela, klik "penerima”
- Sekarang klik "migrasi”Terletak di bilah atas ( terakhir pilihan).
- Sekarang klik Lebih (tiga titik…), lalu klik "Titik Akhir Migrasi”.
- Sekarang di jendela titik akhir migrasi, klik "+"Untuk membuat titik akhir migrasi baru
- Anda akan diberi opsi
Pilih "IMAP”
- Sekarang masukkan nilai berikut untuk Gmail.
Kemudian klik Lanjut.
- Sekarang layanan migrasi akan menggunakan pengaturan ini untuk membuat koneksi ke Gmail. Jika koneksi berfungsi dengan sempurna, 'Masuk ke halaman informasi umum' akan buka.
- Di "Enter General Information Page", masukkan nama untuk ini "Titik akhir migrasi"Misalnya migrasi uji-RN dan tidak perlu memasukkan nilai apa pun di bidang:
Tinggalkan dua bidang ini kosong.
Langkah-5: Buat Daftar Pengguna untuk Migrasi Batch
Sebelum memulai proses migrasi, Anda harus terlebih dahulu mencantumkan setiap kotak surat Gmail yang harus dimigrasi dalam file CSV (MS Excel). Daftar itu sendiri dapat dimigrasi dalam kelompok atau sekaligus, tetapi hanya 50,000 kotak surat dapat diimpor dalam satu kelompok. Selain itu, ukuran file CSV harus kurang dari atau sama dengan 10 MB dan setiap data pengguna harus memiliki baris.
Saat membuat file migrasi, Anda harus mengetahui kata sandi untuk setiap ID Gmail yang akan dimigrasi. Praktis tidak mungkin untuk mengetahui setiap sandi, kemudian setel ulang sandi pengguna di Gmail dan tetapkan kata sandi sementara selama migrasi untuk setiap kotak surat Gmail. Ini hanya dapat dilakukan oleh a Admin G Suite.
Perhatikan bahwa CSV (file MS Excel) ini akan berbeda dari yang kami gunakan untuk membuat pengguna baru di Pusat Admin Office 365. File CSV ini hanya akan digunakan untuk memigrasi kotak surat dari Gmail ke Office 365 untuk pengguna yang kami miliki sudah ditambahkan di Office 365. Baris pertama dari file CSV ini akan menjadi baris header dengan tiga judul kolom berikut:
Dan dari baris ke-2, masukkan daftar kotak surat yang perlu dimigrasi. Bidang kata sandi akan berisi kata sandi Gmail untuk kotak surat terkait yang kita migrasikan.
- Sekarang masuk ke Konsol admin G Suite dan pilih 'Pengguna’.
- Dengan konsol G Suite terbuka, login ke Pusat Admin Office 365.
- Pilih 'Pengguna' lalu "Pengguna aktif”.
- Tetap buka Pusat Admin Office 365 dan luncurkan Unggul.
- Di Excel, beri label
- Sekarang, di baris berikutnya, memasukkan satu kotak surat per baris dalam format seperti yang dibahas pada langkah di atas dengan menggunakan Konsol Admin G-Suite dan Pusat Admin Office 365. Kedua alamat email yaitu Office 365 dan Gmail juga bisa serupa, tetapi lingkungan (Dari G Suite ke Office 365) akan berbeda.
- Setelah semua ID email dimasukkan, menyimpan file di Format CSV. File ini akan digunakan di langkah berikutnya.
Langkah-6: Buat Kumpulan Migrasi untuk Memigrasi Kotak Surat
Sekarang waktunya untuk memigrasi sekumpulan kotak surat Gmail ke Office 365. Untuk memastikan prosesnya berjalan lancar, pertama-tama migrasikan sejumlah kecil kotak surat sebagai kelompok percobaan. Jika semuanya berjalan dengan baik, Anda akan tahu berapa lama waktu yang dibutuhkan untuk proses migrasi. Anda kemudian dapat memulai proses migrasi sekaligus atau dalam banyak kumpulan migrasi secara bersamaan (disarankan). Faktor-faktor yang memengaruhi migrasi adalah ukuran kumpulan, bandwidth internet, kecepatan, jumlah koneksi simultan yang diizinkan ke Gmail.
- Di "Exchange Admin Center", klik Penerima
- Lalu klik opsi terakhir dari baris atas "Migrasi", klik pada "+Ikon "dan kemudian klik"Migrasikan ke Exchange Online”.
- Sekarang buat "Migration Batch". 4 opsi berikut akan ditampilkan.
Sekarang pilih "Migrasi IMAP”.
- Sekarang di jendela "Pilih Pengguna", klik "telusuri"Dan Pilih itu File CVS dibuat pada langkah terakhir (yang memiliki nama pengguna dan sandi untuk akun Gmail yang akan dimigrasi). Lalu klik "Lanjut”.
- Setelah validasi, Office 365 menampilkan kotak surat Gmail. Pastikan bahwa jumlah pengguna yang diperlihatkan Office 365 adalah nomor yang benar yang ingin Anda migrasikan. Lalu klik Lanjut.
- Nilai konfigurasi migrasi IMAP yang sudah kita masukkan akan ditampilkan. Nilai-nilai berikut akan ditampilkan:
- Klik "Lanjut"Dan masukkan Nama Migration Batch (tanpa spasi atau karakter khusus) lalu klik "Baru”, Yang akan membuat kumpulan migrasi. Selain itu, berikan nama folder yang akan dikecualikan (yaitu, Email Sampah, Dihapus, dll.). Klik Tambahkan (+) ikon untuk menambahkannya ke daftar yang dikecualikan.
- Kemudian Mulailah memigrasi email secara otomatis.
- Status kumpulan migrasi ini awalnya akan ditampilkan sebagai "Dalam antrean", Yang nantinya akan berubah menjadi"Menyinkronkan". Dan setelah migrasi selesai, ini akan berubah menjadi "Disinkronkan". Dalam proses migrasi, Anda dapat mengklik "Melihat rincian”Untuk memeriksa berapa banyak email yang telah dimigrasi sejauh ini untuk setiap kotak surat.
- Jika terjadi kesalahan, informasi spesifik akan berada di bawah laporan status Kotak Surat terkait
- Jika semuanya bekerja dengan baik, maka pengguna harus bisa Gabung dengan nama pengguna dan sandi sementara mereka. Mereka harus membuat kata sandi baru dan atur zona waktu yang benar. Akhirnya, mereka harus mengirim file uji email untuk memastikan bahwa kotak surat mereka berisi email dan folder yang benar.
- Ingatlah untuk menurunkan itu waktu untuk hidup pengaturan di Server DNS untuk memastikan bahwa tidak ada pengiriman surat penundaan. Anda dapat melakukannya di data mail exchanger / data MX sistem email dalam DNS publik perusahaan. Ini harus ditetapkan pada 3,600 detik atau lebih rendah. Ini harus diatur ulang ke waktu yang lebih tinggi saat sinkronisasi selesai.
Langkah-7: Perbarui DNS & Repoint MX Records ke Office 365
Sistem email menerapkan data DNS (data MX) untuk mengetahui alamat yang tepat untuk pengiriman email. Tetap saja, data MX mengarah ke Gmail. Sekarang adalah titik untuk mengubah data MX untuk merujuk ke Office 365. Setelah Anda mengubah data MX, email yang dikirim ke Akun Gmail Anda dikirim ke kotak surat Office 365.
Catatan DNS perlu memverifikasi bahwa domain Anda telah diubah dari Google ke Office 365. Ada banyak instruksi untuk mengubah catatan MX untuk sistem DNS yang berbeda. Sebelum Anda menghentikan sinkronisasi dengan Gmail, Anda perlu menunggu a minimal 72 jam karena sistem email lain memerlukan waktu sebanyak itu untuk mengenali perubahan data MX. Setelah 72 jam, Anda dapat menghentikan sinkronisasi dengan Gmail.
- Dalam "Pusat Admin", klik "Pengaturan”.
- Kemudian Klik "Domain”.
- Sekarang klik nama domain Anda. Ini akan mengatakan "Penyiapan sedang berlangsung". Anda mungkin juga melihat baris lain di sini, yang bertuliskan "Penyiapan selesai". Misalnya, jika nama domain Anda adalah example.com
Sekarang Klik pada default example.com
- Kamu akan lihat "Siapkan layanan online Anda”Layar dengan dua opsi berikut:
- Pilih opsi ke-2, untuk melihat data MX yang perlu Anda tambahkan di DNS Anda. Berikut adalah contoh data: MX, TXT, dan CNAME. Ingat itu untuk domain Anda, itu Data MX nilai akan berbeda.
- Setelah Anda memperbarui DNS Anda dengan nilai di atas, Anda akan mulai menerima email baru ke Office 365 kami.
- Sebelum menghapus kumpulan migrasi dan berhenti menyinkronkan, yakinkan bahwa semua email sedang dirutekan ke Office 365. Untuk menghapus kumpulan migrasi, masuk ke pusat admin Exchange dan pilih 'Penerima'Dan kemudian klik'Migrasi.
- Memilih batch dan pilih 'Menghapus'. Anda perlu memeriksa bahwa kumpulan migrasi tidak ditampilkan di dasbor migrasi, yang berarti bahwa migrasi telah berfungsi.
Langkah-8: Impor Kontak dan Kalender
Setelah migrasi selesai, Anda dapat secara mandiri impor Google Kontak dan Kalender Anda ke Office 365. Jika Anda memiliki versi desktop Outlook terinstal, maka Anda dapat membuat file CSV file kontak Gmail dan kemudian impor ke Outlook dengan panduan impor / ekspor. Selain itu, Outlook menawarkan wizard untuk impor Google kalender.
Semoga Anda berhasil bermigrasi dari Gmail ke Office 365.