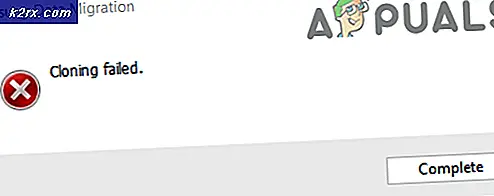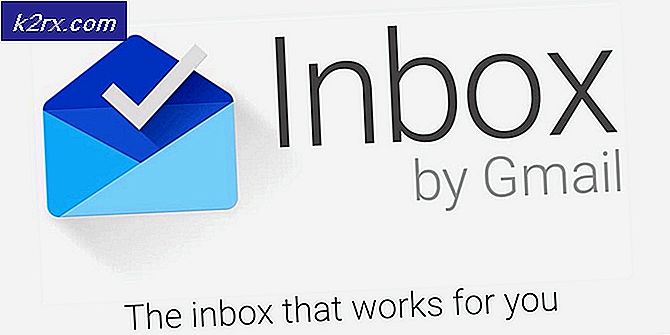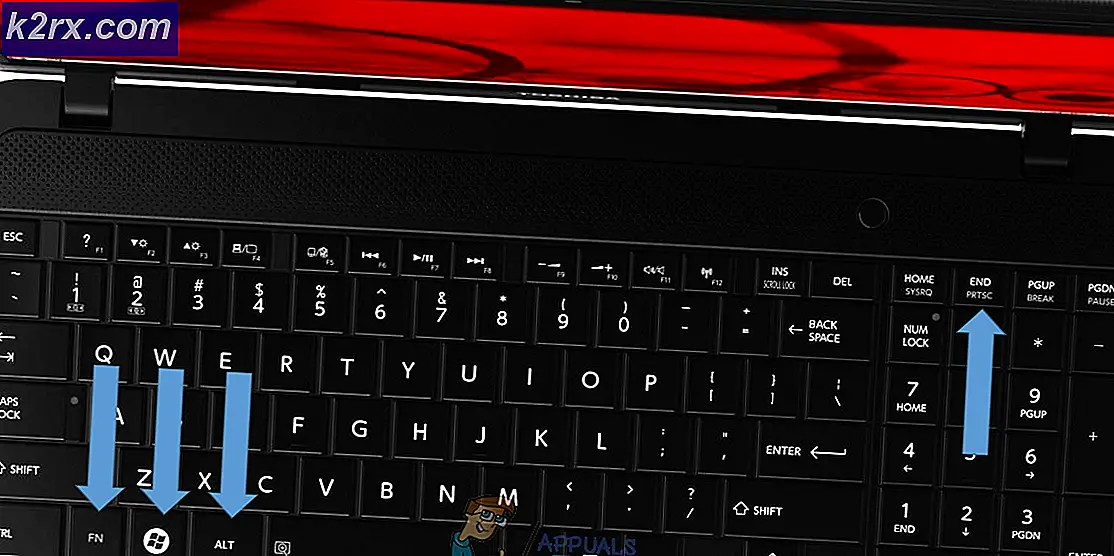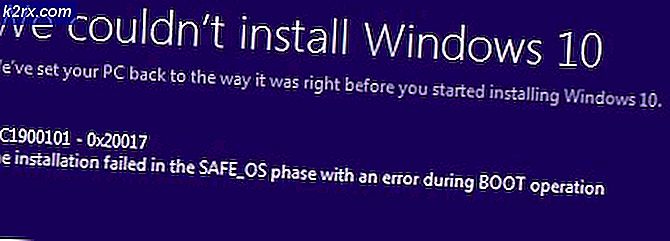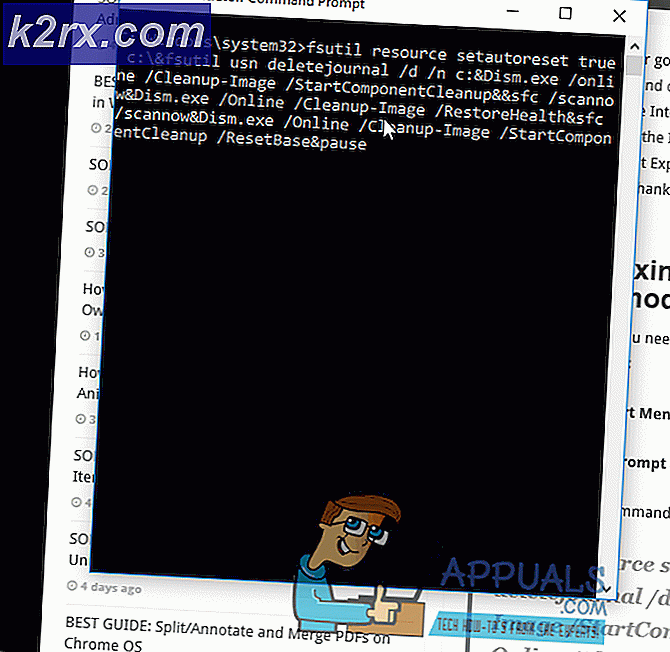Fix: Bluestacks crash pada Windows 10
Beberapa pengguna telah melaporkan bahwa mereka mengalami kecelakaan Bluestacks reguler saat bermain game di Windows 10. Sementara beberapa melaporkan bahwa hanya perangkat lunak yang mengalami gangguan dengan pesan kesalahan tak terduga terjadi, pengguna lain melaporkan bahwa setiap kecelakaan diikuti oleh BSOD (Blue Screen of Death ) crash.
Sebagian besar pengguna yang terpengaruh melaporkan bahwa kesalahan ini tepat setelah atau beberapa saat setelah meningkatkan dari versi Windows (Windows 7 atau Windows 8) yang lebih lama ke Windows 10.
Setelah menyelidiki masalah ini, kami melihat bahwa ada cukup banyak masalah intermiten dengan BlueStacks yang mungkin memaksa untuk crash (terutama pada Windows 10). Namun, sebagian besar waktu, masalah ini disebabkan oleh konflik perangkat lunak, korupsi, atau versi Bluestacks yang sudah ketinggalan zaman.
Jika saat ini Anda berjuang dengan sering crash BlueStacks pada PC Anda, mulailah mengikuti metode yang ditampilkan dalam artikel ini. Di bawah ini Anda memiliki koleksi perbaikan potensial yang digunakan pengguna lain untuk menyelesaikan masalah. Karena perbaikan diperintahkan berdasarkan frekuensi dan tingkat keparahan, harap ikuti metode dalam urutan sampai Anda menemukan metode yang menyelesaikan masalah dalam situasi khusus Anda.
Metode 1: Hapus Instalasi & Perbarui Bluestacks ke versi terbaru
Jika Anda belum memperbarui versi Bluestacks Anda setelah meng-upgrade ke Windows 10, masalah kemungkinan besar terjadi karena Anda masih menggunakan versi lama yang tidak kompatibel dengan Windows 10.
Catatan: Bahkan jika Anda memiliki versi Bluestacks terbaru, menginstal ulang klien akan secara otomatis menyelesaikan banyak masalah korupsi yang mungkin menyebabkan masalah.
Anda dapat mengatasi masalah ini dengan menginstal versi terbaru yang tersedia (versi terbaru termasuk perbaikan yang terkait dengan berbagai masalah kompatibilitas dengan Windows 10). Namun untuk memastikan Anda melakukan instalasi bersih, Anda harus menghapus versi lama terlebih dahulu. Berikut panduan singkat tentang cara memasang & memutakhirkan Bluestacks:
- Tekan tombol Windows + R untuk membuka kotak Run. Kemudian, ketik appwiz.cpl dan tekan Enter untuk membuka Program dan Fitur .
- Di Program dan Fitur, gulir melalui daftar aplikasi, klik kanan pada Bluestacks dan pilih Hapus instalan . Kemudian, ikuti petunjuk di layar untuk menghapus versi Bluestacks saat ini dari sistem Anda.
- Setelah versi lama Bluestacks dihapus, boot ulang komputer Anda.
- Pada startup berikutnya, kunjungi tautan ini (di sini ) dan unduh versi Bluestack terbaru yang tersedia.
- Buka penginstal Bluestacks dan ikuti petunjuk di layar untuk menginstal versi terbaru di sistem Anda. Setelah instalasi selesai, mulailah menggunakan Bluestacks dan lihat apakah crash kembali. Jika ya, pindah ke Metode 2.
Metode 2: Memperbarui driver kartu grafis
Rupanya, sering Bluestacks crash juga bisa disebabkan oleh driver GPU Anda. Beberapa pengguna telah melaporkan bahwa masalah itu tiba-tiba diperbaiki setelah mereka menginstal driver grafis terbaru yang tersedia.
Sebagian besar waktu, pengguna menunjuk ke driver GPU terdedikasi usang (Nvidia dan ATI) sebagai pelaku, tetapi masalah ini juga mungkin terjadi dengan kartu grafis Intel terintegrasi. Hanya untuk memastikan bahwa kami mencakup setiap calon tersangka, kami mendorong Anda untuk memperbarui GPU khusus dan komponen terintegrasi jika Anda menggunakan laptop atau notebook.
Jika Anda memiliki GPU Nvidia, kunjungi tautan ini (di sini ) dan unduh versi driver terbaru yang tersedia sesuai dengan model GPU dan versi Windows Anda. Untuk ATI, gunakan tautan ini (di sini ) dan ikuti panduan yang sama.
Jika Anda menggunakan kartu grafis khusus, cara terbaik untuk memperbarui ke versi driver terbaru yang tersedia adalah membiarkan WU (Pembaruan Windows) mengunduh dan menginstal driver terbaru yang tersedia. Berikut panduan singkat tentang cara melakukan ini:
- Tekan tombol Windows + R untuk membuka kotak Run. Kemudian, ketik devmgmt.msc dan tekan Enter untuk membuka Pengelola Perangkat .
- Di Pengelola Perangkat, perluas menu tarik-turun yang terkait dengan adaptor Display . Kemudian, klik kanan pada kartu grafis terintegrasi Anda dan klik Update Driver .
- Di layar berikutnya, klik Pencarian secara otomatis untuk perangkat lunak driver yang diperbarui dan biarkan WU menginstal versi terbaru yang tersedia.
- Setelah driver yang diperbarui berhasil diinstal, reboot komputer Anda. Pada startup berikutnya, buka Bluestacks lagi dan lihat apakah Anda masih mengalami crash. Jika Anda melakukannya, pindah ke Metode 3 .
Metode 3: Menghapus instalan antivirus eksternal
Banyak pengguna berhasil mengidentifikasi suite antivirus eksternal mereka sebagai pelakunya yang menyebabkan crash. Rupanya, AVG, Avast, dan bahkan Malwarebytes (jika perlindungan real-time diaktifkan) mungkin menabrak Bluestacks.
Catatan: Jika Anda menggunakan AVAST dan Anda tidak siap untuk menghapus antivirus pihak ke-3 Anda, langsung ke Metode 3.
Pengguna dalam situasi yang sama telah berhasil menyelesaikan masalah dengan mencopot pemasangan suite antivirus eksternal mereka, sehingga menghilangkan kemungkinan konflik perangkat lunak. Berikut panduan singkat tentang cara melakukan ini:
TIP PRO: Jika masalahnya ada pada komputer Anda atau laptop / notebook, Anda harus mencoba menggunakan Perangkat Lunak Reimage Plus yang dapat memindai repositori dan mengganti file yang rusak dan hilang. Ini berfungsi dalam banyak kasus, di mana masalah ini berasal karena sistem yang rusak. Anda dapat mengunduh Reimage Plus dengan Mengklik di Sini- Buka perintah Run dengan menekan tombol Windows + R. Kemudian, ketik appwiz.cpl dan tekan Enter untuk membuka Program dan Fitur .
- Di Program dan Fitur, gulir ke bawah melalui daftar aplikasi, klik kanan pada suite antivirus eksternal Anda dan pilih Hapus instalan. Kemudian, ikuti petunjuk di layar untuk menghapusnya dari sistem Anda.
- Jika Anda memiliki dua solusi keamanan pihak ketiga yang berbeda (misalnya Avast + Malwarebytes), hapus keduanya.
- Nyalakan ulang komputer Anda dan buka Bluestacks lagi di startup berikutnya. Jika Anda menemukan bahwa crash telah berhenti, Anda baru saja berhasil mengidentifikasi pelakunya.
Jika Anda masih berjuang dengan crash Bluestacks, pindah ke metode berikutnya di bawah ini.
Metode 4: Menyelesaikan konflik antara Avast dan Bluestacks (jika ada)
Banyak pengguna melaporkan masalah kompatibilitas antara Avast dan Bluestacks. Jika Anda menggunakan Avast dan Anda tidak ingin berhenti menggunakannya, ada satu solusi yang akan memungkinkan Anda menyelesaikan konflik dengan Bluestacks.
Avast bentrok dengan Bluestacks karena salah satu pengaturan antivirus. Berikut panduan cepat untuk memperbarui pengaturan Avast untuk menghilangkan konflik:
- Buka Avast dan klik Pengaturan di sudut kiri bawah.
- Di menu Pengaturan, gunakan menu sisi kiri untuk mengklik Pemecahan Masalah .
- Pada tab Pemecahan Masalah, hapus centang pada kotak yang terkait dengan virtualisasi yang dibantu perangkat keras yang bisa dipasang dan tekan Ok untuk menyimpan.
- Nyalakan ulang komputer Anda dan buka Bluestacks di startup berikutnya untuk melihat apakah masalah telah diselesaikan.
Jika Anda masih mengalami kecelakaan Bluestack sesekali, lanjutkan dengan Metode 4 .
Metode 5: Menonaktifkan layanan Hyper V
Jika Anda pengguna emulator konstan, Anda mungkin tahu bahwa layanan Hyper-V bertanggung jawab menyebabkan konflik dengan sebagian besar emulator android, bukan hanya Bluestacks.
Menonaktifkan Hyper-service telah membantu banyak pengguna untuk menstabilkan klien Bluestacks mereka. Namun perlu diingat bahwa tergantung pada konfigurasi PC Anda, Anda mungkin melihat penurunan kinerja saat menggunakan emulator Android. Namun, banyak yang akan menganggap ini sebagai trade-off yang adil, artinya mereka dapat menikmati Bluestacks tanpa sering crash.
Ada beberapa cara yang dapat Anda gunakan untuk menonaktifkan layanan Hyper V. Jika Anda memutuskan untuk mencoba dan menonaktifkan layanan Hyper V untuk melihat apakah ada perbedaan, ikuti panduan mana yang lebih mudah diakses oleh Anda.
Cara yang lebih cepat untuk menonaktifkan layanan Hyper V adalah melalui Command Prompt yang Ditinggikan. Kelemahannya adalah Anda perlu sedikit teknis. Inilah yang perlu Anda lakukan:
- Tekan tombol Windows + R untuk membuka kotak Run. Kemudian, ketik cmd dan tekan Ctrl + Shift + Enter dan klik Ya pada UAC (Kontrol Akun Pengguna) untuk membuka Prompt Perintah yang Ditinggikan .
- Di prompt Command yang Ditinggikan, ketik (atau tempel) perintah berikut dan tekan Enter untuk mendaftarkannya:
bcdedit / set hypervisorlaunchtype mati
- Setelah perintah berhasil terdaftar, tutup jendela Command Prompt Yang Ditinggikan dan buka Bluestack lagi. Kemudian, uji klien Android emulator untuk sementara dan lihat apakah crash kembali. Jika klien crash lagi, pindah ke metode di bawah ini.
Cara kedua di mana Anda dapat menonaktifkan layanan Hyper V adalah melalui menu Program dan Fitur . Berikut panduan singkat tentang cara melakukan ini:
- Buka kotak Run dengan menekan tombol Windows + R. Kemudian, ketik appwiz.cpl dan tekan Enter untuk membuka Program dan Fitur .
- Dalam Program dan Fitur, gunakan menu di sisi kiri untuk mengklik Hidupkan atau matikan fitur Windows .
- Di kotak Fitur Windows, gulir ke bawah dan hapus centang kotak yang terkait dengan Hyper-V dan klik OK .
- Tunggu hingga layanan dinonaktifkan, lalu reboot komputer Anda. Pada startup berikutnya, lihat apakah masalah telah teratasi. Jika Anda masih mengalami crash saat menggunakan Bluestacks, pindah ke metode terakhir.
Metode 6: Menggunakan titik pemulihan Sistem sebelumnya
Jika Anda sudah sampai sejauh ini tanpa hasil, satu metode terakhir adalah menggunakan titik System Restore sebelumnya untuk mengembalikan mesin Anda ke keadaan di mana Bluestacks berfungsi dengan benar.
Titik pemulihan sistem adalah fitur Windows yang memungkinkan pengguna mengembalikan seluruh kondisi komputer ke titik waktu sebelumnya. Namun perlu diingat bahwa metode ini mungkin tidak berlaku jika Anda tidak memiliki titik pemulihan yang lebih lama dari tanggal ketika Anda mulai mengalami perilaku ini.
Beberapa pengguna telah melaporkan bahwa masalah ini tiba-tiba diperbaiki setelah mereka kembali ke titik sebelumnya yang tertanggal ketika Bluestacks tidak menunjukkan crash. Berikut panduan singkat tentang cara menggunakan titik Pemulihan Sistem sebelumnya untuk mengatasi kesalahan Bluestacks:
- Buka kotak Run dengan menekan tombol Windows + R. Kemudian, ketik rstrui dan tekan Enter untuk membuka wizard System Restore .
- Di wizard Windows Restore, klik Berikutnya pada prompt pertama. Kemudian, centang kotak yang terkait dengan Tampilkan lebih banyak titik pemulihan untuk mendapatkan gambaran lengkap dengan semua titik pemulihan yang tersedia.
- Pilih titik pemulihan yang lebih lama dari tanggal Anda mulai mengalami Blustack macet dan tekan tombol Berikutnya .
- Klik Selesai untuk memulai proses pemulihan. Di akhir prosedur ini, komputer Anda akan dihidupkan ulang secara langsung di negara bagian yang lebih lama.
TIP PRO: Jika masalahnya ada pada komputer Anda atau laptop / notebook, Anda harus mencoba menggunakan Perangkat Lunak Reimage Plus yang dapat memindai repositori dan mengganti file yang rusak dan hilang. Ini berfungsi dalam banyak kasus, di mana masalah ini berasal karena sistem yang rusak. Anda dapat mengunduh Reimage Plus dengan Mengklik di Sini