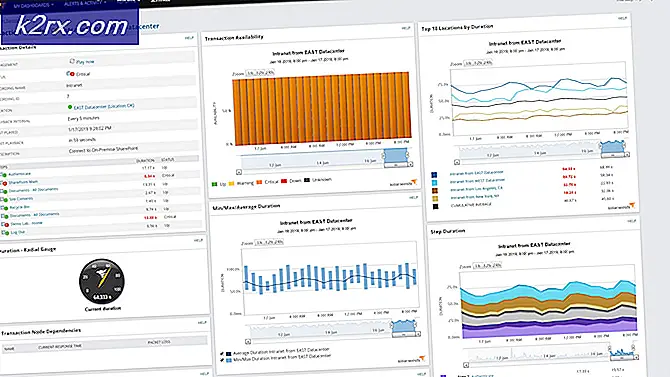Perbaiki Kesalahan Instalasi Windows 10 0XC1900101 - 0x20017
Kesalahan 0xC1900101 - 0x20017 adalah kesalahan penginstalan windows 10 yang muncul ketika meng-upgrade / menginstal ke Windows 10 gagal. Pesan yang diberikannya berada di luar pemahaman pengguna normal, dan membuat mereka menggaruk-garuk kepala mencari solusi. Ia mengatakan Instalasi gagal dalam fase SAFE_OS dengan kesalahan selama operasi BOOT Kesalahan ini mungkin juga muncul ketika mencoba untuk meng-upgrade dari Windows 7 ke Windows 8 . Setelah mencoba berbagai metode untuk memperbaiki masalah ini, saya akan menyarankan beberapa cara yang berhasil untuk saya dan semoga akan bekerja untuk Anda juga.
Buat titik pemulihan di Windows Anda
Sebelum bergerak maju, Anda perlu membuat titik pemulihan jika ada masalah, Anda harus dapat mengembalikan sistem ke titik kerjanya. Untuk membuat titik pemulihan sistem; tahan Tombol Windows dan Tekan R pada keyboard Anda. Di dialog jalankan yang terbuka; mengetik
SystemPropertiesProtection.exe
Kemudian klik Buat, tentukan nama titik pemulihan, klik OK dan konfirmasikan. Tunggu dialog yang mengonfirmasikan pembuatan titik pemulihan.
Uninstall Driver yang Bertentangan dari Device Manager
Sekarang Tahan Tombol Windows lagi dan Tekan R dan ketik hdwwiz.cpl di dialog jalankan.
Ketika Anda menekan tombol OK; Anda akan dibawa ke Device Manager . Dari Device Manager, hapus driver untuk adaptor nirkabel Anda dan perangkat bluetooth.
TIP PRO: Jika masalahnya ada pada komputer Anda atau laptop / notebook, Anda harus mencoba menggunakan Perangkat Lunak Reimage Plus yang dapat memindai repositori dan mengganti file yang rusak dan hilang. Ini berfungsi dalam banyak kasus, di mana masalah ini berasal karena sistem yang rusak. Anda dapat mengunduh Reimage Plus dengan Mengklik di SiniAnda juga perlu mencari adaptor Bluetooth Anda dalam daftar dan menghapusnya. Ketika Anda memilih opsi uninstall; ia mungkin bertanya apakah Anda ingin mencopotnya saja atau menghapus paket driver juga. Cukup pilih Uninstall sehingga dapat menyimpan driver asli. Menginstalnya kembali harus menjadi bagian dari pemasangan otomatis atau kasus terburuk; Anda dapat mengunduh ulang dari situs pabrikan dan menyalin ke USB Flash Disk untuk menginstal ulang atau melalui Ethernet karena kami hanya mencopot pemasangan Nirkabel; ethernet seharusnya berfungsi.
Nonaktifkan Adaptor Nirkabel / Bluetooth Anda Dari BIOS
Sekarang sejak driver telah dihapus; reboot PC ke BIOS. Anda akan melihat opsi untuk memasuki BIOS selama reboot; itu hanya akan tersedia selama beberapa detik pada layar POST sehingga Anda harus cepat menekan tombol yang sesuai untuk masuk ke BIOS. Pada kebanyakan sistem, kunci untuk masuk ke BIOS adalah F2.
Setelah di BIOS pergi ke tab Advanced, menggunakan tombol panah kiri / kanan. Lalu pergi ke area Wireless. Nonaktifkan nirkabel Anda dari sini dan bluetooth jika tersedia. Anda harus mengaktifkannya kembali dengan cara yang sama seperti Anda menonaktifkannya.
Sentuhan Akhir
All Good So Far! Sekarang jika ada RAM tambahan yang terpasang, lepaskan. Dan jika ada perangkat eksternal yang terhubung (putuskan sambungannya) seperti Drive Disk Eksternal, Printer USB, dll.
Menginstal Windows 10
Mulai PC dan harus membawa Anda di mana Anda awalnya tanpa akses internet. (Catatan): kami hanya menonaktifkan nirkabel, bukan ethernet. Jika diperlukan, Anda dapat menggunakan kabel Ethernet untuk menghubungkannya langsung ke router.
Tahan tombol Windows dan Tekan dan ketik dialog run
C: \ $ Windows. ~ WS \ Sumber \ Windows
Klik dua kali file setup.exe untuk menjalankan pengaturan. Sekarang akan menjadi instalasi yang sukses tanpa kesalahan. Setelah semuanya selesai; aktifkan kembali nirkabel dan bluetooth Anda dan periksa untuk melihat apakah Windows secara otomatis mengambil driver, jika tidak maka Anda dapat mengunduhnya dari situs pabrikan dengan menempatkan driver ke USB menggunakan komputer lain atau dengan menghubungkan komputer yang bersangkutan ke internet dan mengunduh langsung dari situs manufactuers.
Umumnya; ini memperbaiki masalah karena pengaturan biasanya generik tetapi dengan beberapa produsen ini mungkin tidak terjadi. Jika metode di atas tidak berhasil untuk Anda; maka saya sarankan untuk menghapus Kartu Antarmuka Jaringan / RAM (Sementara) untuk melakukan penginstalan.
TIP PRO: Jika masalahnya ada pada komputer Anda atau laptop / notebook, Anda harus mencoba menggunakan Perangkat Lunak Reimage Plus yang dapat memindai repositori dan mengganti file yang rusak dan hilang. Ini berfungsi dalam banyak kasus, di mana masalah ini berasal karena sistem yang rusak. Anda dapat mengunduh Reimage Plus dengan Mengklik di Sini