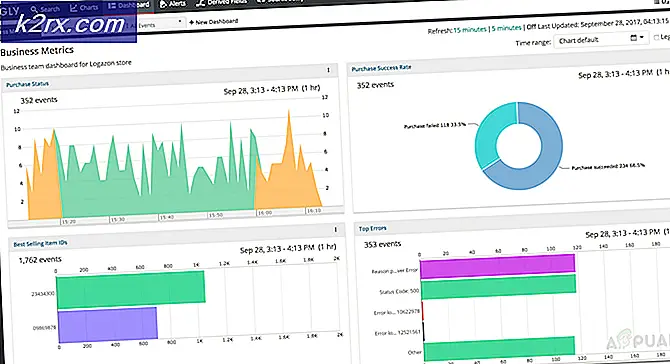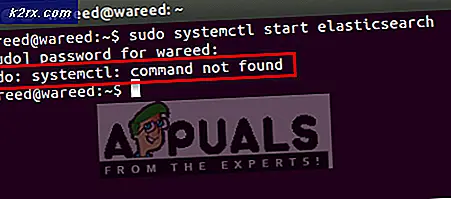Cara Screenshot di Toshiba
Screenshot adalah gambar apa pun yang ada di layar Anda (kecuali penunjuk mouse Anda). Kemampuan untuk membuat screenshot, meskipun tidak secara langsung, telah tersedia di Sistem Operasi Windows untuk pada dasarnya selama Sistem Operasi telah ada. Pada setiap versi Sistem Operasi Windows, Anda cukup menekan tombol Print Screen pada keyboard Anda untuk menangkap apa pun yang ada di layar Anda dan menyimpan gambar yang diambil ke clipboard komputer Anda, setelah itu Anda cukup menempelkan gambar ke dalam prosesor gambar seperti sebagai Paint untuk menyimpannya dalam bentuk file yang sebenarnya atau ke email atau posting media sosial untuk menambahkannya sebagai lampiran. Atau, Anda juga dapat menekan Alt + Print Screen untuk hanya menangkap apa pun yang ada di jendela aktif pada layar Anda.
Proses menangkap tangkapan layar apa pun yang ada di layar Anda sama di semua versi Windows. Namun, apa yang dapat membawa variasi pada proses ini sebenarnya adalah jenis komputer yang Anda miliki. Pada laptop Toshiba, mengambil screenshot tidak dilakukan dengan cara yang sama seperti Anda akan melakukannya, katakanlah, komputer Windows desktop. Mengapa demikian? Nah, sebagai permulaan, ini adalah laptop, dan tata letak keyboard di laptop sedikit berbeda dibandingkan dengan tata letak keyboard yang biasanya digunakan orang dengan komputer desktop. Untuk melengkapi itu, mereka juga laptop yang diproduksi dan didistribusikan oleh Toshiba.
Namun, untungnya, mengambil screenshot di laptop Toshiba tidak terlalu rumit. Jika Anda ingin mengambil screenshot apa pun yang ada di layar Anda pada laptop Toshiba, inilah yang harus Anda lakukan:
TIP PRO: Jika masalahnya ada pada komputer Anda atau laptop / notebook, Anda harus mencoba menggunakan Perangkat Lunak Reimage Plus yang dapat memindai repositori dan mengganti file yang rusak dan hilang. Ini berfungsi dalam banyak kasus, di mana masalah ini berasal karena sistem yang rusak. Anda dapat mengunduh Reimage Plus dengan Mengklik di Sini- Temukan tombol Print Screen pada keyboard laptop Anda. Itu mungkin akan ditempatkan di kanan atas keyboard, dan Print Screen mungkin disingkat PRTSC atau yang serupa. Selain itu, ada peluang yang cukup bagus bahwa Print Screen bukan fungsi utama dari kunci yang mengatakan Print Screen atau PRTSC atau apa pun yang berlaku di atasnya, dan sebaliknya adalah yang kedua.
- Tekan dan tahan tombol Fn ( Fungsi ). Melakukannya menyebabkan laptop Anda untuk mendaftarkan fungsi sekunder dari tombol apa pun yang Anda tekan, bukan yang utama.
- Dengan tombol Fn yang dipegang, tekan tombol Print Screen atau PRTSC . Segera setelah Anda melakukannya, tangkapan layar dari semua yang ada di layar Anda selain dari penunjuk tetikus pada saat Anda menekan tombol Print Screen akan diambil dan disimpan ke clipboard komputer Anda.
- Anda sekarang dapat menempelkan tangkapan layar yang Anda ambil (hanya dengan menekan Ctrl + V ) di tempat manapun yang mendukung penyisipan gambar. Jika Anda ingin mengubah screenshot yang disimpan hanya ke clipboard komputer Anda menjadi file gambar yang sebenarnya, Anda dapat menempelkannya ke aplikasi pengolah gambar seperti Paint (atau yang lebih canggih) dan menyimpannya sebagai file gambar yang sebenarnya. Jika Anda hanya ingin melampirkan tangkapan layar ke pesan email atau posting media sosial, Anda dapat menempelkannya ke email atau dialog posting media sosial untuk menambahkannya sebagai lampiran.
TIP PRO: Jika masalahnya ada pada komputer Anda atau laptop / notebook, Anda harus mencoba menggunakan Perangkat Lunak Reimage Plus yang dapat memindai repositori dan mengganti file yang rusak dan hilang. Ini berfungsi dalam banyak kasus, di mana masalah ini berasal karena sistem yang rusak. Anda dapat mengunduh Reimage Plus dengan Mengklik di Sini