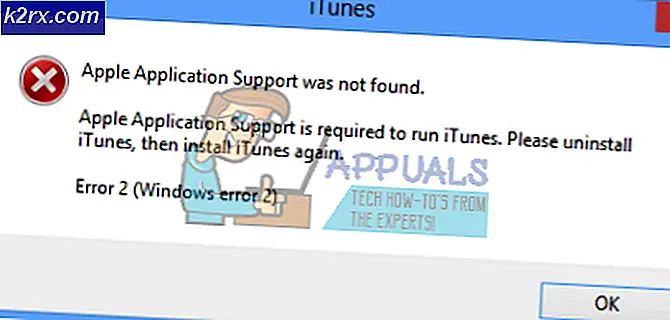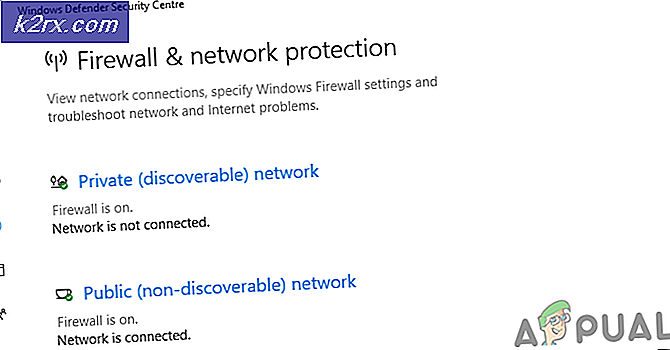Fix: Bluetooth Not in Action Center Windows 10
Beberapa pengguna melaporkan bahwa mereka tidak dapat mengaktifkan / menonaktifkan Bluetooth dari Action Center, meskipun koneksi Bluetooth mereka berfungsi dengan baik dan mereka telah mengkonfigurasi driver / dongle dengan benar. Mayoritas pengguna melaporkan bahwa ikon Bluetooth telah menghilang bersamaan dengan ikon Pusat Tindakan yang terkait dengannya.
Apa yang menyebabkan tombol Bluetooth menghilang dari Pusat Tindakan?
Kami memeriksa masalah khusus ini dengan menganalisis berbagai laporan pengguna dan perbaikan yang mereka terapkan untuk memperbaiki masalah tersebut. Berdasarkan penyelidikan kami, beberapa penyebab berbeda diketahui memicu pesan kesalahan khusus ini:
Jika saat ini Anda sedang berjuang untuk mengatasi masalah khusus ini, artikel ini akan memberi Anda beberapa strategi perbaikan berbeda yang mungkin hanya memperbaiki masalah. Di bawah, Anda akan menemukan kumpulan metode yang telah berhasil diterapkan oleh pengguna lain dalam situasi serupa untuk membuat tombol Bluetooth terlihat lagi di dalam Pusat Tindakan.
Mari kita mulai!
Metode 1: Menambahkan Bluetooth ke Tindakan Cepat
Tindakan pengguna manual atau utilitas pihak ketiga mungkin telah menghapus Bluetooth dari daftar Tindakan Cepat di dalam Pusat Tindakan. Namun untungnya, ada beberapa langkah yang bisa Anda ikuti untuk memaksa ikon Bluetooth kembali ke sana dengan cepat.
Namun perlu diingat bahwa metode ini hanya akan efektif selama Anda driver Bluetooth dikonfigurasi dengan benar dan beroperasi secara normal.
Berikut panduan cepat tentang menambahkan kembali Bluetooth ke daftar tindakan cepat:
- tekan Tombol Windows + R untuk membuka kotak dialog Run. Lalu, ketik "ms-pengaturan: pemberitahuan"Dan tekan Memasukkan untuk membuka Pemberitahuan & tindakan menu dari Pengaturan aplikasi.
- Setelah Anda sampai di sana, pergi ke Tindakan cepat masuk dan klik Tambahkan atau hapus tindakan cepat.
- Dari Tambahkan atau hapus tindakan cepat menu, pastikan sakelar yang terkait dengan Bluetooth diatur ke Di.
- Setelah tindakan Bluetooth diaktifkan kembali, buka Pusat aksi dan lihat apakah Bluetooth tombol terlihat lagi.
Jika metode ini tidak dapat diterapkan, coba prosedur di bawah ini:
- tekan Tombol Windows + R untuk membuka a Lari kotak dialog. Lalu, ketik "ms-pengaturan: bluetooth"Dan tekan Memasukkan untuk membuka tab Bluetooth dari aplikasi Pengaturan.
- Setelah Anda sampai di sana, gulir ke bawah ke Pengaturan terkait dan klik Opsi Bluetooth lainnya.
- Dalam Pengaturan Bluetooth, pergi ke Pilihan tab dan centang kotak yang terkait dengan Tunjukkan Bluetooth ikon di area notifikasi.
- Klik Menerapkan untuk menyimpan perubahan.
- Buka Pusat aksi dan lihat apakah ikon Bluetooth menjadi terlihat.
Jika tidak ada dari metode ini yang memungkinkan Anda untuk membuat ikon Bluetooth terlihat di dalam Pusat Tindakan, pindah ke metode selanjutnya di bawah ini.
Metode 2: Memverifikasi apakah Bluetooth aktif
Jika Anda mengikuti metode di atas tetapi tidak memiliki opsi untuk menambahkan Bluetooth ke daftar tindakan cepat di dalam Pusat Tindakan, kemungkinan Bluetooth kehilangan beberapa driver atau mesin Anda tidak mendukung teknologi ini.
Jika menurut Anda ini masalahnya, ada beberapa pemeriksaan yang dapat Anda lakukan untuk menyelidiki apakah Bluetooth didukung dan dikonfigurasi dengan benar di mesin Anda. Inilah yang perlu Anda lakukan:
- tekan Tombol Windows + R untuk membuka kotak dialog Run. Lalu, ketik "ms-pengaturan: bluetooth"Dan tekan enter untuk membuka Bluetooth & Lainnya menu perangkat dari Pengaturan aplikasi.
- Jika menu ini terlihat, kemungkinan mesin Anda mendukung Bluetooth dan teknologinya dikonfigurasi dengan benar.
catatan: Jika Anda tidak dapat melihat menu ini, Windows tidak menyadari bahwa komputer Anda dilengkapi dengan Bluetooth. - Jika menu tidak terlihat, tekan Tombol Windows + R untuk membuka kotak dialog Run lainnya. Lalu, ketik "devmgmt.msc"Dan tekan Memasukkan untuk membuka Pengaturan perangkat.
- Di dalam daftar perangkat yang tersedia di dalam Device Manager, lihat apakah Anda memiliki Menu Bluetooth. Jika tidak, itu berarti komputer Anda tidak dilengkapi dengan perangkat Bluetooth asli (dalam hal ini Anda memerlukan dongle adaptor Bluetooth untuk membuatnya terlihat) atau Anda kehilangan beberapa driver Bluetooth.
Jika penyelidikan di atas mengungkapkan bahwa komputer Anda memang dilengkapi untuk mendukung Bluetooth, pindah ke metode berikutnya di bawah untuk strategi perbaikan potensial lainnya.
Jika penyelidikan yang baru saja Anda lakukan mengungkapkan bahwa komputer Anda tidak mendukung Bluetooth secara asli, melengkapinya dengan adaptor Bluetooth USB akan membuat Bluetooth terlihat di dalam Menu Tindakan.
Metode 3: Menjalankan pemecah masalah Bluetooth
Untungnya, Windows 10 dilengkapi dengan utilitas yang mampu menyelesaikan masalah paling umum yang akan merusak fungsionalitas fungsi Bluetooth. Beberapa pengguna yang terpengaruh telah melaporkan bahwa masalah telah teratasi setelah mereka menjalankan pemecah masalah Bluetooth.
Berikut panduan singkat tentang cara melakukannya:
- tekan Tombol Windows + R untuk membuka a Lari kotak dialog. Di dalam Lari kotak, ketik "ms-pengaturan: memecahkan masalah"Dan tekan Memasukkan untuk membuka Penyelesaian masalah tab dari Pengaturan aplikasi.
- Di dalam Memecahkan masalah tab, gulir ke bawah ke "Temukan dan perbaiki masalah lain ”, pilih Bluetooth, lalu klik Jalankan pemecah masalah.
- Tunggu sampai tahap investigasi awal selesai.
- Jika beberapa masalah ditemukan, pemecah masalah akan secara otomatis menerapkan beberapa strategi perbaikan yang harus menyelesaikan masalah.
- Setelah prosedur selesai, mulai ulang komputer Anda dan lihat apakah ikon Bluetooth terlihat di dalam file Pusat aksi setelah startup berikutnya selesai.
Jika Anda masih mengalami masalah yang sama, pindah ke metode berikutnya di bawah.
Metode 4: Memperbarui setiap perangkat Bluetooth
Beberapa pengguna yang terpengaruh telah melaporkan bahwa masalah telah diselesaikan setelah mereka mengunjungi kembali setiap perangkat Bluetooth di dalam Pengelola Perangkat dan memaksa pembaruan dengan masing-masing dari mereka. Setelah melakukan ini dan melakukan restart, ikon Bluetooth dengan cepat kembali ke Pusat aksi Tidak bisa.
Berikut panduan cepat untuk memperbarui setiap perangkat Bluetooth:
- tekan Tombol Windows + R untuk membuka kotak dialog Run. Selanjutnya, ketik “Devmgmt.msc” dan tekan Memasukkan untuk membuka Device Manager.
- Dalam Pengaturan perangkat, luaskan menu tarik-turun yang terkait dengan Bluetooth.
catatan: Untuk memastikan Anda tidak melewatkan apa pun, buka Melihat dan pastikan bahwa kotak tersebut terkait dengan Perlihatkan item tersembunyi diperiksa.
- Di layar berikutnya, klik Cari secara otomatis untuk perangkat lunak driver yang diperbarui dan tunggu prosesnya selesai.
- Klik kanan pada setiap entri yang tersedia dan pilih Perbarui Driver. Lakukan ini secara sistematis hingga setiap perangkat Bluetooth diperbarui.
Penting: Jika Anda melihat entri dengan tanda seru, hapus instalannya sepenuhnya. - Restart komputer Anda dan lihat apakah masalah telah diselesaikan pada startup berikutnya.
Metode 5: Mengaktifkan Layanan Dukungan Bluetooth
Skenario lain yang memungkinkan di mana ikon Bluetooth tetap tidak terlihat di Pusat Tindakan adalah jika layanan Dukungan Bluetooth dinonaktifkan dari layar Layanan. Beberapa pengguna yang terpengaruh telah melaporkan bahwa mereka berhasil menyelesaikan masalah setelah mengaktifkan kembali layanan Dukungan Bluetooth secara manual. Aplikasi pihak ke-3, rencana daya terbatas, atau tindakan manual mungkin telah menonaktifkan layanan secara permanen.
Berikut panduan cepat untuk mengaktifkan Layanan Dukungan Bluetooth:
- tekan Tombol Windows + R untuk membuka a Lari kotak dialog. Lalu, ketik “Services.msc” dan tekan Memasukkan untuk membuka Jasa jendela.
- Di dalam Jasa layar, gulir ke bawah melalui daftar layanan dan temukan Layanan Dukungan Bluetooth.
- Setelah Anda melihatnya, klik dua kali di atasnya, buka tab Umum dan atur Jenis startup untuk Otomatis. Lalu klik Menerapkan untuk menyimpan perubahan.
- Restart komputer Anda dan lihat apakah ikon Bluetooth sekarang terlihat di dalam Pusat Aksi.
Jika masalah masih belum teratasi, lanjutkan ke metode berikutnya di bawah.
Metode 6: Nonaktifkan Fast Startup
Beberapa pengguna yang terpengaruh telah melaporkan bahwa ikon Bluetooth mulai terlihat di dalam menu Pusat Tindakan setelah mereka menonaktifkan fitur Fast Startup pada Windows 10, Ini mungkin membuat waktu startup Anda sedikit lebih lama, tetapi itu sepadan dengan pengorbanannya jika Anda memerlukan ikon tindakan cepat untuk fitur Bluetooth Anda.
Berikut panduan cepat untuk menonaktifkan fitur Fast Startup di Windows 10:
- tekan Tombol Windows + R untuk membuka a Lari kotak dialog. Lalu, ketik "ms-pengaturan: PowerSleep"Dan tekan Memasukkan untuk membuka Daya & Tidur tab dari Pengaturan aplikasi.
- Setelah Anda masuk ke Daya & tidur menu, gulir ke bawah ke Pengaturan terkait menu dan klik Pengaturan daya tambahan.
- Dari Opsi Daya menu, klik Pilih apa yang dilakukan tombol daya.
- Di dalam Pengaturan sistem menu, mulailah dengan mengklik Ubah pengaturan yang saat ini tidak tersedia.
- Hapus centang pada kotak yang terkait dengan Aktifkan startup cepat (disarankan)dan klik Simpan perubahan.
- Nyalakan ulang mesin Anda dan lihat apakah ikon Bluetooth terlihat di dalam file Pusat aksi setelah startup berikutnya selesai.