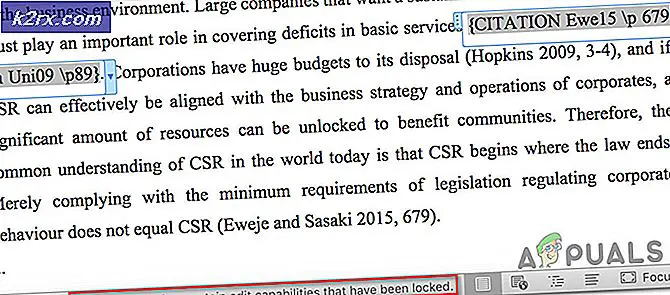Fix: Boot Device not Found Hard Disk - (3F0) Error pada PC Ubuntu
Perangkat Booting Tidak Ditemukan adalah kesalahan umum yang ditemui dan biasanya ditampilkan sebagai Hard Disk - (3F0) pada komputer HP dan ketika itu terjadi dan itu mencegah komputer untuk boot ke Sistem Operasi yang diinstal. Artinya, tidak ada cara untuk menggunakan fitur diagnostik sistem Operasi untuk menyelidiki masalah tersebut.
Kesalahan berarti komputer tidak dapat menemukan partisi apa pun di Hard disk yang memiliki Sistem Operasi. Namun ini tidak berarti bahwa Sistem Operasi tiba-tiba menghilang dari Hard drive. Ada berbagai alasan yang dapat menyebabkan kesalahan selain hilangnya OS secara tiba-tiba.
Penyebab Hard Disk - (3F0) Error
Solusi 1: Perbaiki Pengaturan BIOS
Cara paling mudah untuk memperbaikinya adalah dengan mengatur ulang pengaturan BIOS ke status default dengan langkah-langkah berikut:
- Boot komputer dan tekan tombol yang memungkinkan Anda membuka pengaturan BIOS. Untuk sebagian besar model HP, ini adalah F10 kunci tetapi pabrikan yang berbeda menetapkan kunci yang berbeda, misalnya, Esc, F2, F9, F12. Karena itu, temukan kunci BIOS untuk model komputer khusus Anda.
- Lihat berbagai bagian untuk menemukan opsinya Setel ulang ke default. Label bervariasi di antara model yang berbeda. Di beberapa komputer, itu Pulihkan default / Reset pabrikatau sesuatu yang serupa. Pilih opsi, konfirmasi untuk memuat default lalu keluar setelah menyimpan pengaturan.
- Jika ini tidak memperbaiki kesalahan, coba perbaikan BIOS berikutnya.
Perbaikan lain untuk Pengaturan BIOS adalah mengatur Hard Disk ke perangkat boot utama.
- Buka Pengaturan BIOS seperti yang kami lakukan sebelumnya di perbaikan BIOS pertama
- Arahkan ke bagian dengan Opsi Booting
- Arahkan ke bagian dengan urutan perangkat boot dan atur Hard Disk sebagai perangkat pertama dalam urutan.
- Keluar saat menyimpan pengaturan dan periksa apakah kesalahan sudah diperbaiki.
Satu lagi perbaikan untuk Pengaturan BIOS adalah membuat Sistem dapat mengakses data pada Hard Disk terlepas dari gaya partisi (MBR / GPT). Pengaturan BIOS mengkonfigurasi komputer untuk melakukan booting dalam mode UEFI atau mode Legacy. Gaya partisi MBR dapat diakses jika komputer melakukan boot dari mode Legacy sedangkan gaya partisi GPT dapat diakses jika komputer melakukan boot dari mode UEFI. Beberapa komputer menyediakan opsi untuk boot dengan mode UEFI dan mode Legacy sementara yang lain hanya menyediakan satu opsi.
- Buka Pengaturan BIOS seperti yang kami lakukan sebelumnya di perbaikan BIOS pertama
- Pindah ke tab pengaturan boot dan navigasikan bagian dengan Mode boot yang memiliki opsi seperti Legacy atau UEFI.
- Ubah mode boot ini melalui berbagai opsi yang tersedia sambil menyimpan pengaturan dan boot lagi untuk memeriksa apakah kesalahan sudah diperbaiki.
Jika pengaturan BIOS ini tidak menyelesaikan kesalahan, coba solusi berikutnya
Solusi 2: Perbaiki Boot Loader
Solusi ini mengharuskan Anda memiliki drive USB yang dapat di-boot dengan Ubuntu. Anda dapat mengikuti panduan ini untuk membuat drive USB yang dapat di-boot dengan Ubuntu. Setelah membuat drive USB yang dapat di-boot, ikuti langkah-langkah ini untuk memperbaiki boot loader.
- Letakkan drive USB di komputer dan boot sambil menekan tombol yang terkait dengan menu boot untuk model komputer spesifik Anda. Tombol yang umum adalah F9 atau F12, tetapi jika tidak berfungsi di komputer Anda, lakukan penelusuran cepat di Google untuk kunci yang terkait dengan model komputer tertentu Anda.
- Dari menu boot, pilih Disk USB sebagai perangkat boot. Ini akan memuat Ubuntu di komputer.
- Klik Coba Ubuntudan menunggu untuk membuka lingkungan operasional Sistem Operasi. Pada langkah selanjutnya, kita akan menginstal program Ubuntu Boot-Repair
- Buka terminal dengan mengklik Ctrl + alt + T
- Masukkan perintah berikut di terminal untuk menambahkan repositori Boot-Repair ke komputer Anda
sudo add-apt-repository ppa: yannubuntu / boot-repair
- Perbarui repositori lokal dengan perintah berikut
sudo apt-get update
- Instal Boot-Repair dengan perintah berikut. Perintah membuka program setelah penginstalan
sudo apt-get install -y boot-repair && boot-repair
- Jika program tidak terbuka setelah penginstalan, Anda dapat membukanya dari menu aplikasi atau dengan perintah berikut
perbaikan boot
- Klik Perbaikan yang Direkomendasikandan tunggu hingga proses perbaikan selesai.
Setelah perbaikan, program akan membuka file log dengan masalah tentang Hard Disk. Anda harus membaca file tersebut untuk memastikan bahwa tidak ada masalah tambahan dengan Hard Disk. - Nyalakan kembali komputer Anda tanpa Drive USB dan lihat apakah kesalahan sudah diperbaiki. Jika kesalahan tidak diperbaiki, coba solusi berikutnya.
Solusi 3: Instal Windows 10 bersama Ubuntu yang ada
Ini bisa menjadi solusi di mana komputer tidak dapat menemukan boot loader Ubuntu atau jika partisi dengan boot loader rusak. Menginstal Windows 10 akan mengatur komputer untuk menggunakan boot loader Windows 10 sebagai default, bukan boot loader Ubuntu.
- Jika Anda sudah menginstal Windows 10, Anda harus menggantinya dengan instalasi baru ini. Anda dapat mengikuti panduan ini tentang penginstalan Windows 10
- Setelah penginstalan Windows berhasil, komputer Anda kemungkinan besar akan bekerja secara normal, namun Anda tidak memiliki opsi untuk mem-boot ke Ubuntu.
- Untuk menambahkan menu pilihan Sistem Operasi saat boot, ikuti langkah-langkah di Solusi 2 dijelaskan di atas.
- Jika Anda mem-boot ke Windows 10 secara normal tetapi tidak dapat mem-boot ke Ubuntu bahkan setelah mengikuti langkah-langkah dalam Solusi 2, Anda perlu melakukan instalasi baru Ubuntu.
Solusi 4: Ganti Hard Disk
Ini harus menjadi opsi terakhir karena memiliki efek paling negatif dalam hal biaya serta kehilangan data. Sebelum membeli Hard Disk baru, Anda dapat mencoba menggunakan Hard Disk ini sebagai drive eksternal dan melihat apakah Anda dapat mengaksesnya dan jika Anda bisa maka Anda mungkin tidak perlu membuangnya.