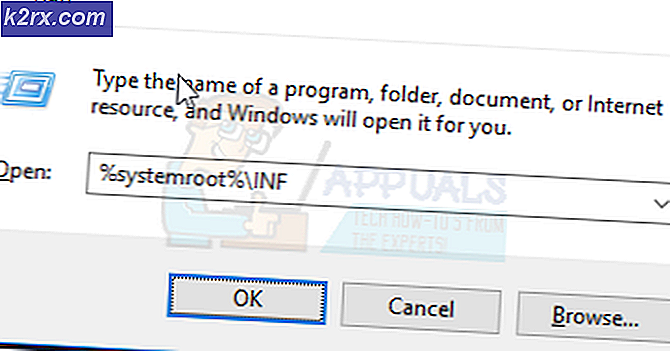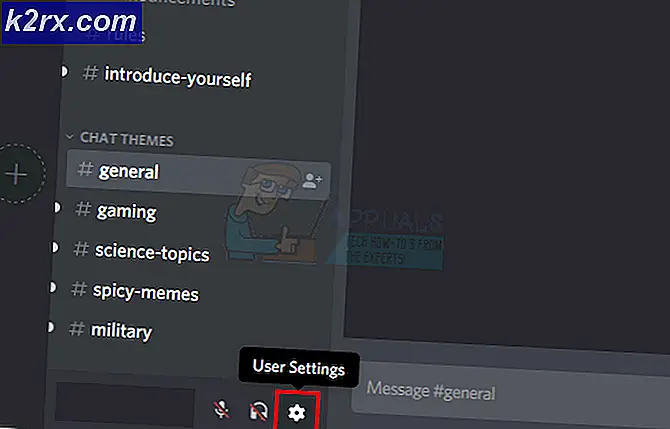Fix: Btmshellex.dll Modul spesifik tidak dapat ditemukan
Dialog kesalahan ini dapat muncul secara acak saat Anda berada di desktop Anda atau akan muncul tepat ketika Anda masuk ke Windows Anda. Mungkin juga muncul di tugas-tugas tertentu seperti saat menggunakan Bluetooth tetapi kemungkinan besar akan muncul di startup.
Ada masalah saat memulai C: \ Program Files (x86) \ Intel \ Bluetooth \ btmshellex.dll
Modul spesifik tidak dapat ditemukan
Ini adalah kesalahan yang disebabkan oleh driver Bluetooth Anda. Penyebab biasa driver yang salah adalah upgrade Windows atau pembaruan. Dalam kasus yang jarang terjadi, ini dapat disebabkan oleh virus / malware. Kesalahan yang Anda lihat saat startup adalah karena item atau layanan startup mencoba mengakses fitur Bluetooth Anda. Karena ada masalah dengan driver Bluetooth Anda, itu memberi Anda kesalahan ini.
Seperti yang mungkin sudah Anda duga, masalah ini dapat diselesaikan dengan mudah dengan memperbarui driver Anda.
Metode 1: Perbarui driver
Hal pertama yang harus Anda lakukan adalah memperbarui driver Bluetooth Anda. Anda dapat memperbarui driver Anda secara manual atau otomatis (Pembaruan driver otomatis Windows). Anda akan menemukan langkah-langkah untuk melakukan kedua jenis pembaruan driver di bawah ini
Pembaruan otomatis
- Tekan tombol Windows + R untuk membuka kotak dialog Run.
- Kemudian, ketik devmgmt . msc dan tekan Enter
- Ini akan membuka pengelola perangkat dengan daftar perangkat lunak / driver.
- Temukan dan klik dua kali Bluetooth
- Klik kanan driver dan kemudian pilih Update Driver Software
- Anda akan melihat jendela dengan dua opsi:
- Cari secara otomatis untuk driver yang diperbarui.
- Jelajahi komputer saya untuk perangkat lunak driver.
- Pilih Pencarian secara otomatis untuk driver yang diperbarui dan biarkan prosesnya.
Setelah proses selesai, driver Anda akan ditingkatkan atau Windows akan menampilkan pesan yang mengatakan tidak menemukan pembaruan apa pun. Jika tidak menemukan pembaruan apa pun, kami akan menyarankan untuk melakukannya secara manual. Di sisi lain jika Windows tidak menemukan pembaruan kemudian periksa apakah itu memecahkan masalah. Jika tidak, maka cobalah pembaruan manual.
Pembaruan manual
- Tekan tombol Windows + R untuk membuka kotak dialog Run.
- Kemudian ketik devmgmt.msc dan tekan Enter
- Ini akan membuka pengelola perangkat dengan daftar perangkat lunak / driver.
- Temukan dan klik dua kali Bluetooth
- Klik dua kali driver Bluetooth Anda
- Klik tab Driver
- Di sini, Anda akan dapat melihat versi driver yang Anda miliki. Buka jendela ini.
- Sekarang, buka situs web pembuat laptop / desktop Anda dan cari daftar driver terbaru untuk perangkat Anda
- Pilih driver Bluetooth terbaru dari daftar dan periksa apakah versi yang diberikan di situs web sama dengan yang Anda instal (langkah 7). Jika versinya tidak sama maka Anda perlu menginstal versi itu.
- Unduh versi yang lebih baru dari situs web pabrikan dan ikuti petunjuk yang diberikan di situs web untuk menginstal driver.
Setelah driver terinstal, Anda sebaiknya pergi.
Metode 2: Nonaktifkan btmshellex
Jika memperbarui driver tidak berfungsi maka metode ini akan menyelesaikan masalah Anda. Hanya dengan menonaktifkan btmshellex akan mencegahnya berjalan pada saat startup. Ini berarti Anda tidak akan melihat kesalahan lagi karena btmshellex tidak akan berjalan di startup lagi.
Berikut ini langkah-langkah untuk menonaktifkan btmshellex
- Tahan tombol Windows dan tekan R
- Ketik msconfig dan tekan Enter
- Klik tab Startup
- Pilih Buka Manajer Tugas
- Gulir daftar dan cari btmshellex
- Pilih btmshellex dan klik Disable (pojok kanan bawah)
- Tutup task manager dan klik Ok pada jendela msconfig
Nyalakan ulang komputer Anda. Semuanya harus baik-baik saja saat reboot.
TIP PRO: Jika masalahnya ada pada komputer Anda atau laptop / notebook, Anda harus mencoba menggunakan Perangkat Lunak Reimage Plus yang dapat memindai repositori dan mengganti file yang rusak dan hilang. Ini berfungsi dalam banyak kasus, di mana masalah ini berasal karena sistem yang rusak. Anda dapat mengunduh Reimage Plus dengan Mengklik di Sini