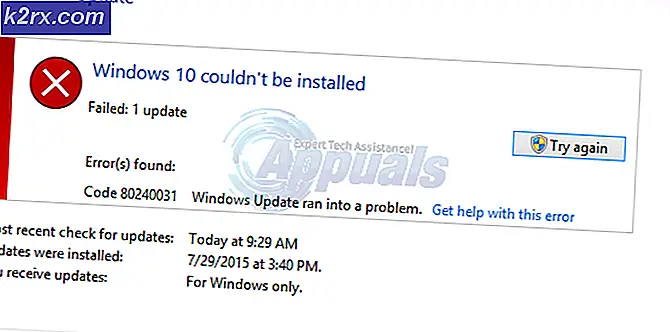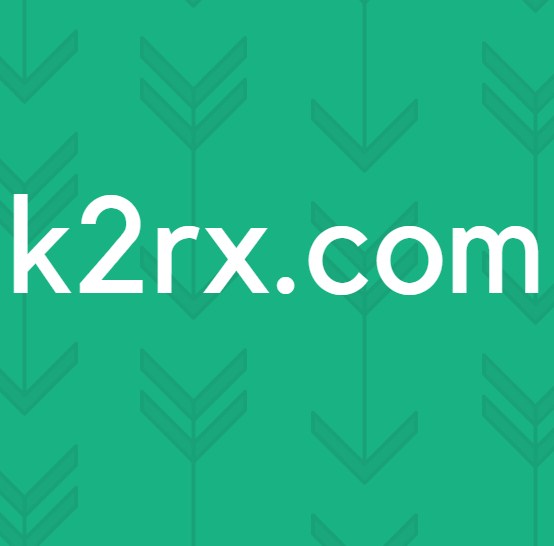Perbaiki: Koneksi Anda ke server perjodohan tidak dapat diandalkan
Steam dikenal karena platformnya yang luar biasa di mana Anda dapat bermain game online kompetitif menggunakan mode multiplayer. Ada ratusan permainan di mana jutaan pemain memainkan permainan mereka setiap hari.
Ada masalah umum di mana Anda mendapatkan kesalahan yang meminta koneksi Anda ke server perjodohan tidak dapat diandalkan. Ini mencegah Anda bermain game multiplayer online. Terkadang masalah ini ditelusuri kembali ke Steam dan ada masalah dengan server mereka. Anda selalu dapat memeriksa status server secara online. Jika semuanya tampak baik-baik saja, itu berarti ada beberapa masalah di pihak Anda.
Kami telah mencantumkan sejumlah solusi yang diketahui berfungsi mengatasi kesalahan ini. Ikuti mereka mulai dengan yang pertama.
Solusi 1: Menggunakan Ipconfig
IPconfig (konfigurasi protokol internet) adalah aplikasi konsol yang menampilkan semua konfigurasi IP / TCP saat ini di layar Anda. Anda juga dapat memodifikasi pengaturan DHCP (Dynamic Host Configuration Protocol) dan DNS (Domain Name System) yang menggunakannya.
Fitur lain yang ipconfig lakukan adalah dengan paksa me-refresh alamat IP DHCP dari komputer host untuk meminta alamat IP yang berbeda. Ini dilakukan dalam tiga tahap. Ikuti langkah-langkah yang tercantum di bawah ini.
- Tekan tombol Windows + R untuk meluncurkan aplikasi Run. Di kotak dialog ketik cmd . Ini akan memunculkan prompt perintah.
- Setelah command prompt berjalan dan berjalan, ketik ipconfig / release . Ini memaksa komputer Anda untuk melepaskan sewa dan mengirimkan pemberitahuan ke server. Pemberitahuan ini adalah pemberitahuan rilis DHCP yang memperbarui informasi status server sehingga dapat menandai alamat IP klien sebagai tersedia.
- Setelah ini selesai, ketik ipconfig / renew . Perintah ini meminta alamat IP baru dari server. Jika komputer terhubung ke modem DSL atau kabel, mungkin harus terhubung langsung ke jaringan modem untuk memotong router sebelum menggunakan ipconfig / release dan mematikan daya selama beberapa menit. Ini memastikan bahwa IP lama diambil oleh komputer lain.
- Setelah ini, ketik ipconfig / flushdns . Ini digunakan untuk membersihkan cache DNS dan untuk memastikan bahwa permintaan di masa mendatang harus diselesaikan oleh awal karena mereka harus menggunakan informasi DNS yang baru.
- Restart komputer Anda, jalankan Steam lagi dengan mengklik kanan klien dan pilih Run as administrator . Coba perjodohan lagi.
Solusi 2: Memberikan akses administrator Steam
Steam adalah platform yang membutuhkan izin baca dan tulis pada disk dan foldernya. Kadang-kadang juga perlu mengubah file sistem sehingga dapat berjalan dengan cara yang paling optimal. Jika Steam tidak memiliki akses administrator, ia dapat bertindak aneh dan menghasilkan kesalahan tak terduga. Secara default, Steam tidak memiliki hak administratif ketika diinstal. Anda dapat memberikannya hak istimewa dengan mengikuti langkah-langkah yang disebutkan di bawah ini.
- Jelajahi ke direktori tempat Steam dipasang. Lokasi defaultnya adalah C: \ Program Files (x86) \ Steam. Jika Anda menginstal Steam di tempat lain, Anda dapat menjelajah ke lokasi tersebut dan ikuti langkah-langkah di bawah ini.
- Setelah berada di direktori, cari file exe bernama Steam. exe . Ini adalah peluncur uap utama. Anda harus mengklik kanan padanya dan memilih Properties dari daftar opsi. Pilih tab Kompatibilitas dari bagian atas layar. Di bagian bawah jendela kecil, Anda akan melihat kotak centang yang mengatakan Jalankan program ini sebagai administrator . Pastikan sudah dicentang . Simpan perubahan dan keluar.
- Sekarang telusuri file exe bernama sebagai GameOverlayUI. exe . Anda harus mengklik kanan padanya dan memilih Properties dari daftar opsi. Pilih tab Kompatibilitas dari bagian atas layar. Di bagian bawah jendela kecil, Anda akan melihat kotak centang yang mengatakan Jalankan program ini sebagai administrator . Pastikan sudah dicentang . Simpan perubahan dan keluar.
- Sekarang, kami akan memberikan kontrol penuh untuk semua folder Steam. Harap perhatikan bahwa kami telah memberikan akses administrator ke dua file exe utama di Steam. Sekarang kita akan melanjutkan dengan seluruh folder.
- Buka direktori Steam Anda. Lokasi default untuk Steam adalah ( C: \ Program Files \ Steam ). Jika Anda menginstal Uap direktori lain, Anda juga dapat menelusuri itu.
- Setelah Anda menemukan folder Steam Anda, klik kanan dan pilih Properties . Browse ke tab Security dan klik pada Advanced yang ditemukan di bagian bawah layar.
- Sekarang Anda akan disajikan dengan meja seperti ini. 4 baris pertama dapat diedit sementara dua baris terakhir atau tidak. Di sini Anda dapat melihat bahwa kami telah memberikan folder kontrol penuh. Jika pengaturan Anda mungkin berbeda, Anda dapat mengubah pengaturan melalui metode yang tercantum di bawah ini.
- Klik pada baris dan klik tombol Edit . Sebuah jendela akan muncul yang terdiri dari semua opsi dalam bentuk kotak centang. Periksa semuanya termasuk Kontrol Penuh . Klik Terapkan, simpan perubahan, dan keluar. Lakukan ini untuk 4 baris pertama dan keluar setelah berubah.
- Sekarang restart komputer Anda untuk memastikan bahwa semua perubahan telah terjadi dan jalankan Steam. Semoga, Anda tidak akan diberikan kesalahan saat perjodohan.
Solusi 3: Memastikan integritas cache permainan
Mungkin saja file game Anda mungkin rusak atau mungkin ada beberapa file game yang hilang. Karena Steam ini mungkin tidak dapat melakukan perjodohan dengan benar. File pustaka Anda juga dapat berada dalam konfigurasi yang salah yang dapat menyebabkan hamparan Uap yang disadap.
- Buka klien Steam Anda dan klik Pustaka yang ada di bagian atas. Di sini semua game yang Anda instal akan terdaftar. Pilih permainan di mana overlay Steam gagal dibuka.
- Klik kanan pada gim yang memberi Anda kesalahan dan pilih Properties .
- Setelah berada di properti, telusuri ke tab File Lokal dan klik opsi yang menyatakan Verifikasi Integritas File Game . Steam kemudian akan mulai memverifikasi semua file yang ada sesuai dengan manifes utama yang dimilikinya. Jika ada file yang hilang / rusak, itu akan mengunduh file itu lagi dan menggantinya dengan benar.
- Sekarang arahkan ke Pengaturan Anda dengan menekan opsi Pengaturan setelah mengklik Steam hadir di sudut kiri bawah layar. Setelah di Pengaturan, buka tab Unduhan yang ada di sisi kiri antarmuka.
- Di sini Anda akan melihat kotak yang tertulis Folder Steam Library . Klik itu
- Semua informasi konten uap Anda akan dicantumkan. Klik kanan padanya dan pilih Repair Library Files .
- Mulai ulang Steam dan periksa apakah perjodohan berjalan seperti yang diharapkan.
Solusi 4: Mengakhiri semua proses Steam
Ini mungkin kasus di mana Steam mengunduh dan menginstal pembaruan. Setelah setiap pembaruan, Anda harus memulai ulang klien dengan benar.
TIP PRO: Jika masalahnya ada pada komputer Anda atau laptop / notebook, Anda harus mencoba menggunakan Perangkat Lunak Reimage Plus yang dapat memindai repositori dan mengganti file yang rusak dan hilang. Ini berfungsi dalam banyak kasus, di mana masalah ini berasal karena sistem yang rusak. Anda dapat mengunduh Reimage Plus dengan Mengklik di Sini- Tekan tombol Windows + R untuk meluncurkan aplikasi Jalankan dan di kotak dialog jenis taskmgr . Ini akan meluncurkan task manager.
- Setelah di task manager, telusuri semua proses Steam. Mulailah dengan menutup proses Steam Client Bootstrapper . Setelah mengakhiri proses ini, akhiri semua yang tersisa.
- Sekarang luncurkan Steam menggunakan hak istimewa administrator dan periksa apakah perjodohan sudah diperbaiki.
Solusi 5: Menjalankan Steamservice.exe
Steamservice menangani semua install-scrips (menginstal DirectX, Visual Studio redistributables dll). Ia mengatur bagaimana semua perangkat lunak tambahan diinstal dan juga memodifikasi hard drive Anda. Jika Anda menolaknya berjalan, mungkin ini masalahnya. Kita dapat mencoba menjalankannya dari direktori Steam dan memeriksa apakah ini menyelesaikan masalah kita.
- Arahkan ke direktori Steam Anda. Lokasi default adalah C: \ Program Files (x86) \ Steam. Jika Anda menginstal Steam di direktori lain, Anda dapat menavigasi di sana.
- Sekarang cari folder bernama bin . Buka. Sekarang telusuri file exe bernama steamservice. exe .
- Jalankan file exe. Jika memerlukan akses administrator untuk diluncurkan, berikan saja dengan menekan ya.
- Luncurkan Steam lagi dan periksa apakah masalah perjodohan diperbaiki.
Solusi 6: Mengubah pengguna / masuk lagi
Ada bug di mana hanya akun tertentu yang tidak dapat memainkan game multi-pemain. Kami dapat mencoba memasukkan kembali / masuk dengan akun lain untuk memeriksa apakah ini masalahnya.
Perhatikan bahwa dalam solusi ini, Anda akan diminta untuk mengetahui identitas Steam Anda. Jangan ikuti jika Anda tidak memiliki detail akun di tangan.
- Luncurkan klien Steam Anda menggunakan Steam.exe
- Keluar dari Steam dengan mengklik opsi Ubah Pengguna yang ada jika Anda mengklik judul akun Anda di sudut kanan atas klien Steam.
- Setelah mengklik opsi, Anda akan diberikan layar login di mana Anda harus memasukkan kredensial Anda. Setelah memasukkan kredensial Anda, periksa bo x yang mengatakan Ingat kata sandi saya. Klik tombol Login.
- Setelah masuk, luncurkan game yang Anda mainkan dan periksa apakah perjodohan sudah diperbaiki.
Solusi 7: Memilih tidak menggunakan beta
Ada kasus di mana partisipasi beta Anda dapat menyebabkan Steam bertindak tidak biasa / tidak teratur. Dengan menggunakan partisipasi beta, Anda mendapatkan konten game sebelum dirilis. Konten agak tidak stabil dan pengembang meluncurkan pembaruan sering waktu ke waktu mengatasi bug. Tidak ada salahnya menonaktifkan partisipasi beta. Konten beta akan hilang bersama dengan konten yang disimpan tentang kemajuan Anda sesuai dengan itu. Ikuti langkah-langkah di bawah ini:
- Tekan tombol Windows + R untuk membuka aplikasi Run. Di kotak dialog, ketik taskmgr . Ini adalah perintah untuk memunculkan Task Manager terlepas dari versi windows yang Anda gunakan.
- Cari berbagai proses Steam yang berjalan dan tutup satu per satu. Jangan tinggalkan apa pun. Ini memastikan bahwa perubahan yang kami buat tetap nyata dan disimpan sehingga ketika kami meluncurkan klien lagi, itu tidak menampilkan kesalahan apa pun.
- Juga, tutup semua aplikasi pihak ketiga, segarkan layar Anda, dan lanjutkan dengan langkah selanjutnya untuk memilih keluar dari beta Steam.
- Apa yang memilih keluar dari beta sebenarnya berarti memilih keluar dari pembaruan sampai mereka secara resmi diluncurkan. Ada pro dan kontra dari fase beta. Anda bisa mencoba perubahan baru sebelum dirilis beberapa bulan kemudian; di sisi lain, pembaruan mungkin masih buggy dan menyebabkan masalah yang tak terduga. Dalam hal ini, Steam tidak berfungsi dengan baik dan tidak terhubung ke internet. Buka klien Steam Anda dan di sudut kiri atas Anda akan melihat opsi bernama Steam . Klik dan arahkan ke pengaturan.
- Ketika Anda berada di pengaturan, klik sangat tab bernama Akun . Di sini Anda akan melihat opsi bernama Beta partisipasi . Kami harus memastikan bahwa klien Anda bukan bagian dari fase beta apa pun. Klik opsi dan Anda akan melihat jendela tarik-turun yang memungkinkan Anda untuk memilih opsi Anda.
- Pilih opsi yang mengatakan TIDAK ADA - Menyisih dari semua program beta . Tutup Steam dan buka task manager untuk mengakhiri semua proses Steam. Restart komputer Anda dan buka Steam lagi. Jika klien Anda adalah bagian dari program beta, itu akan menginstal beberapa pembaruan sebelum Anda dapat memainkan game Anda lagi.
- Jika Anda menghadapi masalah saat memilih keluar dari beta, Anda dapat menjelajahi direktori Anda dan menghapus file beta dari sana. Lokasi default untuk folder uap Anda harus C: \ Program Files (x86) \ Steam . Atau jika Anda menginstal Steam di direktori lain, Anda dapat menelusuri direktori itu dan Anda dapat melanjutkan dengan langkah-langkah yang disebutkan di bawah ini.
- Jelajahi folder bernama Paket dan hapus semua file yang dimulai dengan beta. Tutup jendela dan setelah memulai klien lagi, ikuti metode tentang cara memilih beta yang disebutkan di langkah nomor 4.
- Mulai ulang Steam dan periksa apakah Anda bisa berhasil memainkan game multi-pemain.
Solusi 8: Menonaktifkan program pihak ketiga
Jika Anda menggunakan terowongan proxy atau layanan VPN, Anda harus menonaktifkannya dan mencoba lagi. Steam memiliki anti-Ddos guard yang aktif di semua server mereka. Ketika Anda menggunakan VPN atau tunneling, penjaga dapat menandai Anda sebagai ancaman potensial dan menolak Anda mengunduh item untuk klien game Steam Anda. Ini adalah prosedur umum yang menjaga bendera semua IP dan alamat yang baru / mencurigakan dan menolak akses mereka.
- Anda dapat menutup aplikasi itu sendiri dari opsi masing-masing atau Anda dapat menekan Windows + R untuk membuka aplikasi Jalankan.
- Di kotak dialog, ketik taskmgr untuk memunculkan task manager.
- Sekarang dari daftar proses, hapus semua aplikasi pihak ketiga yang menjalankan dan menutupnya. Luncurkan Steam lagi dan periksa apakah kesalahan masih berlanjut.
Solusi 9: Menonaktifkan firewall / antivirus
Ini adalah fakta yang diketahui bahwa Steam banyak konflik dengan banyak perangkat lunak Antivirus. Steam memiliki banyak proses yang terjadi sekaligus pada saat yang bersamaan. Ini menghabiskan banyak memori dan penggunaan CPU. Karena itu, banyak perangkat lunak antivirus menambahkan Steam sebagai ancaman potensial dan tidak membiarkannya berjalan seperti yang diharapkan.
Kami telah mengumpulkan panduan tentang cara menempatkan uap sebagai pengecualian dalam antivirus. Ikuti langkah-langkahnya di sini.
Untuk menonaktifkan Windows Firewall, ikuti langkah-langkah yang tercantum di bawah ini.
- Tekan tombol Windows + R untuk membuka aplikasi Jalankan. Dalam kontrol jenis kotak dialog. Ini akan membuka panel kontrol komputer Anda di depan Anda.
- Di kanan atas akan ada kotak dialog untuk mencari. Tulis Firewall dan klik pada opsi pertama yang muncul sebagai hasilnya.
- Sekarang di sisi kiri, klik opsi yang mengatakan Turn Windows Firewall on atau f. Melalui ini, Anda dapat mematikan firewall dengan mudah.
- Pilih opsi Matikan Windows Firewall pada tab, Jaringan Publik dan Pribadi. Simpan perubahan dan keluar. Mulai ulang Steam dan luncurkan menggunakan opsi Run as administrator.
- Jika Steam diluncurkan dan tidak crash, itu berarti ada masalah dengan antivirus / firewall yang bertentangan dengan klien Anda. Jika tidak, terus ikuti solusi yang tercantum di bawah ini.
Solusi akhir
Sekarang tidak ada yang tersisa kecuali menginstal ulang Steam dan melihat apakah itu berhasil. Anda dapat mengikuti cara menyegarkan / menginstal ulang file Steam Anda melalui panduan ini.
Catatan: Jika Anda mengalami kesalahan koneksi di mana seluruh klien Steam Anda menolak untuk terhubung ke internet, lihat panduan ini.
Catatan: Bahkan setelah mengikuti semua metode yang tercantum di atas, klien Steam Anda tidak membiarkan Anda menjodohkan online, itu berarti ada masalah pada Steam's end. Biasanya, masalah ini diperbaiki dalam sekitar 2-3 hari. Steam akan meluncurkan pembaruan dan dalam pembaruan itu, akan ada hadiah perbaikan.
TIP PRO: Jika masalahnya ada pada komputer Anda atau laptop / notebook, Anda harus mencoba menggunakan Perangkat Lunak Reimage Plus yang dapat memindai repositori dan mengganti file yang rusak dan hilang. Ini berfungsi dalam banyak kasus, di mana masalah ini berasal karena sistem yang rusak. Anda dapat mengunduh Reimage Plus dengan Mengklik di Sini