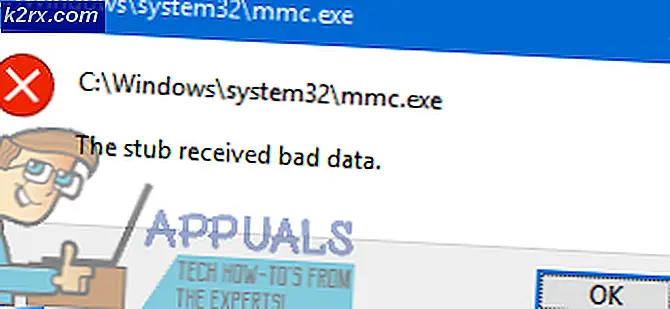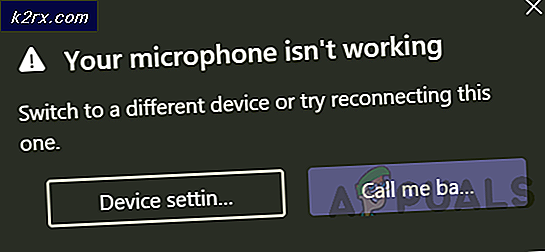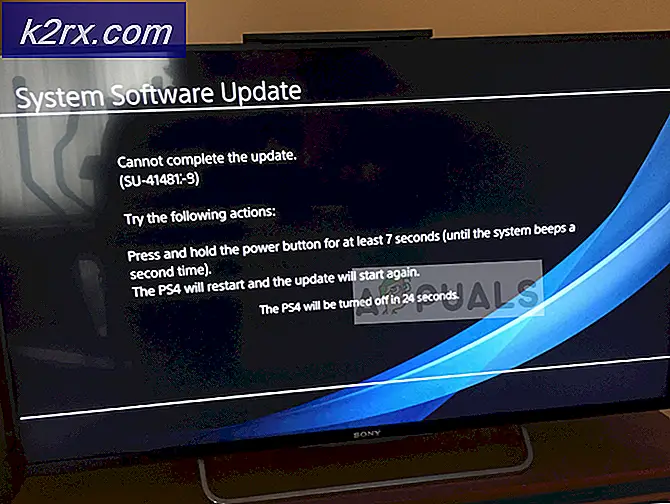Fix: Error 0x8007000e Mencegah Cadangan
Microsoft terkenal karena membuang rincian kesalahan yang paling rumit bersama dengan kode kesalahan yang sama-sama menjengkelkan. Seringkali kita akhirnya menerima kesalahan saat melakukan fungsi yang paling mendasar pada sistem operasi dan tidak dapat melakukan apa pun selain menggaruk rambut kita tanpa henti sambil melihat deskripsi kesalahan. Namun kode kesalahan Microsoft sangat luas dan masing-masing dapat terjadi di berbagai lokasi karena berbagai alasan. Sebagai pengguna, sangat penting untuk terlebih dahulu memahami alasan terjadinya kesalahan dan kemudian melanjutkan dengan menemukan obatnya.
Programmer Microsoft dengan mudah merupakan salah satu pengembang yang paling canggih dari pengembang dan praktik pengkodean mereka tidak perlu dipertanyakan, paling tidak sebagian besar waktu. Jika Anda ingin tahu tentang kode kesalahan dan deskripsi spesifiknya, Anda dapat mengunjungi tautan ini di tempat yang jelas terlihat berapa banyak orang-orang ini menilai dokumentasi mereka.
Salah satu kode kesalahan tersebut adalah kode galat 0x8007000E yang mencegah Anda mencadangkan data ke hard drive eksternal atau USB. Windows 10 mendukung fasilitas mencadangkan data Anda secara otomatis ke drive apa pun pilihan Anda dan kesalahan ini sering muncul ketika ada semacam kesalahan sistem file dalam drive yang Anda coba cadangkan atau jika drive target ditulis Terkunci atau memiliki beberapa masalah. Mencadangkan data Anda di dunia saat ini adalah keharusan mutlak karena Anda tidak dapat benar-benar mengandalkan komputer Anda untuk terus ada tanpa henti. Selalu ada kemungkinan yang terburuk terjadi dan tidak memiliki data Anda di akhir bencana digital adalah tindakan menambahkan garam pada luka. Langkah-langkah berikut akan dapat sepenuhnya memandu Anda melalui seluruh proses menghapus kesalahan pada drive lokal Anda dan / atau pada drive eksternal Anda yang mungkin mencegah cadangan:
Pertama, Anda perlu mengidentifikasi drive yang tidak didukung. Kemungkinan besar, Anda seharusnya sudah tahu itu. Jenis kesalahan ini terjadi terutama karena beberapa masalah sistem file. Arahkan ke drive yang menyebabkan masalah, katakanlah drive C: / dan klik kanan di atasnya. Dari drop down, klik Properties.
Dari bilah yang ada di bagian atas, klik pada Alat
TIP PRO: Jika masalahnya ada pada komputer Anda atau laptop / notebook, Anda harus mencoba menggunakan Perangkat Lunak Reimage Plus yang dapat memindai repositori dan mengganti file yang rusak dan hilang. Ini berfungsi dalam banyak kasus, di mana masalah ini berasal karena sistem yang rusak. Anda dapat mengunduh Reimage Plus dengan Mengklik di SiniDi sini Anda akan melihat opsi untuk melakukan pemeriksaan untuk kesalahan dan nuansa sistem file. Klik pada tombol cek.
Microsoft mungkin meminta Anda dengan mengatakan bahwa Tidak perlu memindai drive untuk kesalahan karena kami belum menemukan Pindai drive dengan mengklik opsi Scan drive.
Setelah pemindaian selesai (dan semua kesalahan yang ada diperbaiki), coba buat cadangan drive Anda lagi. Jika tidak berhasil maka kami sarankan untuk menggunakan perintah CHKDSK. Lakukan langkah-langkah berikut:
Tekan tombol Windows + X untuk menjalankan menu pengguna daya. Setelah pop-up muncul, tekan A dan command prompt harus muncul meminta Anda untuk hak akses administratif. Berikan mereka.
Sekarang kami siap untuk memasukkan perintah CHKDSK. Berikut ini penggunaannya:
chkdsk C: / f / r / x
Dalam perintah ini, C: adalah drive yang bersangkutan; / f adalah flag yang memberi CHKDSK kebebasan untuk memperbaiki kesalahan yang ditemukan, / r menginstruksikannya untuk mencari bad sector dan melakukan pemulihan informasi yang dapat dibaca sementara / x memaksa drive untuk turun sebelum proses dimulai.
Jika drive yang perlu Anda periksa (cadangan) adalah drive boot maka CHKDSK akan meminta Anda izin untuk menjalankan perintah sebelum boot berikutnya terjadi. Masukkan Y dan komputer Anda akan reboot.
Perlu diingat bahwa perintah CHKDSK dapat mengambil banyak waktu karena harus melakukan banyak fungsi tingkat sistem. Setelah ini menunjukkan hasilnya, kesalahan atau nuansa sistem file apa pun harus diperbaiki.
Sambungkan kembali drive eksternal yang ingin Anda cadangkan datanya dan lihat apakah kesalahan masih berlanjut. Jika ya, maka Anda harus tahu bahwa sistem file komputer Anda tidak boleh disalahkan dan pasti ada masalah dengan drive eksternal yang Anda coba back up datanya. Solusi yang bisa diterapkan pada titik ini adalah memformat drive eksternal sebelum mencoba lagi. Untuk melakukannya, lakukan langkah-langkah berikut:
(Catatan: Semua data Anda akan dihapus jika Anda melakukan format)
Pergi ke drive Anda di file explorer dan klik kanan di atasnya. Dari drop-down Anda akan mendapatkan opsi yang bertuliskan Format. Klik di atasnya.
Ketika jendela muncul, hapus centang pada tombol Format cepat yang ada dalam opsi Format dan mulailah format.
Coba buat cadangan data sekarang dan idealnya, seharusnya berhasil.
TIP PRO: Jika masalahnya ada pada komputer Anda atau laptop / notebook, Anda harus mencoba menggunakan Perangkat Lunak Reimage Plus yang dapat memindai repositori dan mengganti file yang rusak dan hilang. Ini berfungsi dalam banyak kasus, di mana masalah ini berasal karena sistem yang rusak. Anda dapat mengunduh Reimage Plus dengan Mengklik di Sini