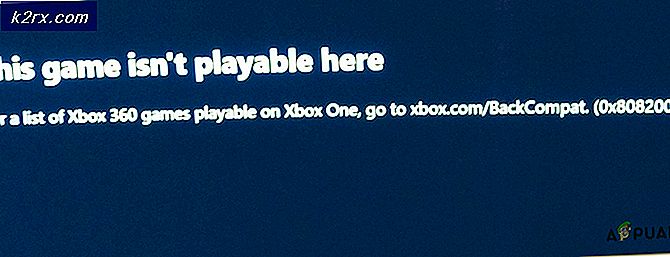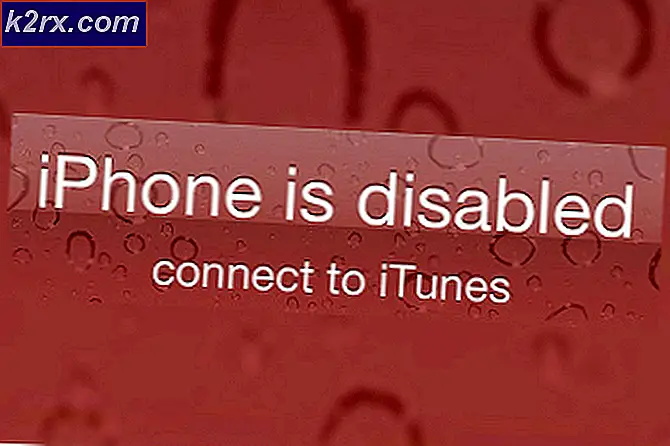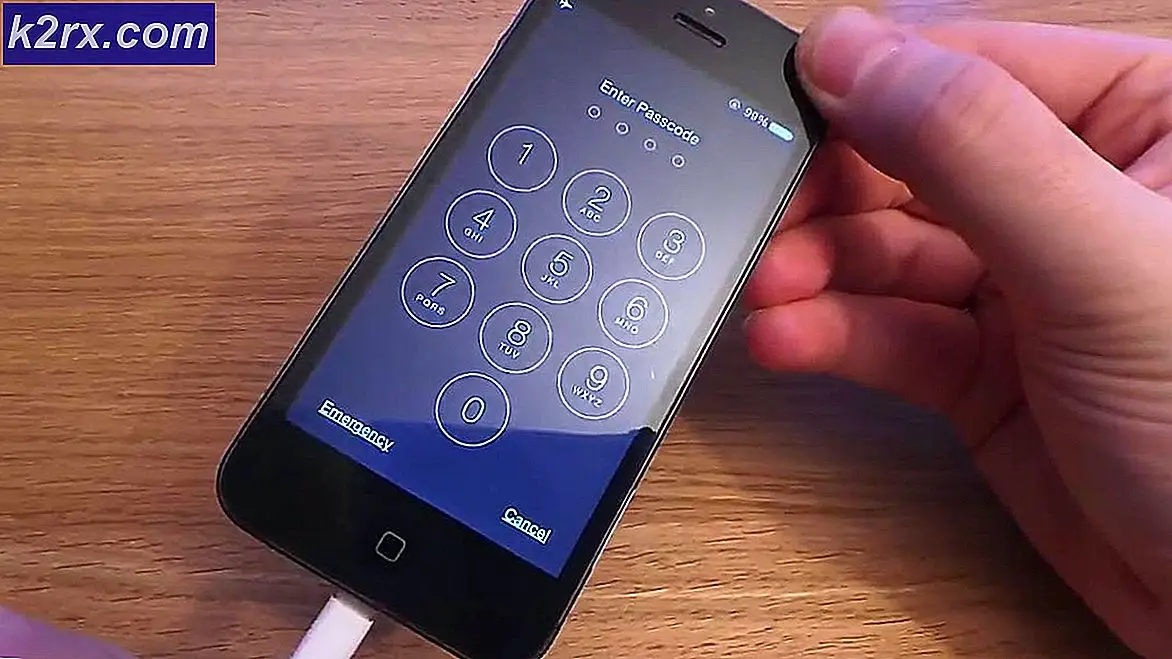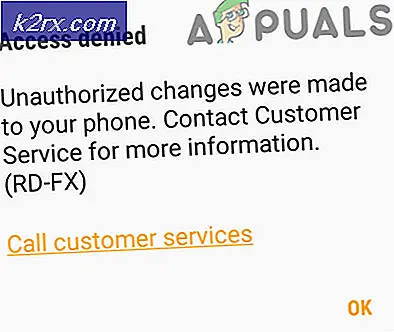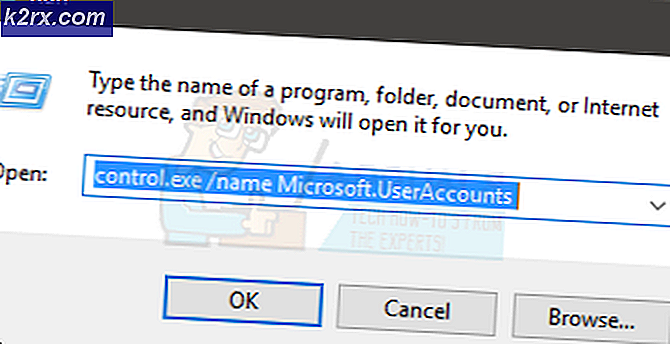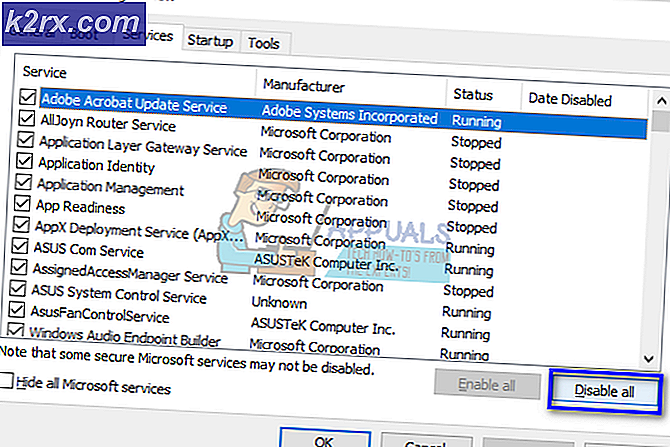Perbaiki: Tidak Ada Jaringan Wifi Ditemukan di Windows 10
Sebagian besar laptop dilengkapi dengan kartu Wi-Fi (WLAN). Anda juga bisa mendapatkan dongle USB Wi-Fi selain dari kartu ekstensi untuk PC standalone Anda. Gagasan umumnya adalah komputer Anda dapat memindai jaringan Wi-Fi yang tersedia yang berada dalam jangkauan dan mencantumkannya di jaringan yang tersedia atau menghubungkannya jika diatur untuk melakukannya.
Salah satu masalah yang dihadapi oleh mereka yang memilih untuk meng-upgrade ke Windows 10 adalah terkait dengan Wi-Fi yang tampaknya rusak setelah peningkatan. Beberapa pengguna telah melaporkan bahwa jaringan nirkabel mereka tidak muncul meskipun tersedia di perangkat lain. Selain PC yang tidak dapat mengidentifikasi jaringan nirkabel, beberapa pengguna mungkin dapat terhubung ke jaringan sebelumnya, tetapi tidak ada jaringan baru yang tersedia untuk koneksi. Yang lain mengatakan bahwa PC menunjukkan bahwa jaringan Wi-Fi tersedia tetapi tidak ada yang muncul di daftar.
Alasan mengapa jaringan Wi-Fi Anda yang tersedia tidak terlihat dalam daftar Wi-Fi Anda
Biasanya, masalah ini terkait dengan driver kartu jaringan WLAN. Entah driver tidak kompatibel, atau mereka korup. Memperbarui ke Windows 10 dari versi Windows sebelumnya, misalnya Windows 7, 8 atau 8.1 hampir pasti akan menyebabkan masalah ketidakcocokan driver. Driver dari versi Windows sebelumnya tidak selalu kompatibel dengan versi Windows berikutnya. Dalam kedua kasus driver yang tidak kompatibel atau korup, kartu jaringan WLAN Anda tidak dapat berkomunikasi dengan baik dengan PC Anda; oleh karena itu PC Anda tidak dapat mengidentifikasi jaringan nirkabel.
Adaptor Wi-Fi juga memiliki pengaturan wilayah. Alasan utama untuk pengaturan ini adalah bahwa berbagai wilayah dunia telah mengalokasikan jumlah ruang frekuensi yang berbeda di sekitar 2.4GHz untuk Wi-Fi dan sehingga beberapa dari mereka memiliki lebih sedikit (atau lebih) saluran yang tersedia daripada yang lain. Pengaturan wilayah memastikan bahwa router Anda hanya akan membiarkan Anda menggunakan saluran Wi-Fi yang valid di lokasi Anda dan tidak akan memindai di luar saluran tersebut. Jika jaringan Wi-Fi Anda ada di salah satu saluran terlarang, maka itu tidak akan tersedia. Ini biasanya terjadi pada router yang memancarkan pada saluran 13.
Untuk mengatasi masalah ini kita akan mencoba beberapa metode yang bertujuan untuk mendapatkan driver dan frekuensi saluran yang benar untuk adapter Wi-Fi Anda. Namun Anda harus terlebih dahulu memastikan bahwa Anda berada dalam jangkauan sinyal radio dari perangkat Wi-Fi Anda dan bahwa jaringan tidak tersembunyi. Untuk ukuran yang baik, mulai ulang router Anda untuk memastikan bahwa masalahnya bukan berasal dari router.
Metode 1: Perbarui driver adaptor Wi-Fi
Jika masalah Anda muncul segera setelah Anda menginstal Windows 10, maka mungkin driver saat ini tidak kompatibel dengan Windows 10. Anda perlu memperbarui driver Anda. Berikut cara melakukannya:
- Tekan Tombol Windows + R untuk membuka proses
- Ketik devmgmt.msc di kotak teks run dan tekan enter untuk membuka jendela pengelola perangkat.
- Di Pengelola Perangkat, buka ' Adaptor jaringan ' dan perluas bagian itu. Anda akan menemukan driver kartu WLAN di sini. Jika Anda tidak melihat kartu jaringan Wi-Fi Anda di sini, itu mungkin tidak dipasang sehingga Anda akan menemukannya di bagian ' Lainnya ' dengan segitiga kuning di sampingnya.
- Klik kanan pada perangkat dan pilih, Perbarui Perangkat Lunak Pengemudi
- Klik Pencarian secara otomatis untuk perangkat lunak driver yang diperbarui untuk memungkinkan pencarian otomatis. Terhubung ke internet melalui Ethernet untuk hasil yang lebih baik.
- Biarkan komputer mencari driver dan menginstalnya.
Anda juga dapat mengunduh driver terbaru dari situs web pabrikan Anda.
Metode 2: Rollback driver adaptor Wi-Fi
Jika driver Anda sebelumnya bekerja dengan benar sebelum Anda memperbaruinya, Anda harus kembali ke driver sebelumnya.
- Tekan tombol logo Windows + R untuk membuka kotak dialog Run.
- Ketik devmgmt.msc di kotak dialog Run, lalu tekan Enter untuk membuka pengelola perangkat
- Di Pengelola Perangkat, buka ' Adaptor jaringan ' dan perluas bagian itu. Anda akan menemukan driver kartu WLAN di sini. Klik kanan pada perangkat kartu WLAN Anda dan kemudian klik Roll back drivers atau dari Properties pergi ke Driver dan pilih Rollback Driver.
- Biarkan gulungan kembali. Ini akan membawa Anda kembali ke driver sebelumnya yang berfungsi sepenuhnya.
Metode 3: Copot pemasangan adaptor Wi-Fi Anda saat ini dan mulai ulang PC Anda
Metode ini akan menghapus driver yang buruk atau rusak dan menginstal ulang driver yang tepat.
TIP PRO: Jika masalahnya ada pada komputer Anda atau laptop / notebook, Anda harus mencoba menggunakan Perangkat Lunak Reimage Plus yang dapat memindai repositori dan mengganti file yang rusak dan hilang. Ini berfungsi dalam banyak kasus, di mana masalah ini berasal karena sistem yang rusak. Anda dapat mengunduh Reimage Plus dengan Mengklik di SiniLangkah 1: Copot driver
- Tekan tombol logo Windows + R untuk membuka kotak dialog Run.
- Ketik devmgmt.msc di kotak dialog Run, lalu tekan Enter untuk membuka pengelola perangkat
- Di Pengelola Perangkat, buka ' Adaptor jaringan ' dan perluas bagian itu. Anda akan menemukan driver kartu WLAN di sini. Klik kanan pada perangkat kartu WLAN Anda dan kemudian klik Uninstall .
- Izinkan pencopotan pemasangan. Ini akan menghapus driver yang korup atau tidak kompatibel.
Langkah 2: Opsi 1
- Mulai ulang PC Anda. Memulai ulang PC Anda kemungkinan akan mengambil perubahan perangkat keras dan menginstal driver yang benar pada saat Anda PC booting.
Langkah 2: Opsi 2
- Jika restart PC Anda tidak berfungsi, kita harus menginstal ulang driver yang benar secara manual. Untuk melakukan ini, klik 'tindakan' di jendela pengelola perangkat Anda dan pilih 'Pindai perubahan perangkat keras'.
- Ini akan menemukan pengandar yang dihapus dan menginstalnya.
- Jika memindai perubahan perangkat keras tidak menginstal ulang perangkat Anda, kita harus menemukannya secara manual. Dari jendela manajer perangkat, klik Lihat dan pilih tampilkan perangkat tersembunyi (kecuali sudah ada tanda centang di sebelah kiri). Jika Anda masih tidak melihat perangkat Anda, klik Action lalu pilih scan untuk perubahan perangkat keras .
- Perangkat adaptor Wi-Fi Anda kemungkinan akan terdaftar di bawah ' Perangkat Lain' (biasanya mencantumkan perangkat yang dicopot pemasangannya) dengan segitiga kuning di atasnya.
- Klik kanan pada perangkat dan pilih, Perbarui Perangkat Lunak Pengemudi
- Klik Pencarian secara otomatis untuk perangkat lunak driver yang diperbarui untuk memungkinkan pencarian otomatis
- Biarkan komputer mencari driver dan menginstalnya.
- Mulai ulang PC Anda
Langkah 2: Opsi 3
- Anda dapat menjalankan pemecah masalah perangkat keras untuk menginstal driver perangkat Wi-Fi Anda. Tekan tombol logo Windows + R untuk membuka kotak dialog Run.
- Ketik kontrol di kotak dialog Run, lalu tekan Enter .
- Di kotak Pencarian di Panel Kontrol, ketik pemecah masalah, lalu klik Pemecahan masalah .
- Di bawah item Hardware and Sound, klik Konfigurasi perangkat. Jika Anda diminta memasukkan kata sandi administrator atau memberikan konfirmasi, ketik kata sandi atau berikan konfirmasi.
- Tekan Berikutnya dan biarkan pemecah masalah memindai masalah. Perbaiki semua masalah yang muncul. Ini akan menginstal driver adaptor Wi-Fi yang hilang.
- Anda mungkin harus me-restart PC Anda.
Metode 4: Menonaktifkan adapter jaringan Wi-Fi yang konflik
Jika pengandar adapter Jaringan pertama gagal menginstal dengan benar, Windows tidak akan memulai layanan WLAN dan meskipun driver adaptor jaringan nirkabel berikutnya menginstal dan melakukannya dengan baik, jaringan yang tersedia tidak terlihat oleh sistem. Periksa apakah ada adaptor jaringan Nirkabel yang gagal dan nonaktifkan untuk menghindari konflik dengan driver yang sebenarnya. Ikuti langkah-langkah di bawah ini:
- Tekan Tombol Windows + R untuk membuka proses
- Ketik devmgmt.msc dan tekan enter untuk membuka pengelola perangkat
- Buka bagian ' Adaptor jaringan ' dan periksa apakah ada perangkat yang tidak dikenal atau pengontrol jaringan dengan tanda seru kuning. Periksa juga bagian 'Perangkat lain' yang menghosting perangkat tidak dikenal / tidak dikenal.
- Klik kanan dan pilih properti.
- Pilih tab driver dan tekan nonaktifkan.
- Menerapkan perubahan.
- Kembali ke Manajer perangkat dan perluas Network Adapters.
- Klik kanan pada driver nirkabel dan pilih uninstall.
- Terapkan perubahan dan tekan OK.
- Restart komputer yang akan memuat driver generik untuk perangkat Wi-FI Anda.
Metode 5: Ubah wilayah adaptor
Pengaturan wilayah adaptor Wi-Fi Anda harus sesuai dengan router Wi-Fi Anda, jika tidak komputer Anda tidak akan dapat menemukan jaringan Anda. Untuk mengubah wilayah:
- Tekan tombol Windows + R untuk membuka Run
- Ketik devmgmt.msc dan tekan enter untuk membuka pengelola perangkat
- Buka bagian ' Network Adapters ' dan perluas
- Klik kanan pada adaptor Wi-Fi Anda dan pilih properti
- Buka tab lanjutan dan temukan properti ' Negara dan Wilayah '. Set nilai sesuai dengan wilayah Anda atau sesuai dengan saluran misalnya (1-11 atau 1-13). Coba kombinasi yang berbeda, beberapa router wifi tidak mendukung 5 GHz.
- Tidak semua adapter Wi-Fi memiliki properti ini. Untuk beberapa, Anda dapat menemukannya di properti 'Channels Number' atau yang setara.
Anda juga dapat mengubah saluran router Wi-Fi Anda dari itu pengaturan lanjutan WLAN untuk menyesuaikan pengaturan adaptor Anda.
TIP PRO: Jika masalahnya ada pada komputer Anda atau laptop / notebook, Anda harus mencoba menggunakan Perangkat Lunak Reimage Plus yang dapat memindai repositori dan mengganti file yang rusak dan hilang. Ini berfungsi dalam banyak kasus, di mana masalah ini berasal karena sistem yang rusak. Anda dapat mengunduh Reimage Plus dengan Mengklik di Sini