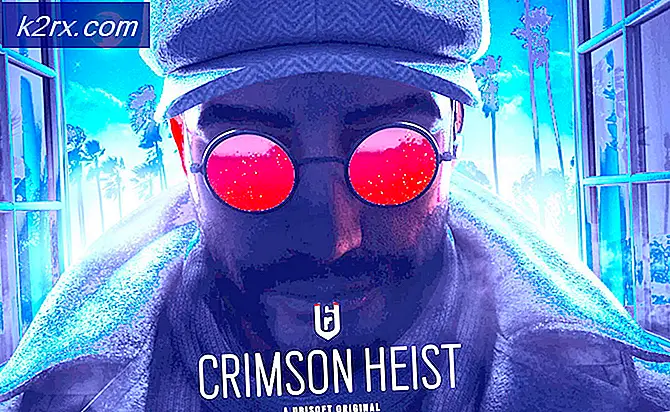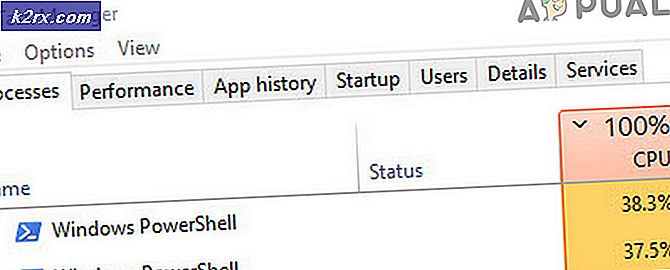FIX: Tidak Dapat Menyesuaikan Volume pada Mac OS X dengan Perangkat Eksternal
Ada tombol-tombol panas pada Keyboard Mac khas yang dapat digunakan untuk mengontrol tingkat volume. Tetapi beberapa pengguna telah melaporkan bahwa ketika mereka menghubungkan headphone eksternal atau speaker ke Mac mereka, mereka tidak dapat mengontrol volume melalui keyboard mereka atau melalui kontrol suara pada Mac. Ini juga dilaporkan oleh pengguna yang menggunakan Spotify atau perangkat lunak lain yang berhubungan dengan lagu / media / audio di mana mereka hanya dapat mengontrol volume melalui antarmuka perangkat lunak. Ketika mereka menekan tombol Volume Naik / Turun, mereka akan mendapatkan ikon Speaker yang biasanya tidak akan memiliki efek dan hasil yang sama ketika mereka mencoba untuk mengatur volume melalui ikon speaker mac.
Skenario dapat berbeda dari pengguna ke pengguna. Dalam kasus yang jarang terjadi, itu juga bisa terjadi tiba-tiba ketika Anda hanya melakukan hal-hal rutin Anda di Mac Anda.
Apa yang terjadi adalah bahwa Mac OS X memblokir fungsi kontrol volume sistem karena biasanya diambil alih oleh perangkat eksternal (speaker / headphone) atau perangkat lunak pihak ketiga. Jadi orang dapat melihat mengapa itu bisa menjadi masalah jika perangkat eksternal tidak memiliki volume kontrol fungsi. Bahkan jika sudah, mengendalikan volume melalui keyboard masih bisa sangat diinginkan oleh pengguna seperti saya. Dalam panduan ini, saya akan memandu Anda melalui langkah-langkah untuk mengatasi masalah ini.
Metode 1: Bunuh Proses Coreaudiod
Pergi ke Finder -> Aplikasi -> Utilitas -> Terminal . Klik dan Buka Utilitas Terminal .
Di konsol Terminal, ketik perintah ikuti, lalu kata sandi Anda.
sudo killall coreaudiod
Prompt kata sandi akan kosong, dan ketika Anda mengetik kata sandi itu akan tetap kosong, jadi tanpa berpikir HIT Enter setelah mengetikkan kata sandi Anda.
Setelah selesai, uji lagi untuk melihat apakah Kontrol Volume berfungsi.
Solusi ini
Ini bekerja di sekitar mungkin tidak membantu tetapi hanya untuk pengetahuan Anda, Anda juga dapat mengatur volume melalui Terminal.
dengan mengetikkan perintah di bawah ini. Angka 5 menunjukkan tingkat volume yang dapat Anda ubah / sesuaikan.
TIP PRO: Jika masalahnya ada pada komputer Anda atau laptop / notebook, Anda harus mencoba menggunakan Perangkat Lunak Reimage Plus yang dapat memindai repositori dan mengganti file yang rusak dan hilang. Ini berfungsi dalam banyak kasus, di mana masalah ini berasal karena sistem yang rusak. Anda dapat mengunduh Reimage Plus dengan Mengklik di Sinisudo osascript -e set Volume 5
Metode 2: Putuskan / Sambungkan Kembali Perangkat Audio
Jika masalah ini terjadi ketika Anda tidak memiliki perangkat audio eksternal seperti headphone yang terhubung ke Mac, maka apa yang dapat Anda lakukan hanyalah mengambil sepasang headphone atau pengeras suara eksternal dan tancapkan ke Mac Anda dan kemudian cabut mereka.
Metode 3: Pilih Output Audio yang Tepat
Untuk memahami masalah dengan lebih jelas, kita akan melihat cara kerjanya. Anggap saja Anda memiliki TV Sharp yang tersambung ke Mac OS X melalui Kabel HDMI dan suaranya tidak dapat disesuaikan dari tombol kontrol volume, dan Anda mendapatkan ikon speaker yang tidak berfungsi saat Anda mencoba menyesuaikan volume. Klik ikon Apple dari bar bagian atas (kiri) dan pilih System Preferences -> Sound -> Output
Sekarang karena output suara adalah LCD SHARP, terhubung melalui kabel HDMI - jika saya mengatur volume dari Mac itu tidak akan berfungsi, tetapi jika saya mengatur volume melalui LCD maka itu akan bekerja. Namun, jika Internal Speakers dipilih sebagai output suara, maka kontrol volume pada mac akan bekerja.
Metode 4: Jika Perangkat Eksternal Anda tidak mendukung Kontrol Volume
SoundFlower adalah utilitas gratis yang melewatkan audio di antara berbagai aplikasi. Ini memungkinkan Anda, misalnya, mengirim audio langsung dari aplikasi seperti Traktor atau Ableton Live ke aplikasi Mixlr. Unduh dan instal SoundFlower dari sini.
Buka Pengaturan Audio MIDI dengan masuk ke Aplikasi -> Utilitas -> dan pilih Pengaturan Midi Audio
Klik + (Tanda Plus) di bagian kiri bawah layar dan Pilih Buat Perangkat Output Multi dari menu pop-up.
Di sebelah kanan, letakkan cek di sebelah SoundFlower (2ch) dan perangkat eksternal yang saat ini Anda lampirkan atau Pembicara Internal Anda jika tidak ada perangkat semacam itu yang terpasang.
Kemudian , Klik kanan atau CTRL + KLIK pada Membuat Perangkat Multi Output dan klik Gunakan perangkat ini untuk keluaran suara dari menu pop-up.
TIP PRO: Jika masalahnya ada pada komputer Anda atau laptop / notebook, Anda harus mencoba menggunakan Perangkat Lunak Reimage Plus yang dapat memindai repositori dan mengganti file yang rusak dan hilang. Ini berfungsi dalam banyak kasus, di mana masalah ini berasal karena sistem yang rusak. Anda dapat mengunduh Reimage Plus dengan Mengklik di Sini