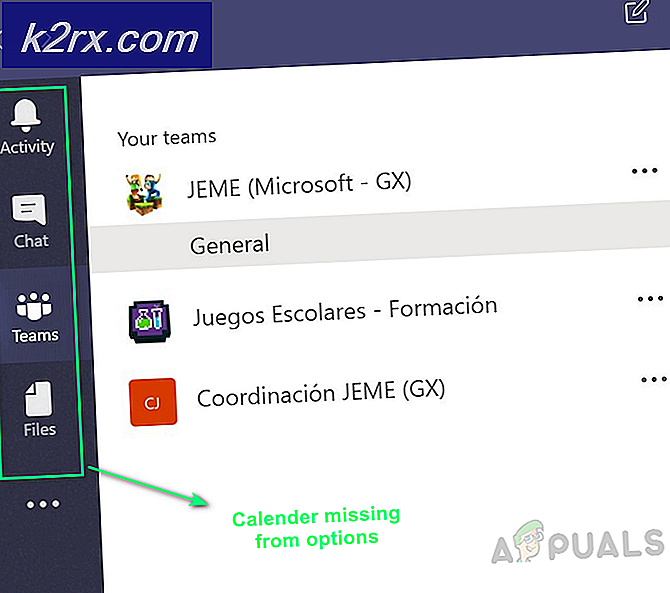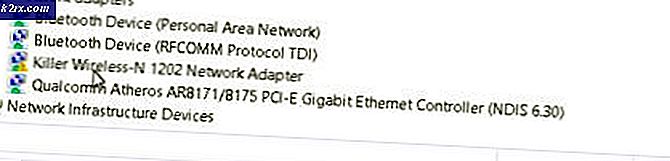Perbaiki: File Konten Uap Terkunci
Terkadang ketika memperbarui permainan uap, kesalahan muncul ke depan. Jendela menampilkan:
Terjadi kesalahan saat memperbarui [game] (File konten dikunci)
Ini berarti bahwa Steam tidak dapat menulis file pembaruan ke hard disk. Mungkin ada banyak solusi untuk kesalahan ini. Yang paling efektif adalah menghapus Steam dan semua konten game lokal dan memasangnya kembali dari awal. Meskipun ini bekerja untuk banyak pengguna, itu adalah tugas yang memakan waktu yang cukup dan juga mengkonsumsi sejumlah besar data. Sebelum beralih ke tindakan keras seperti disebutkan di atas, kami akan mencoba pemecahan masalah kecil yang mungkin terlibat.
Memperbaiki File Sistem yang Rusak
Unduh dan jalankan Reimage Plus untuk memindai file yang korup dari sini, jika file ditemukan rusak dan hilang memperbaikinya dan kemudian memeriksa apakah itu memperbaiki masalah, jika tidak maka lanjutkan dengan Solusi yang tercantum di bawah ini
Solusi 1: Periksa Antivirus
Dalam banyak situasi, antivirus Anda mungkin menyebabkan masalah. Ini tidak biasa untuk menandai file Steam sebagai virus potensial dan mengkarantina mereka. Di bawah ini tercantum berbagai cara untuk menonaktifkan antivirus hingga Anda dapat memperbarui gim Anda.
McAfee Antivirus
McAfee tidak memiliki cara untuk mengecualikan file tertentu dari pemindaian waktu nyata. Satu-satunya cara adalah menonaktifkan antivirus sepenuhnya hingga game diperbarui. Untuk melakukan ini, buka McAfee dan pilih Virus and Spyware Protection . Di sini Anda menemukan opsi Pemindaian Real-Time . Klik opsi itu dan matikan.
Kemudian ikuti instruksi berikut untuk memverifikasi integritas file game .
- Nyalakan kembali komputer Anda dan jalankan kembali Steam.
- Kepala ke bagian perpustakaan dan klik kanan pada permainan yang memberi Anda masalah.
- Klik pada propertinya dan pilih tab file lokal.
- Klik verifikasi integritas tombol file game dan Steam akan memverifikasi permainan itu dalam beberapa menit.
Semoga, setelah melakukan langkah-langkah di atas, Steam Anda tidak akan memberikan masalah apa pun.
ESET NOD32
NOD32 memiliki kecenderungan untuk menandai beberapa file aplikasi sebagai berbahaya dan kemungkinan besar akan mengkarantina. Ini sering menyebabkan kesalahan saat memperbarui permainan. Jelajahi ke direktori Steam Anda saat ini dan salin alamatnya. Lokasi default untuk direktori Steam adalah
C: \ Program File \ Steam \ SteamApps \ umum
Setelah menyalin alamat, buka ESET NOD32 dan tempelkan lokasi di kecualikan dari pemindaian waktu nyata .
Ikuti metode 'verifikasi integritas file game' yang tercantum di atas dan Anda akan baik-baik saja.
Kaspersky AV
Kaspersky kadang-kadang dapat menandakan Steam sebagai penyusup dan menonaktifkannya dari membuat perubahan pada hard drive. Untuk memperbaikinya, kunjungi 'utas dan pengecualian' . Arahkan ke ' zona tepercaya ' dan tambahkan Steam.exe sebagai aplikasi tepercaya. Ingat untuk mengubah pengaturan ke Jangan membatasi aktivitas aplikasi serta Jangan memindai file yang dibuka.
Ikuti metode 'verifikasi integritas file game' yang tercantum di atas dan mulai ulang komputer Anda.
TIP PRO: Jika masalahnya ada pada komputer Anda atau laptop / notebook, Anda harus mencoba menggunakan Perangkat Lunak Reimage Plus yang dapat memindai repositori dan mengganti file yang rusak dan hilang. Ini berfungsi dalam banyak kasus, di mana masalah ini berasal karena sistem yang rusak. Anda dapat mengunduh Reimage Plus dengan Mengklik di SiniSolusi 2: Setel ulang winsock
Masalah lain yang dapat menyebabkan kegagalan untuk memperbarui adalah katalog Winsock. Kita dapat menjalankan perintah untuk meresetnya dan pada gilirannya, itu akan kembali ke pengaturan default.
- Tekan tombol ⊞ Win (windows) + R untuk memunculkan jendela menjalankan (pastikan untuk menjalankannya sebagai administrator).
- Di bar dialog ketik ' netsh winsock reset ' (tidak termasuk tanda kutip).
- Jalankan perintah dan mulai ulang komputer Anda.
Solusi 3: Memperbaiki File Rusak
Jika dua metode ini tidak bekerja untuk Anda, kami dapat memecahkan masalah file mana yang rusak / hilang dan coba unduh ulang seluruh file lagi.
- Keluar dari uap dan arahkan ke direktori Steam Anda (C: / Program Files (x86) / Steam). Jika Anda telah memilih lokasi khusus untuk instalasi, arahkan ke sana.
- Pindah ke folder ' log ' dan buka ' txt '.
- Pindah ke bagian bawah file teks dan cari kesalahan terbaru.
Contoh kesalahan adalah ini:
[2017-04-12 12:47:31] [AppID 346110] Pembaruan dibatalkan: File commit gagal: gagal memindahkan file tidak berubah C: \ Program Files (x86) \ Steam \ steamapps \ workshop \ content \ 346110 \ 570371714 \ LinuxNoEditor \ NPC \ Female \ Assets \ Nude \ Nude_Human_Female_Body_D.uasset.z.uncompressed_size (Kegagalan penulisan disk)
Nomor yang ditulis pertama di URL adalah APPID Anda, dalam hal ini (346110) adalah AppID untuk ARK Survival Evolved.
- Arahkan ke folder root dari mod, dalam hal ini, itu adalah 570371714. Ini tidak memiliki ukuran file tertentu sebagai root folder dari berbagai permainan dapat bervariasi.
- Nyalakan kembali uap dan pindah ke folder unduhan. Di sini Anda akan melihat bahwa Steam akan meminta pembaruan untuk game. Perbarui file-file yang diperlukan dan Anda akan baik-baik saja.
Solusi 4: Relokasi Instalasi Steam dan File Game
Jika metode yang lebih sederhana tidak berhasil untuk Anda, kami harus merelokasi Instalasi Steam dan file Game. Metode ini dibagi menjadi dua bagian. Pada bagian pertama, kami mencoba untuk memindahkan Steam dan berharap bahwa itu akan diluncurkan dan berjalan seperti yang diharapkan. Jika selama peluncuran, terjadi kesalahan, kita harus menginstal ulang Steam. Seluruh proses tercantum di bawah ini. Harap perhatikan bahwa gangguan apa pun selama proses penyalinan dapat merusak file sehingga Anda harus menginstal ulang klien lagi.
- Arahkan ke klien Steam Anda dan klik pengaturan.
- Pilih 'Downloads' dan klik pada ' Steam Library Folders '.
- Klik pada ' Tambahkan Folder Perpustakaan ' dan pilih jalur baru di mana Anda ingin Steam berada.
- Ini akan menentukan jalur masa depan untuk semua instalasi yang akan berlangsung. Sekarang kita akan bergerak untuk memindahkan file Steam yang ada ke jalur yang Anda pilih.
- Keluar dari klien Steam.
- Arahkan ke direktori Steam Anda saat ini (defaultnya adalah: C: \ Program Files \ Steam).
- Hapus semua file dan folder kecuali folder SteamApps dan UserData . Juga jangan hapus exe .
- Potong semua folder dan tempelkan ke direktori baru yang Anda putuskan di atas.
- Luncurkan Steam dan masuk kembali.
Jika Anda mengalami masalah saat memindahkan folder uap atau setelah meluncurkannya, ikuti langkah-langkah di bawah ini.
- Tutup Steam Anda.
- Jelajahi ke lokasi di mana Anda memindahkan Steam.
- Pindahkan folder ' SteamApps ' dari direktori itu ke desktop Anda.
- Uninstall Steam (ini dilakukan untuk menghapus pengaturan Steam lama Anda dari PC Anda).
- Instal Steam lagi ke lokasi awal yang Anda pilih.
- Pindahkan folder SteamApps di direktori Steam baru. Ini akan menyalin semua konten permainan Anda, permainan dan pengaturan yang Anda simpan.
- Luncurkan Steam dan masukkan kredensial Anda.
- Verifikasi integritas file game Steam dan Anda akan dapat bermain.
TIP PRO: Jika masalahnya ada pada komputer Anda atau laptop / notebook, Anda harus mencoba menggunakan Perangkat Lunak Reimage Plus yang dapat memindai repositori dan mengganti file yang rusak dan hilang. Ini berfungsi dalam banyak kasus, di mana masalah ini berasal karena sistem yang rusak. Anda dapat mengunduh Reimage Plus dengan Mengklik di Sini