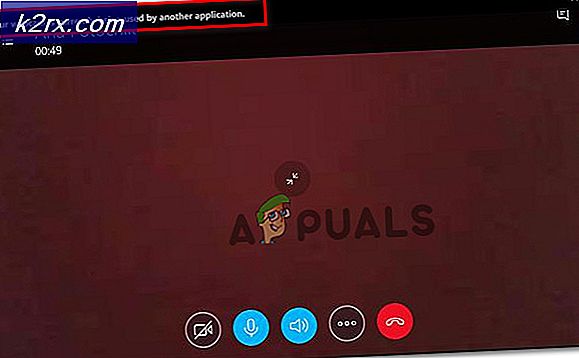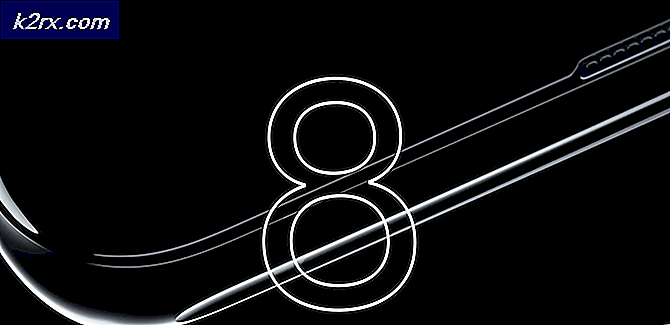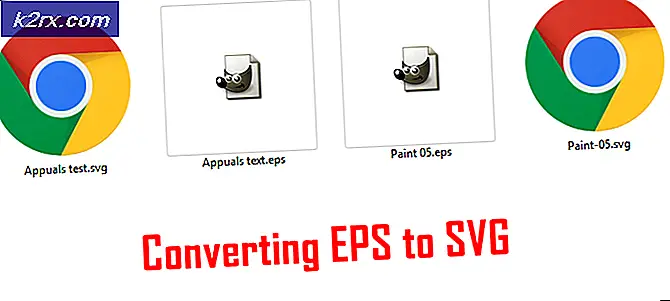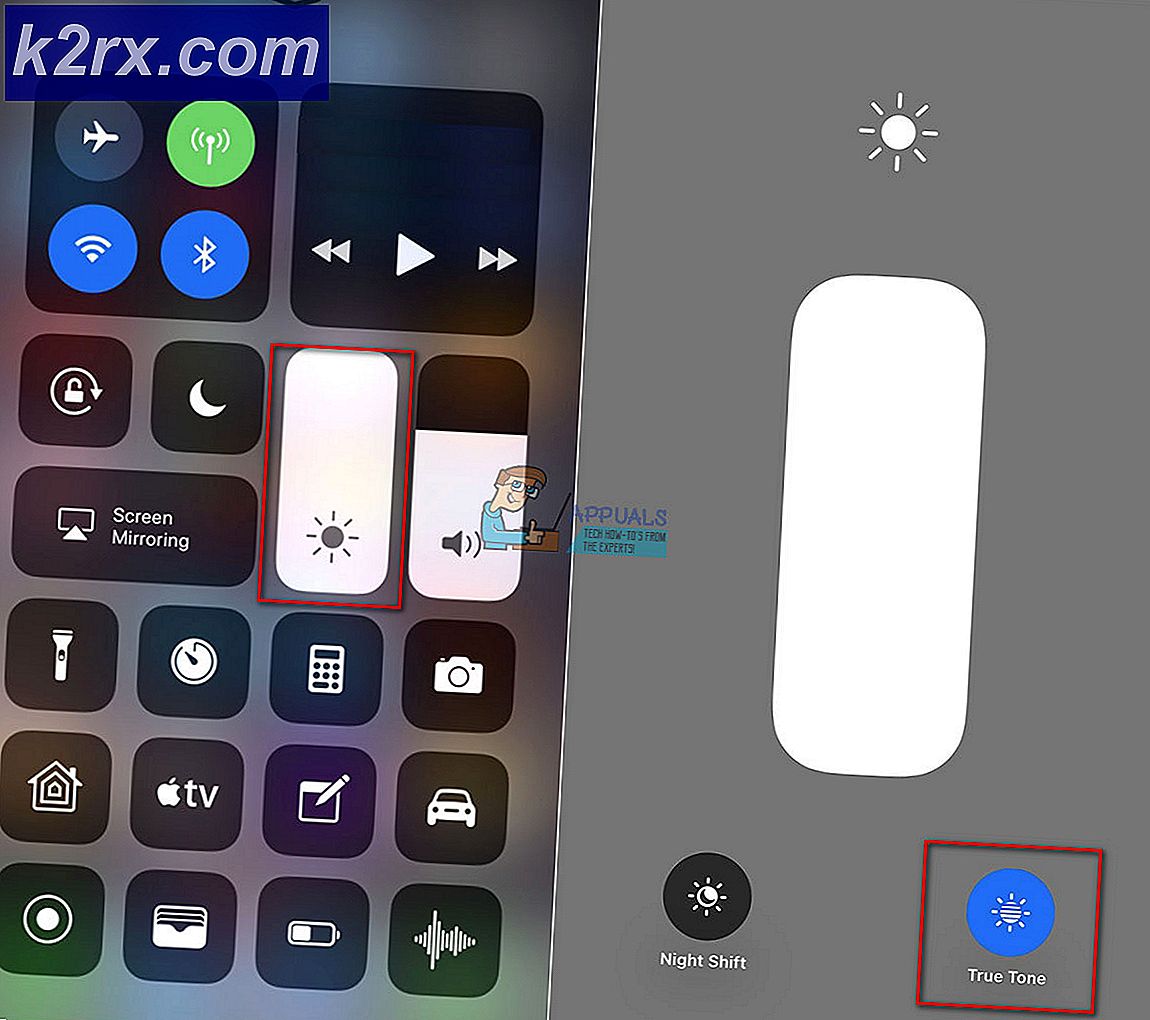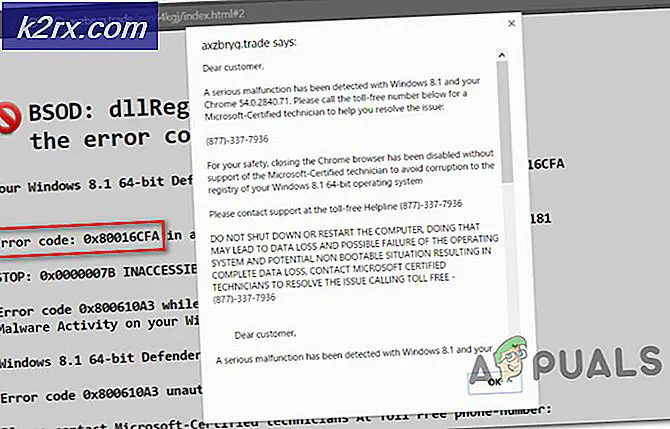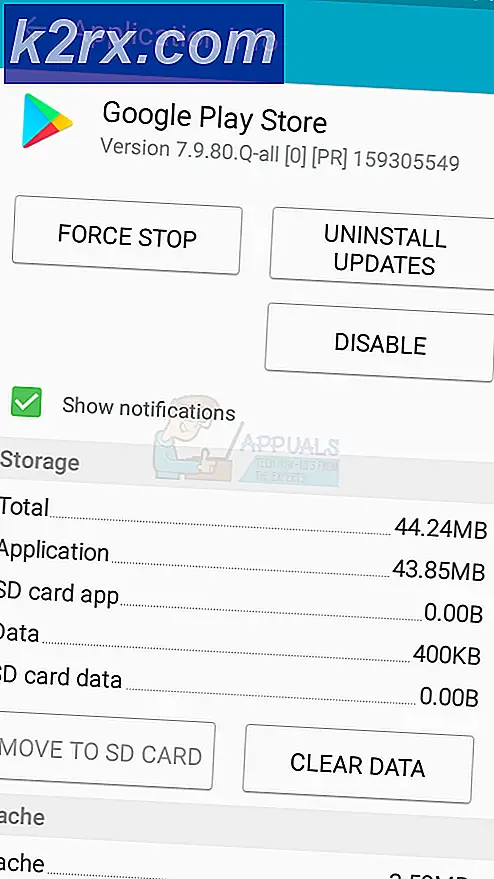Cara Memperbaiki Crash Prototipe 2 saat Startup di Windows
Beberapa pengguna Windows tidak dapat memainkannya Prototipe 2 karena fakta bahwa game macet di setiap startup selama layar pemuatan awal. Masalah ini dilaporkan terjadi pada Windows 7, Windows 8.1, dan Windows 10.
Setelah menyelidiki masalah khusus ini dan melihat berbagai laporan pengguna, ternyata ada beberapa penyebab berbeda yang mungkin menyebabkan masalah ini:
Prasyarat: Memeriksa Persyaratan Minimum
Sebelum Anda mencoba salah satu perbaikan yang ditampilkan di bawah ini, Anda harus mulai dengan memastikan bahwa Anda memiliki perlengkapan yang cukup baik untuk menjalankan game ini. Ini seharusnya tidak menjadi masalah jika Anda memiliki konfigurasi yang cukup baru, tetapi jika Anda mencoba menjalankan game ini dari PC atau laptop lama, lihat Persyaratan Minimum:
OS: Windows XP, Windows Vista, Windows 7, Windows 10 (Mode Kompatibilitas)
Prosesor: Intel Core 2 Duo 2.6GHz, AMD Phenom X3 8750.
Penyimpanan: Minimal RAM 2 GB.
Ruang Hard Disk: 10 GB tersedia ruang.
Kartu Video: NVIDIA GeForce 8800 GT dengan RAM 512 MB, ATI Radeon HD 4850 dengan RAM 512 MB.
DirectX®: 9.0c.
Jika Anda memeriksa ulang persyaratan minimum terhadap konfigurasi Anda sendiri dan Anda lulus tanpa masalah, mulailah memecahkan masalah dengan perbaikan potensial di bawah ini.
Metode 1: Menjalankan Game dalam mode Kompatibilitas (Windows 10)
Perlu diingat bahwa game ini awalnya dirilis bertahun-tahun bahkan sebelum kami mendapat kabar tentang Windows 10, jadi game ini tidak dirancang untuk bekerja dengan sistem operasi terbaru dari Microsoft. Untungnya, itu bukan masalah, karena Anda dapat dengan mudah mengonfigurasi eksekusi Prototipe 2 untuk dijalankan seperti pada infrastruktur lama yang ada di Windows 7.
Ada banyak pengguna yang terpengaruh yang mengonfirmasi perbaikan ini sebagai satu-satunya hal yang memungkinkan mereka memainkan game tanpa mengalami kerusakan startup setiap kali mereka tiba di layar pemuatan pertama.
Jika skenario ini berlaku dan Anda mencoba memainkan Prototipe 2 di Windows 10, ikuti petunjuk di bawah ini untuk mengubah perilaku yang dapat dieksekusi untuk dijalankan dalam mode kompatibilitas dengan Windows 7:
- Buka File Explorer dan arahkan ke lokasi tempat Anda menginstal Prototipe 2. Setelah Anda berada di dalam folder game, klik kanan prototype2.exe dan klik Properti dari menu konteks.
catatan: Anda juga dapat memodifikasi pintasan game jika Anda mau, tetapi lebih baik Anda melakukan modifikasi dari yang dapat dijalankan utama.
- Setelah Anda berada di dalam Properti menu, klik pada Kesesuaian tab dari menu vertikal di bagian atas. Selanjutnya, lanjutkan dan centang kotak yang terkait denganJalankan program ini dalam mode kompatibilitas lalu pilihWindows 7dari menu tarik-turun terkait.
- Selanjutnya, klik Menerapkan untuk menyimpan perubahan, kemudian jalankan game sekali lagi dan lihat apakah masalahnya sudah diperbaiki.
Jika masalah yang sama masih terjadi, pindah ke perbaikan potensial berikutnya di bawah ini.
Metode 2: Menonaktifkan Hyperthreading atau MultiThreading di BIOS / UEFI
Ini mungkin tampak seperti penyebab yang tidak mungkin, tetapi banyak pengguna telah melaporkan bahwa mereka berhasil menyelesaikan masalah dan memainkan game setelah akhirnya menyadari bahwa fitur peningkat CPU yang disebut Hyperthreading pada Intel atau MultiThreading pada AMD akhirnya membuat game tidak stabil. cukup untuk mogok sebelum mesin dalam game dapat dirender.
Jika skenario ini berlaku dan fitur ini benar-benar diaktifkan di komputer Anda, Anda harus dapat memperbaiki masalah dengan mengakses pengaturan BIOS atau UEFI Anda dan menonaktifkan pengaturan ini sebelum mencoba meluncurkan game sekali lagi.
Untuk membantu Anda dalam hal ini, kami telah membuat panduan kecil yang akan memandu Anda melalui proses ini. Namun perlu diperhatikan bahwa bergantung pada motherboard Anda, langkah-langkah yang perlu Anda ambil dan menu yang akan Anda lihat akan berbeda dari kasus ke kasus.
Berikut cara menonaktifkan hyperthreading atau multithreading di PC:
- Nyalakan komputer Anda (atau mulai ulang jika sudah menyala) dan mulai menekan Mendirikan kunci segera setelah Anda melihat layar awal.
catatan: Kunci BIOS / UEFI akan terlihat di layar, tetapi jika Anda tidak melihatnya, telusuri kunci BIOS tertentu secara online tergantung pada model motherboard Anda.
- Setelah Anda berada di dalam pengaturan BIOS atau UEFI, cari opsi yang memungkinkan Anda untuk menonaktifkan Hyperthreading di Intel atau MultiThreading tentang AMD. Dalam kebanyakan kasus, Anda akan menemukannya di bawah Maju pengaturan, Konfigurasi Tweaker, Fitur CPU, Kinerja, Prosesor, CPU, atau sejenisnya.
catatan: Bergantung pada platform dan versi BIOS / UEFI, Anda mungkin menemukan fitur ini berlabel: Intel (R) Hyper-Threading, teknologi Hyper-Treading, fungsi Hyperthreading, CPU Hyper-Threading atau kontrol Hyper thread.
- Setelah modifikasi diterapkan, simpan perubahan tersebut, kemudian restart komputer Anda dan tunggu startup berikutnya selesai. Selanjutnya, luncurkan Prototipe 2 sekali lagi dan lihat apakah masalahnya sudah teratasi.
Jika Anda masih melihat kesalahan yang sama, lanjutkan ke perbaikan potensial berikutnya di bawah.
Metode 3: Menonaktifkan Perangkat Kontrol yang Sesuai dengan HID
Ternyata, beberapa pengguna yang terpengaruh telah berhasil memperbaiki masalah ini dan memainkan Prototipe 2 tanpa sering mengalami crash setelah digunakan Pengaturan perangkat untuk menemukan dan menonaktifkan setiap 'Perangkat kontrol konsumen yang sesuai dengan HID' dibawah Perangkat Antarmuka Manusia.
Ini mungkin tampak seperti hal yang sembrono untuk dilakukan karena Perangkat Kontrol yang Sesuai dengan HID sebenarnya adalah driver mouse dan keyboard, tetapi sebenarnya itu sangat masuk akal. Perlu diingat bahwa Prototipe 2 adalah game lama yang tidak tahu cara memanfaatkan fungsionalitas HID terbaru (DPI dinamis, dll.).
Jadi menonaktifkan perangkat HID melalui Device Manager tidak akan benar-benar menonaktifkan mouse dan keyboard Anda, itu hanya akan menonaktifkan beberapa protokol baru yang mungkin benar-benar menyebabkan game crash.
Jika skenario ini sepertinya dapat diterapkan, ikuti petunjuk di bawah ini untuk menggunakannya Pengaturan perangkat untuk menonaktifkan Perangkat Kontrol yang Sesuai dengan HID:
- tekan Tombol Windows + R untuk membuka a Lari kotak dialog. Selanjutnya, ketik ‘Devmgmt.msc’ dan tekan Memasukkan untuk membuka Pengaturan perangkat. Jika Anda diminta oleh UAC (Kontrol Akun Pengguna), klik Iya untuk memberikan hak administratif.
- Setelah Anda berada di dalam Pengaturan perangkat, gulir ke bawah melalui daftar perangkat yang dipasang dan luaskan menu tarik-turun yang terkait dengan Perangkat Antarmuka Manusia.
- Selanjutnya, lanjutkan dan klik kanan setiap Perangkat kontrol konsumen yang sesuai dengan HIDdan pilih Nonaktifkan Perangkat dari menu konteks yang baru muncul.
- Setelah setiap perangkat kontrol konsumen yang sesuai dengan HID dinonaktifkan, tutup Device Manager, luncurkan game sekali lagi, dan lihat apakah masalahnya sudah diperbaiki.
Jika masalah yang sama masih terjadi, pindah ke perbaikan potensial berikutnya di bawah ini.
Metode 4: Memvalidasi Game di Steam
Jika tidak ada instruksi di atas yang berhasil untuk Anda, Anda meluncurkan game melalui Steam dan sebelumnya Anda memastikan bahwa Anda memenuhi persyaratan minimum, mungkin Anda melihat masalah ini karena masalah integritas mengenai beberapa file game Prototipe 2 .
Jika skenario ini dapat diterapkan dan Anda menjalankan game melalui steam, ikuti petunjuk di bawah ini untuk memverifikasi integritas cache file Prototipe 2 untuk memperbaiki kesalahan startup:
- Buka klien Steam Anda, pilih Perpustakaan dari menu di bagian atas.
- Selanjutnya, klik kanan Prototipe 2 dan pilih Properti dari menu konteks yang baru muncul.
- Di dalam Properti layar Prototipe 2, pilih File Lokal tab dan klikVerifikasi Integritas File Game.
- Tunggu hingga operasi selesai, lalu mulai ulang komputer Anda dan luncurkan game sekali lagi untuk melihat apakah masalahnya sudah teratasi.