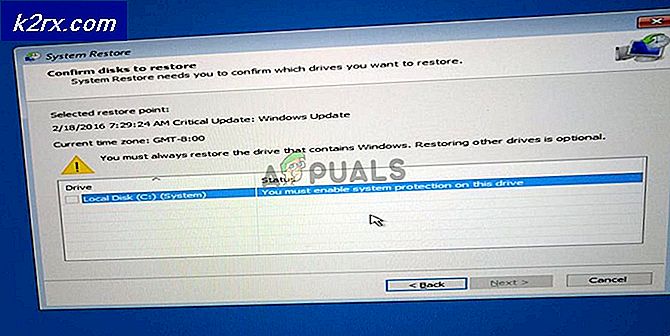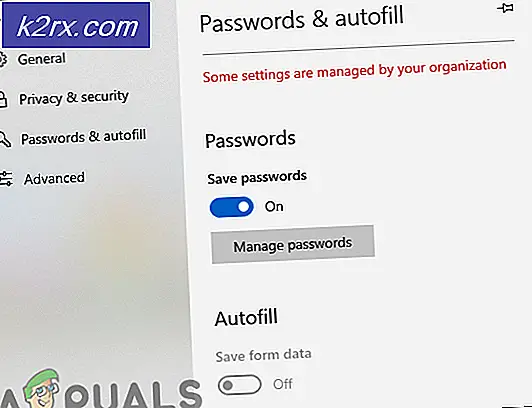Fix: Tidak dapat menulis ke perpustakaan iPhoto Library
Apple iPhoto adalah aplikasi yang digunakan untuk mengelola foto. Ini digunakan untuk mengedit foto, mengaturnya, mengimpor dan membagikannya. Ini adalah alat yang hebat untuk manajemen foto, dan dibangun di setiap komputer pribadi Mac dari 2002 hingga 2015 ketika digantikan oleh aplikasi Foto di OS X Yosemite. Semua foto yang diimpor melalui iPhoto disimpan di perpustakaan iPhoto pengguna yang dapat berada di hard disk atau di hard drive eksternal.
Beberapa pengguna telah melaporkan berbagai jenis kesalahan saat mengakses pustaka iPhoto mereka, seperti Tidak dapat menulis ke perpustakaan atau Perpustakaan iPhoto terkunci . Bagi beberapa orang, kesalahan itu tidak pernah muncul lagi, tetapi bagi yang lain mereka menjadi sakit kepala permanen. Sebagian besar, kesalahan ini telah diketahui muncul di pustaka iPhoto yang ada di drive eksternal dan telah diakses oleh lebih dari satu pengguna Mac. Juga dapat disebabkan oleh ruang disk kosong yang rendah di Mac Anda. Di bawah ini kami telah mencantumkan solusi untuk masalah yang disebutkan di atas yang telah bekerja untuk pengguna di sekitar.
Solusi 1: Konflik Kepemilikan pada Drive Eksternal
Jika Perpustakaan iPhoto Anda berada di drive eksternal yang diakses oleh beberapa pengguna Mac, mungkin ada konflik izin pada drive tersebut yang menonaktifkan pengguna tertentu untuk mengaksesnya. Untuk memperbaiki faktor ini, hubungkan drive ke Mac Anda.
Buka aplikasi Finder . Di sebelah kiri, Klik dan Sorot hard drive eksternal yang Anda sambungkan yang memiliki pustaka iPhoto yang bermasalah.
Sekarang Klik File di bilah menu atas . Klik Dapatkan Info dari menu tarik-turun.
Sebuah dialog akan muncul. Di bagian bawah dialog itu, Tempatkan Cek di sebelah Abaikan kepemilikan pada volume ini . Kemudian tutup dialog.
Sekarang periksa apakah masalah teratasi. Jika tidak, lanjutkan ke solusi berikutnya.
TIP PRO: Jika masalahnya ada pada komputer Anda atau laptop / notebook, Anda harus mencoba menggunakan Perangkat Lunak Reimage Plus yang dapat memindai repositori dan mengganti file yang rusak dan hilang. Ini berfungsi dalam banyak kasus, di mana masalah ini berasal karena sistem yang rusak. Anda dapat mengunduh Reimage Plus dengan Mengklik di SiniSolusi 2: Periksa Ruang Bebas
Jika drive yang memiliki perpustakaan iPhoto kehabisan ruang kosong, maka ini bisa menjadi alasan Anda mendapatkan kesalahan saat mengaksesnya.
Untuk memastikan itu tidak terjadi, buka jendela Finder dan di sebelah kiri, Klik pada target Disk untuk menyorotnya.
Sekarang klik File di menu bagian atas dan klik Dapatkan Info dari menu drop down.
Di bagian Umum, Anda dapat melihat ruang kosong yang tersisa di hard drive Anda di sebelah Tersedia . Jika sangat rendah (Kurang dari 500 MB), hapus file sampah dan duplikat dan buat beberapa ruang. Sebagai aturan praktis, 10% ruang harus kosong pada hard drive. Jadi disarankan agar Anda memiliki setidaknya 10% ruang kosong di hard drive Anda. klik di sini untuk gif animasi tentang cara melakukan ini.
Setelah Anda mengosongkan beberapa ruang, Reboot Mac Anda dan periksa apakah masalah teratasi dengan perpustakaan. Jika tidak, lanjutkan ke solusi berikutnya.
Solusi 3: Memperbaiki Perpustakaan iPhoto
Basis data yang rusak atau metadata lain dari pustaka iPhoto diketahui menyebabkan masalah seperti ini. Untuk memperbaikinya, ikuti langkah-langkah di bawah ini.
Hentikan iPhoto jika sedang berjalan. Sekarang Tekan dan Tahan kedua tombol Command dan tombol Option pada keyboard Anda secara bersamaan . Sambil tetap menekannya, buka iPhoto .
Biarkan tombol ditekan hingga dialog Rebuild Photo Library muncul . Di dialog, Tempatkan Periksa di sebelah Perbaiki Basis Data Perpustakaan iPhoto dan klik Rebuild .
Ikuti petunjuk pada layar .
Setelah proses selesai, periksa apakah masalah teratasi.
Beri tahu kami solusi mana yang berhasil untuk Anda.
TIP PRO: Jika masalahnya ada pada komputer Anda atau laptop / notebook, Anda harus mencoba menggunakan Perangkat Lunak Reimage Plus yang dapat memindai repositori dan mengganti file yang rusak dan hilang. Ini berfungsi dalam banyak kasus, di mana masalah ini berasal karena sistem yang rusak. Anda dapat mengunduh Reimage Plus dengan Mengklik di Sini