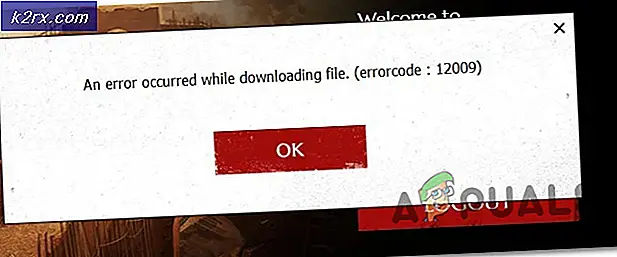Cara Menggunakan Cap Klon dengan Benar di Adobe Photoshop
Sebuah 'Clone Stamp', di Adobe Photoshop benar-benar dapat membantu seorang desainer mengedit gambar mereka, untuk mengisi celah dalam desain. Kloning, seperti namanya, menggunakan kloning dari gambar yang sudah ada, seperti yang dipilih oleh desainer dan kemudian diklon ke dalam gambar sedemikian rupa sehingga terlihat seperti bagian dari gambar. Untuk artikel ini, saya telah mengambil gambar dari Google untuk karangan bunga. Saya akan menggunakan stempel klon untuk menambahkan lebih banyak bunga dan daun pada gambar untuk menunjukkan kepada pembaca bagaimana stempel klon dapat digunakan. Dan seperti yang mereka katakan, latihan benar-benar membuat Anda sempurna. Anda perlu mendapatkan seni menggunakan cap klon karena mungkin tidak keluar dengan cara yang benar ketika Anda pertama kali menggunakannya.
Jadi, inilah cara Anda menggunakan Clone Stamp di Adobe Photoshop.
- Buka Adobe Photoshop Anda. Seret dan lepas gambar dari komputer Anda. Bisa berupa gambar, ilustrasi, potret atau bahkan foto dengan teman Anda. Anda dapat mengkloning cap apa saja dan siapa saja dalam gambar. Setelah Anda menambahkan gambar, Anda perlu mencari ikon cap klon pada toolbar di sebelah kiri layar Anda. Ikonnya benar-benar tampak seperti stempel, sehingga Anda mudah menemukannya. Anda dapat melihat gambar di bawah ini untuk melihat bagaimana sebenarnya tampilan ikon untuk Clone Stamp.
- Saat Anda mengklik tombol kanan mouse Anda pada ikon Clone Stamp, Anda akan melihat daftar alat yang diperluas di dalam ikon ini. Anda dapat menjelajahi ini untuk melihat cara kerjanya. Pilih alat Clone Stamp untuk now2 untuk melihat cara kerjanya.
- Mengklik pada alat Clone Stamp akan mengubah tampilan kursor Anda sekarang. Saat Anda mengarahkan kursor ke artboard, itu akan terlihat seperti lingkaran besar. Anda dapat menyesuaikan ukuran lingkaran ini dengan menekan tanda kurung siku pada keyboard. '[' Ini untuk memperkecil ukuran dan ']' untuk meningkatkan ukuran kuas stempel klon. Ukuran alat stempel klon menentukan area yang akan Anda pilih dari gambar dan akan diterapkan di latar belakang atau latar depan gambar. Jadi sesuai dengan kebutuhan Anda, pilih ukuran yang akan membuat kloning Anda terlihat alami.
- Beberapa gambar perlu dirasterisasi sebelum dapat diedit. Untuk ini, klik kanan pada layer untuk gambar, klik pada tab yang bertuliskan 'rasterize layer'.
- Sekarang, saya akan menekan tombol 'alt' pada keyboard sementara Clone Stamp saya masih dipilih sebagai alat. Ini akan langsung mengubah tampilan kursor, itu akan terlihat seperti lingkaran yang lebih kecil yang terlihat seperti ikon 'target' yang biasanya muncul di game. Sekarang untuk memilih tiruan gambar, saya perlu menekan tombol Alt dan mengklik kursor di area yang ingin saya gunakan sebagai klon. Satu klik sudah cukup untuk pemilihan ini. Sekarang, ketika saya meninggalkan tab Alt dan menggerakkan kursor, saya akan melihat bagian dari gambar yang baru saja saya pilih melalui stempel klon. Untuk menambahkan klon ini, saya cukup mengklik area di mana saya ingin melihatnya. Lihatlah gambar di bawah, saya mengkloning bagian belakang gambar dengan bunga yang sama yang ada di depan.
Saya dapat mengulangi langkah-langkah ini sebanyak yang saya inginkan untuk membuat gambar terlihat seperti ini.,
- Anda dapat mengubah kuas untuk Clone Stamp sesuai dengan kebutuhan Anda dari pengaturan yang muncul di toolbar atas setelah Anda mengklik ikon untuk Clone Stamp.
- Dari mengubah ukuran dan jenis kuas hingga menambahkan efek airbrush, Anda dapat memilih pengaturan ini dari panel yang muncul di bagian atas layar.
Clone Stamp bertindak lebih seperti alat koreksi untuk gambar. Anda dapat menggunakan alat ini untuk memperbaiki kekurangan pada gambar. Anda dapat mengambil sepotong latar belakang, misalnya, pohon, dan mengkloningnya di depan pohon. Mengklik terus menerus bahkan mungkin menyembunyikan pohon dari depan dan hanya menampilkan latar belakang pada gambar karena cap klon.