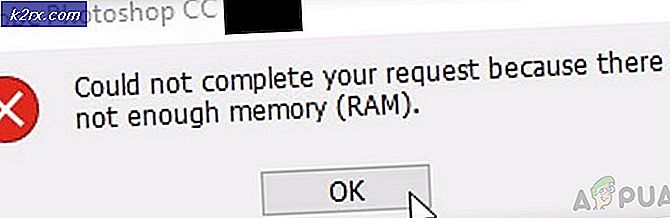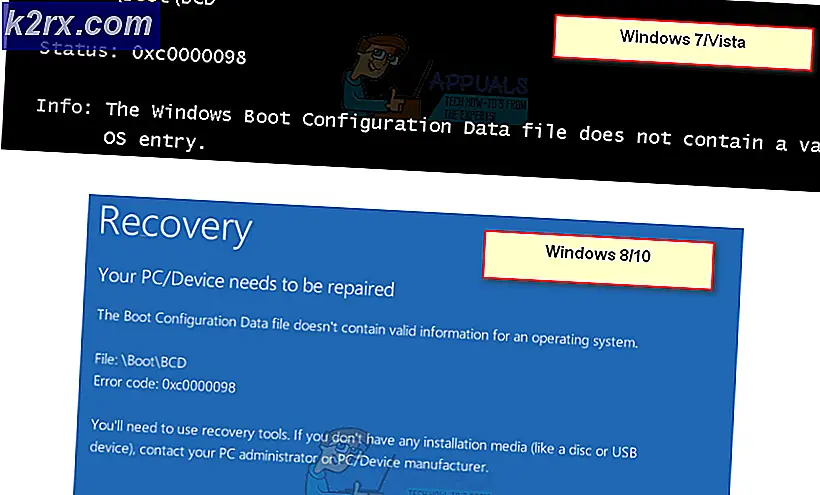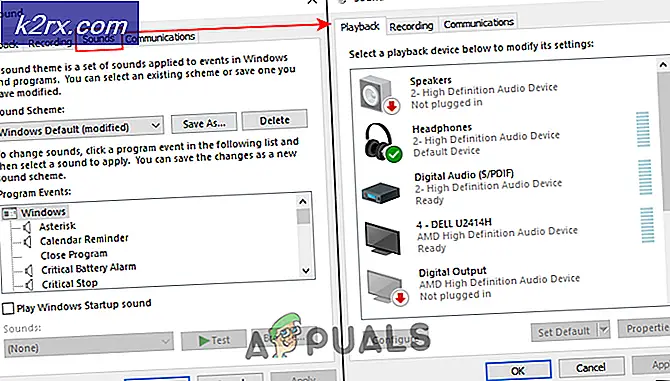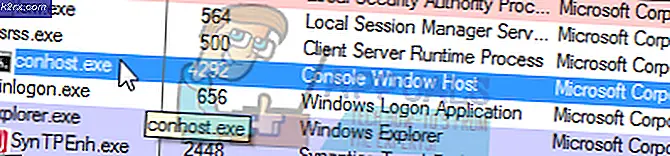Bagaimana cara Memperbaiki Kesalahan Microsoft Store 0x80D03805?
Apa yang menyebabkan Microsoft Store Error 0x80D03805?
Berikut daftar skenario yang pada akhirnya dapat menyebabkan kesalahan ini:
Metode 1: Menjalankan Pemecah Masalah Windows Store
Sebelum kita beralih ke strategi perbaikan potensial lainnya, kita harus mulai dengan melihat apakah penginstalan Windows Anda tidak dilengkapi untuk menyelesaikan masalah secara otomatis. Jika Kesalahan 0x80D03805 kode disebabkan oleh ketidakkonsistenan umum yang sudah diketahui oleh Microsoft, Anda akan dapat mengatasinya dengan mudah hanya dengan menjalankan Pemecah Masalah Windows Store.
Utilitas Pemecah Masalah Windows Store berisi pilihan strategi perbaikan otomatis yang dapat diterapkan secara otomatis jika analisis awal berhasil mengidentifikasi masalah yang sudah tercakup.
Jika Kesalahan 0x80D03805 kode sudah tercakup oleh strategi perbaikan, maka prosedur di bawah ini akan menyelesaikan masalah sepenuhnya. Beberapa pengguna yang terpengaruh telah mengkonfirmasi bahwa kesalahan telah diselesaikan setelah menyebarkan Pemecah Masalah Windows Store.
Inilah yang perlu Anda lakukan:
- tekan Tombol Windows + R untuk membuka a Lari kotak dialog. Setelah Anda berada di dalam jendela teks, ketik "ms-pengaturan: memecahkan masalah 'dan tekan Memasukkan untuk membuka Penyelesaian masalah tab dari Pengaturan aplikasi.
- Setelah Anda berhasil masuk ke dalam file Penyelesaian masalah tab, gulir ke bawah ke Temukan dan perbaiki masalah lain bagian, lalu klik Windows Store aplikasi. Terakhir, klik Jalankan pemecah masalah dari menu konteks yang baru muncul.
- Setelah Anda memulai utilitas, tunggu hingga diagnostik awal selesai. Jika strategi perbaikan yang layak direkomendasikan, klik Terapkan perbaikan ini untuk menerapkannya di komputer Anda.
catatan: Ingatlah bahwa dalam beberapa kasus, Anda akan diminta untuk mengikuti langkah-langkah tambahan untuk menerapkan perbaikan yang disarankan.
- Setelah Anda berhasil menerapkan strategi perbaikan yang disarankan, mulai ulang komputer Anda dan lihat apakah masalah telah teratasi pada permulaan sistem berikutnya.
Jika Anda masih melihat Kesalahan 0x80D03805 kode ketika Anda mencoba untuk memulai pengunduhan dengan Windows Store, pindah ke metode berikutnya di bawah ini.
Metode 2: Perbarui Windows ke versi terbaru
Ternyata, ada satu pembaruan keamanan (Pembaruan Keamanan untuk Microsoft Windows KB4462919) yang mungkin menyebabkan perilaku semacam ini. Pembaruan ini dirilis pada akhir 2018 dan diketahui menyebabkan Kesalahan 0x80D03805 kode saat melakukan tindakan tertentu di Microsoft Store.
Untungnya, Microsoft telah merilis perbaikan terbaru untuk masalah ini. Sejak Desember 2018, Anda dapat menyelesaikan masalah ini (jika terjadi karena pembaruan yang buruk) dengan menginstal setiap pembaruan Windows 10 yang tertunda. Ini akan memastikan bahwa hotfix untuk masalah tersebut akan diinstal secara otomatis.
Berikut panduan cepat untuk menginstal setiap pembaruan yang menunggu keputusan di komputer Windows 10 Anda:
- tekan Tombol Windows + R untuk membuka a Lari kotak dialog. Selanjutnya, ketik "ms-pengaturan: windowsupdate‘ dan tekan Memasukkan untuk membuka tab pembaruan Windows dari Pengaturan tab.
- Setelah Anda berada di dalam layar pembaruan Windows, pindah ke sisi kanan dan klik Periksa pembaruan. Setelah pemindaian awal selesai, ikuti petunjuk di layar untuk menginstal setiap pembaruan yang tertunda sampai Anda membawa Windows 10 Anda ke yang terbaru.
catatan: Jika Anda diminta untuk memulai ulang sebelum setiap pembaruan dipasang, lakukanlah, tetapi pastikan untuk kembali ke layar ini pada permulaan berikutnya dan selesaikan pemasangan pembaruan lainnya setelah urutan permulaan berikutnya selesai.
- Setelah setiap pembaruan yang tertunda dipasang, mulai ulang komputer Anda sekali lagi dan lihat apakah Anda masih melihat file Kesalahan 0x80D03805saat mencoba melakukan tindakan di Windows Store.
Jika masalah terus berlanjut, mulai ikuti perbaikan potensial berikutnya di bawah ini.
Metode 3: Menghapus cache Windows Store
Menurut beberapa pengguna yang terpengaruh berbeda, masalah ini juga dapat terjadi karena beberapa file sementara yang pada akhirnya akan menghambat kemampuan PC Anda untuk membuat koneksi antara penyimpanan UWP (Universal Windows Platform) terintegrasi dan layanan Microsoft yang relevan. Dalam kebanyakan kasus, masalahnya ternyata disebabkan oleh pilihan file temporer yang disimpan di dalam folder cache.
Ternyata, jenis masalah ini kemungkinan besar akan muncul setelah pemindai keamanan mengarantina beberapa item milik cache Store atau setelah gangguan mesin yang tidak terduga.
Jika skenario khusus ini berlaku, Anda harus dapat menyelesaikan masalah dengan mengatur ulang seluruh cache Windows Store. Dalam kasus ini, ada dua pendekatan berbeda yang akan membawa Anda ke sana pada Windows 10. Opsi 1 lebih mudah, tetapi melibatkan menjalankan serangkaian perintah dari prompt CMD yang ditinggikan. Opsi 2 lebih membosankan, tetapi ini memungkinkan Anda melakukan semuanya dari menu pengaturan Windows.
Jangan ragu untuk mengikuti metode mana pun yang Anda rasa lebih nyaman:
Menyetel ulang cache Windows Store melalui CMD yang ditinggikan
- tekan Tombol Windows + R untuk membuka a Lari kotak dialog. Selanjutnya, ketik 'Cmd' di dalam kotak teks dan tekan Ctrl + Shift + Enter untuk membuka Command Prompt yang ditinggikan. Jika Anda melihat file UAC (Kontrol Akun Pengguna), klik Iya untuk memberikan akses admin.
- Setelah Anda berhasil masuk ke dalam Command Prompt yang ditinggikan, ketik perintah berikut secara berurutan dan tekan Memasukkan untuk mengatur ulang Windows Store bersama dengan setiap ketergantungan:
wsreset.exe
- Setelah perintah berhasil diproses, mulai ulang komputer Anda dan lihat apakah masalah telah teratasi pada permulaan komputer berikutnya.
Mengatur ulang Windows Store melalui aplikasi Pengaturan
- tekan Tombol Windows + R untuk membuka a Lari kotak dialog. Selanjutnya, ketik 'ms-settings: appsfeatures ',dan tekan Memasukkan untuk membuka Aplikasi & Fitur menu dari Pengaturan aplikasi.
- Setelah Anda berhasil masuk ke dalam file Aplikasi & Fitur layar, gulir ke bawah melalui daftar aplikasi UWP yang diinstal sampai Anda melihat entri Microsoft Store.
- Setelah Anda berhasil menemukan entri Microsoft Store, lihat di bawah dan klik Opsi Lanjutan hyperlink (di bawah perusahaan Microsoft).
- Saat Anda berhasil masuk ke dalam Opsi lanjutan menu, gulir ke bawah ke Setel ulang tombol dan klik untuk memulai proses membersihkan cache.
- Tunggu hingga prosesnya selesai, lalu reboot komputer Anda dan lihat apakah masalah telah teratasi pada startup sistem berikutnya.
Jika Anda masih menjumpai Kesalahan 0x80D03805ketika Anda mencoba untuk memulai pengunduhan aplikasi atau game melalui komponen Windows Store, pindah ke metode berikutnya di bawah ini.
Metode 4: Mendaftarkan ulang DLL yang digunakan oleh Windows Store
Seperti yang telah dikonfirmasi oleh beberapa pengguna yang terpengaruh, kemungkinan alasan lain mengapa Kesalahan 0x80D03805mungkin terjadi karena satu atau lebih DLL (Pustaka Tautan Dinamis) file yang tidak lagi terdaftar dengan benar. Ini sangat jarang terjadi di Windows 10 tetapi masih mungkin dalam keadaan tertentu (biasanya setelah infeksi virus dibersihkan).
Jika skenario ini dapat diterapkan dalam kasus Anda, Anda harus dapat memperbaiki masalah dengan mendaftarkan ulang semua DDL yang bekerja bersama dengan komponen Windows Store. Berikut cara melakukannya:
- tekan Tombol Windows + R untuk membuka kotak dialog Run. Lalu, ketik ‘Notepad’ di dalam kotak teks dan tekan Ctrl + Shift + Enter untuk membuka jendela Notepad dengan akses yang ditinggikan. Jika Anda melihat file UAC (Kontrol Akun Pengguna), klik Iya untuk memberikan akses admin.
- Di dalam dokumen Notepad yang baru dibuka, tempelkan perintah berikut:
regsvr32 c: \ windows \ system32 \ vbscript.dll / s regsvr32 c: \ windows \ system32 \ mshtml.dll / s regsvr32 c: \ windows \ system32 \ msjava.dll / s regsvr32 c: \ windows \ system32 \ jscript.dll / s regsvr32 c: \ windows \ system32 \ msxml.dll / s regsvr32 c: \ windows \ system32 \ actxprxy.dll / s regsvr32 c: \ windows \ system32 \ shdocvw.dll / s regsvr32 wuapi.dll / s regsvr32 wuaueng1. dll / s regsvr32 wuaueng.dll / s regsvr32 wucltui.dll / s regsvr32 wups2.dll / s regsvr32 wups.dll / s regsvr32 wuweb.dll / s regsvr32 Softpub.dll / s regsvr32 Mssip32.dll / s regsvr32 s regsvr32 softpub.dll / s regsvr32 wintrust.dll / s regsvr32 initpki.dll / s regsvr32 dssenh.dll / s regsvr32 rsaenh.dll / s regsvr32 gpkcsp.dll / s regsvr32 sccbase.dll / s regsvr32 cryptdlg.dll / s regsvr32 Urlmon.dll / s regsvr32 Shdocvw.dll / s regsvr32 Msjava.dll / s regsvr32 Actxprxy.dll / s regsvr32 Oleaut32.dll / s regsvr32 Mshtml.dll / s regsvr32 msxml.dll / s regsvr32 msxml.dll / s regsvr32 msxml.dll. dll / s regsvr32 msxml3.dll / s regsvr32 Browseui.dll / s regsvr32 dia ll32.dll / s regsvr32 wuapi.dll / s regsvr32 wuaueng.dll / s regsvr32 wuaueng1.dll / s regsvr32 wucltui.dll / s regsvr32 wups.dll / s regsvr32 wuweb.dll / s regsvr32 jscript.dll / s regsvr32 jscript.dll / s regsvr32 jscript.dll / s regsvr32 dll / s regsvr32 Mssip32.dll / s
- Setelah perintah ditempel, buka Mengajukan (dari menu pita di bagian atas) dan klik Simpan sebagai.
- Dari Simpan Sebagai menu, beri nama file sesuka Anda, tetapi pastikan Anda menyetel ekstensi (Nama file) ke .kelelawar. Setelah Anda menetapkan lokasi yang dapat diterima, klik Menyimpan.
- Selanjutnya, klik dua kali pada file BAT yang baru dibuat dan tekan Iya pada prompt konfirmasi. Jika Anda diminta oleh UAC (Kontrol Akun Pengguna), klik Iya untuk memberikan akses admin.
- Setelah semua file DLL telah didaftarkan ulang, mulai ulang komputer Anda dan lihat apakah masalah telah teratasi pada permulaan sistem berikutnya.
Metode 5: Segarkan setiap komponen OS
Jika tidak ada metode yang Anda ikuti di atas yang memungkinkan Anda untuk memperbaiki masalah, kemungkinan besar Anda melihat file Kesalahan 0x80D03805 karena masalah korupsi mendasar yang tidak dapat diselesaikan secara konvensional. Dalam situasi seperti ini, cara paling efisien untuk menangani masalah ini adalah menyegarkan setiap komponen OS bersama dengan data terkait booting.
Untuk mencapai hal ini, Anda dapat melakukannya dengan a instal bersih atau dengan melakukan operasi pemasangan perbaikan (perbaikan di tempat).
Penginstalan bersih adalah solusi termudah dari semuanya - Anda tidak perlu menyediakan media penginstalan dan dapat dimulai hanya dengan beberapa klik mudah. Namun kerugian utamanya adalah Anda tidak akan diizinkan untuk menyimpan data apa pun kecuali Anda mencadangkannya sebelumnya.
Pendekatan yang lebih efisien adalah menggunakan a perbaikan instal (perbaikan di tempat). Meskipun proses ini lama dan mengharuskan Anda menggunakan media instalasi, namun pada akhirnya Anda dapat menyimpan semua file (media pribadi, game, aplikasi, preferensi pengguna) tanpa harus mencadangkan data.