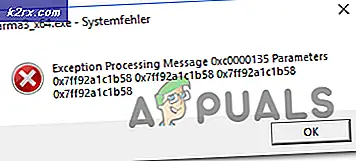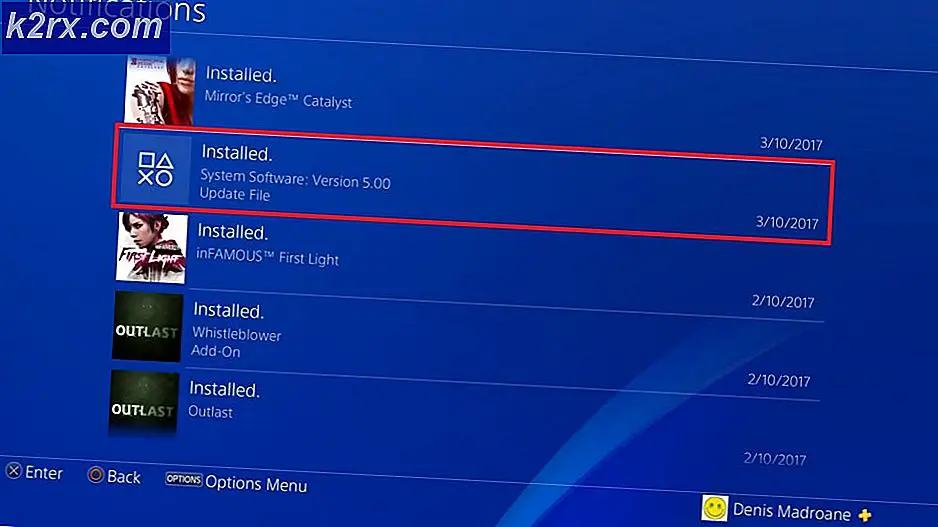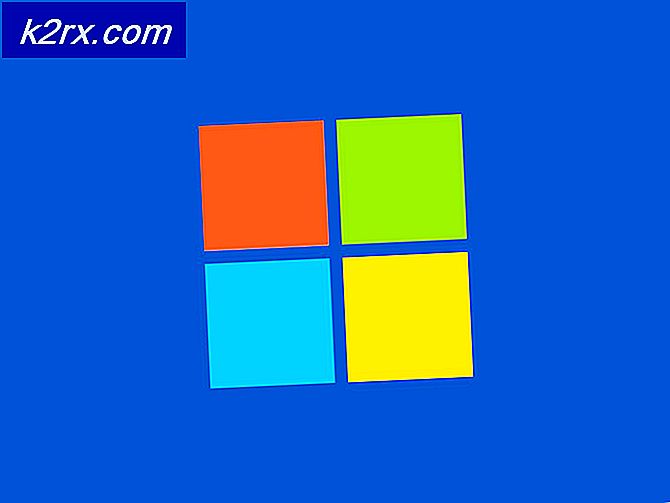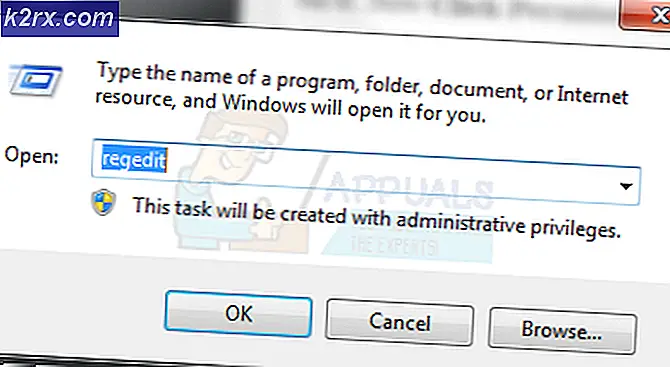Perbaiki: Canon Printer Offline
Canon Inc. adalah perusahaan Jepang yang mengkhususkan diri dalam pembuatan perangkat pencitraan dan optik. Printer Canon terkenal karena menjadi top-notch dan menghasilkan hasil yang menakjubkan. Seperti semua perangkat keras, bahkan printer ini memiliki masalah dan bug ketika berinteraksi dengan sistem lain.
Salah satu masalah ini adalah printer menunjukkan status offline bahkan ketika terhubung dengan benar. Sebelum memulai, pastikan printer Anda terhubung dengan benar dengan semua outlet listrik serta Anda terhubung ke jaringan.
Solusi 1: Hubungkan kembali Printer ke Wi-Fi
Sebelum kita mengacu pada solusi lainnya, pertama-tama kami akan menghubungkan kembali printer Anda dengan router Wireless Anda. Anda dapat melupakan router nirkabel dari printer Canon Anda dengan mengakses pengaturannya. Kemudian Anda dapat menghubungkannya kembali dari awal. Kami telah menunjukkan cara menghubungkan jaringan nirkabel ke printer canon tertentu. Model Anda mungkin berbeda tetapi langkahnya kurang lebih sama.
- Tekan dan tahan tombol Wi-Fi pada printer Anda sampai pemberitahuan untuk Wi-Fi pada printer Anda mulai berkedip.
- Setelah Anda yakin bahwa lampu selalu berkedip biru, arahkan ke router Anda dan tekan tombol [WPS] .
Lampu akan terus berkedip saat mencari jaringan yang tersedia. Ini juga akan terus berkedip ketika terhubung ke titik akses. Ketika printer berhasil terhubung ke titik akses, cahayanya akan tetap menyala.
Tombol WPS pada router Anda hadir agak ke sisinya.
Jika Anda tidak ingin menggunakan metode WPS untuk menyambung ke jaringan Anda, Anda dapat menggunakan pengaturan pada LCD printer Anda dan menghubungkannya sesuai.
- Buka pengaturan LAN Nirkabel dari pengaturan.
- Sekarang printer akan mulai mencari berbagai jaringan yang tersedia.
- Setelah Anda menemukan jaringan Anda, tekan OK dan printer akan meminta Anda memasukkan kata sandi . Setelah memasukkan semua detail, itu harus terhubung ke jaringan dengan benar. Jika petunjuk ini tidak berfungsi, silakan merujuk ke Manual Pencetak Anda atau Cari Panduan / Manual Pengguna di Google untuk mendapatkan instruksi.
Solusi 2: Memulai kembali layanan Pengumpul Informasi
Layanan spooler adalah program perangkat lunak yang bertanggung jawab untuk mengatur semua pekerjaan cetak yang dikirim ke printer komputer. Layanan spooler cetak biasanya terlihat oleh pengguna dan mereka juga dapat membatalkan pekerjaan cetak yang sedang diproses. Ini juga memungkinkan mereka untuk mengelola pekerjaan yang saat ini ada dalam daftar tunggu.
Kami dapat mencoba memulai ulang layanan ini dan memeriksa apakah ini menyelesaikan masalah.
- Tekan Windows + R untuk meluncurkan aplikasi Run. Ketik layanan. msc di kotak dialog dan tekan Enter.
- Temukan layanan Print Spooler yang ada dalam daftar layanan. Klik dua kali untuk membuka propertinya. Klik tombol Stop yang ditampilkan di bawah status sistem dan tekan Ok untuk menyimpan perubahan.
- Karena kami telah menonaktifkan layanan, sekarang kami dapat fokus pada penghapusan file printer. Tekan Windows + E untuk meluncurkan akses cepat dan klik pada PC Ini yang ada di panel navigasi sebelah kiri.
- Navigasikan ke jalur berikut:
C: \ Windows \ System32 \ spool \ PRINTERS
Izin mungkin diperlukan untuk mengakses folder berikut. Jika diminta, tekan Lanjutkan.
- Setelah berada di folder, hapus semua file dalam folder PRINTERS dan tutup jendela.
- Sekarang arahkan kembali ke tab Layanan dan Mulai layanan Pengumpul Printer . Juga, ingatlah untuk menjaga jenis startup sebagai Otomatis .
- Restart komputer Anda dan periksa apakah printer terhubung dengan benar.
Solusi 3: Menonaktifkan Gunakan Printer Offline menggunakan aplikasi Pengaturan
Solusi lain untuk masalah ini adalah menghilangkan kemampuan komputer Anda untuk bekerja dengan printer ini ketika sedang offline. Ini akan memastikan bahwa printer Anda hanya berfungsi ketika terhubung dengan benar ke komputer Anda. Anda selalu dapat mengembalikan kembali perubahan jika ini tidak menyelesaikan apa pun untuk Anda.
- Tekan Windows + S untuk meluncurkan bilah pencarian. Ketik panel kontrol di kotak dialog dan buka aplikasi.
- Pilih Hardware and Sound dari daftar sub-kategori yang tersedia.
- Klik Perangkat dan Pencetak pada jendela yang muncul.
- Klik kanan pada printer Canon Anda dan klik Lihat apa yang sedang dicetak .
- Klik pada Printer hadir di sisi kiri atas layar untuk menu drop-down. Pastikan bahwa opsi Gunakan opsi offline printer tidak dicentang . Dalam hal ini, opsi tidak dicentang. Setelah Anda membuat perubahan, klik Batalkan semua dokumen dan coba sambungkan kembali printer Canon Anda.
Solusi 4: Memperbarui Driver Printer
Jika kedua solusi di atas tidak berfungsi, itu berarti ada masalah dengan driver printer Anda. Kami dapat mencoba mencopotnya terlebih dahulu lalu memasangnya kembali secara manual. Anda dapat mengunduh driver resmi Canon dari situs web resmi mereka.
- Tekan Windows + R untuk meluncurkan Run Type devmgmt.msc di kotak dialog dan tekan Enter. Ini akan meluncurkan manajer perangkat komputer Anda.
- Menavigasi melalui semua perangkat keras, buka sub-menu antrean Cetak, klik kanan pada perangkat keras printer Anda dan pilih Perbarui pengandar .
- Sekarang Windows akan memunculkan kotak dialog yang menanyakan cara yang Anda inginkan untuk memperbarui driver Anda. Pilih opsi kedua ( Browse komputer saya untuk perangkat lunak driver ) dan lanjutkan.
Pilih file driver yang Anda unduh menggunakan tombol browse ketika muncul dan perbarui sesuai.
- Restart komputer Anda dan periksa apakah masalah teratasi.
Catatan: Jika Anda tidak dapat memperbarui driver secara manual, Anda juga dapat memilih opsi pertama Cari secara otomatis untuk perangkat lunak driver yang diperbarui. Opsi ini akan membuat Windows mencari web secara otomatis dan memilih driver terbaik di luar sana.
Solusi 5: Hapus opsi Status SNMP Diaktifkan
Simple Network Management Protocol (SNMP) adalah protokol populer yang digunakan untuk manajemen jaringan. Ini digunakan untuk mengumpulkan informasi dari printer dan mengelolanya sesuai dengan itu. Kami dapat mencoba menonaktifkan protokol ini dan memeriksa apakah ini membuat perbedaan dalam kasus kami.
- Arahkan ke perangkat keras dan perangkat seperti dijelaskan dalam solusi 2.
- Setelah Anda menemukan printer Anda, klik kanan dan pilih Properti Printer .
- Arahkan ke tab Port yang ada di bagian atas jendela.
- Klik Konfigurasi Port .
- Klik untuk mengosongkan kotak centang Status SMP Diaktifkan . Tekan Ok untuk menerapkan perubahan dan keluar. Sekarang periksa apakah masalah sudah diperbaiki.
Solusi 6: Mengalokasikan Printer Alamat IP Statis
Jika Anda menggunakan printer Anda melalui Wi-Fi, mungkin saja Anda mengalami masalah alamat IP. Setiap kali printer Anda terhubung ke router Anda, ia mengatakan hi dan meminta router untuk menetapkan alamat IP ke printer. Misalkan router ditugaskan 20 ke printer.
Setelah Anda berhasil mencetak semua dokumen Anda, Anda matikan printer. Sekarang seseorang dari rumah Anda menghubungkan iPad-nya ke router. Karena IP 20 tidak digunakan lagi dengan printer, router memberikan IP ini ke iPad. Sedangkan di sisi lain, komputer Anda mengingat printer dengan 20. Ketika Anda membuka printer Anda, itu akan diberi IP baru misalkan 21. Sekarang meskipun akan terhubung ke jaringan dengan sempurna, komputer Anda tidak akan mengenalinya.
Solusi untuk masalah ini adalah untuk membagikan alamat IP statis ke printer . Lihatlah langkah-langkah yang tercantum di bawah ini:
- Tekan Windows + S untuk meluncurkan bilah pencarian. Ketik cmd di kotak dialog dan tekan Enter.
- Setelah di command prompt, ketik ipconfig dan tekan Enter. Ini akan memberikan semua rincian koneksi jaringan Anda di komputer Anda.
- Anda dapat mencatat alamat IPv4 Anda di deskripsi. Sekarang sebelum kami memilih IP statis untuk printer Anda, kami harus memastikan bahwa itu tidak diambil oleh perangkat lain.
Ketik perintah berikut dengan alamat IP baru yang mengikutinya:
ping 192.168.8.101
Seperti yang Anda lihat, alamat IP sudah diambil. Kami melakukan ping ke lokasi target yang memberi kami tanggapan yang valid. Coba alamat IP lainnya sampai Anda menemukan yang tidak diambil oleh perangkat lain.
Dalam hal ini, IP tidak diambil sehingga kami dapat menggunakannya.
- Sekarang pergi ke LCD printer Anda untuk mengatur alamat IP yang diperlukan. Arahkan ke menu yang tercantum dan ubah pengaturan sebagai berikut:
Menu -> Pengaturan Antarmuka -> TCP / IP -> Mode IP dan pastikan sudah diatur ke Manual
Menu -> Pengaturan Antarmuka -> TCP / IP -> Pengaturan IP -> Alamat IP dan atur ke alamat yang ditentukan di atas ( 192.168.8.102 dalam contoh kami)
Setel setiap bidang di alamat menggunakan tombol OK untuk mengaktifkan bidang (kotak kursor besar muncul), lalu tombol panah kanan dan kiri untuk menyesuaikan, lalu OK
Pindah ke bidang berikutnya di alamat dengan panah kanan, lalu ulangi di atas
Ketika selesai mengatur alamat, tekan panah Atas sampai Anda melihat Simpan pengaturan TCP / IP ?, lalu tekan OK.
TIP PRO: Jika masalahnya ada pada komputer Anda atau laptop / notebook, Anda harus mencoba menggunakan Perangkat Lunak Reimage Plus yang dapat memindai repositori dan mengganti file yang rusak dan hilang. Ini berfungsi dalam banyak kasus, di mana masalah ini berasal karena sistem yang rusak. Anda dapat mengunduh Reimage Plus dengan Mengklik di Sini