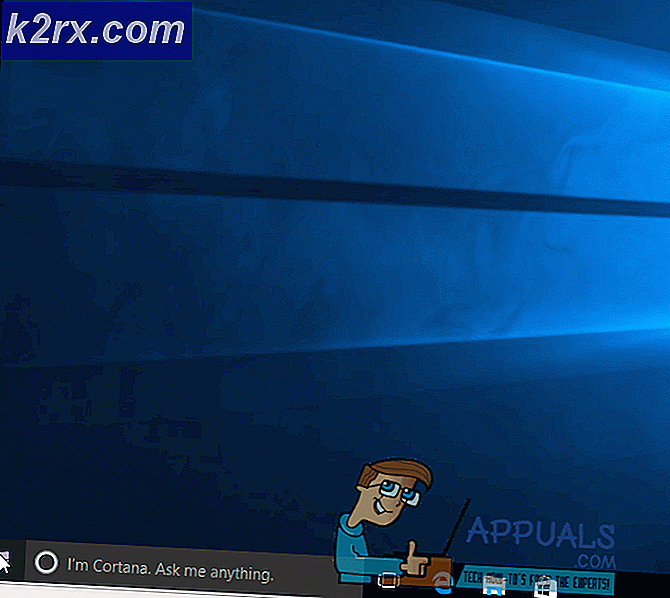Perbaiki: Chrome Desktop Jarak Jauh tidak Berfungsi
Google, mengikuti jejak raksasa teknologi lainnya, telah merilis sebuah utilitas bernama "Chrome Desktop Jarak Jauh". Ini seperti semua aplikasi desktop jarak jauh lainnya di mana Anda harus memasangkan dua komputer menggunakan PIN dan kemudian memulai berbagi. Inovasi dalam utilitasnya adalah Anda tidak perlu mengunduh aplikasi lengkap. Alih-alih, utilitas ini tersedia di toko Ekstensi di Chrome dan membuat Anda mengunduh aplikasi Chrome mini. Google juga merilis versi web dari utilitas tersebut baru-baru ini.
Namun, beberapa pengguna menghadapi masalah di mana mereka tidak dapat terhubung ke komputer lain menggunakan aplikasi desktop jarak jauh. Ini biasanya terjadi di aplikasi chrome. Bisa utilitas gagal memuat sama sekali atau beberapa klik atau gulungan tidak dikenali dalam aplikasi. Dalam solusi ini, kami akan membahas semua kemungkinan penyebab dan solusi untuk memperbaikinya.
Apa yang menyebabkan Chrome Desktop Jarak Jauh tidak Berfungsi?
Setelah melakukan survei ekstensif dan mengumpulkan laporan dari masyarakat, kami sampai pada kesimpulan bahwa masalah ini terjadi karena beberapa alasan berbeda. Berikut adalah beberapa di antaranya yang terdaftar dan semuanya mungkin tidak berlaku dalam kasus Anda:
Sebelum Anda melanjutkan ke solusi, pastikan Anda masuk sebagai administrator di komputer Anda. Selain itu, Anda juga harus memiliki file stabil dan Buka koneksi internet. Desktop Jarak Jauh di Chrome tidak akan berfungsi jika Anda memiliki koneksi yang lambat atau tidak memiliki cukup bandwidth. Jika Anda mengalami masalah di mana tindakan Anda mengalami penundaan, pertimbangkan untuk mengubah jaringan Anda dan coba lagi.
Solusi 1: Menonaktifkan Fitur 'Beberapa perangkat dapat terhubung tanpa PIN'
Desktop Jarak Jauh di Chrome memiliki fitur bagus di mana Anda dapat mengakses komputer Anda dari aplikasi seluler dari jarak jauh. Ini memungkinkan pengguna untuk mengakses komputer kantor atau rumah mereka saat dalam perjalanan tanpa kerumitan tambahan. Untuk melakukan ini, Anda harus mengaktifkan fitur "Beberapa perangkat dapat terhubung tanpa PIN". Fitur ini sepertinya disadap atau menyebabkan masalah dengan cara yang aneh. Dalam solusi ini, kami akan menonaktifkan fitur tersebut dan mencoba menghubungkan kembali.
- Navigasikan ke situs web resmi Chrome Desktop Jarak Jauh dari komputer host Anda. Sekarang, cari judul Alat ini.
- Klik pada opsi Lihat / edit di depan garis "Komputer ini dikonfigurasi untuk mengizinkan satu atau lebih klien untuk terhubung tanpa memasukkan PIN.”
- Sekarang klik pada opsi Hapus semua. Ini akan menghapus semua perangkat tersimpan yang dapat mengakses komputer tanpa kode pin.
- Sekarang arahkan kembali ke aplikasi desktop jarak jauh dan klik Bagikan di bawah judul Bantuan Jarak Jauh.
- Sekarang, jendela baru akan muncul yang terdiri dari kode PIN yang akan digunakan untuk menghubungkan ke perangkat lain. Masukkan kode dan lihat apakah desktop jarak jauh berfungsi dengan baik.
Solusi 2: Memberikan Izin
Penyebab lain mengapa pengguna memiliki masalah dalam menggunakan Desktop Jarak Jauh di Chrome adalah karena tidak cukup izin yang diberikan ke aplikasi. Setiap kali utilitas atau aplikasi mencoba memberikan kontrol komputer ke entitas lain, Windows secara otomatis mengharuskan Anda memberikan izin.
Jika Anda belum melihat jendela izin, kemungkinan itu ada di latar belakang jendela Anda saat ini. Ini adalah kasus untuk beberapa pengguna di mana mereka secara tidak sengaja mengabaikan jendela.
Solusi 3: Menggunakan Aplikasi Web
Selain aplikasi Chrome mandiri untuk koneksi Desktop Jarak Jauh, Google juga telah meluncurkan situs web yang berfungsi melalui ekstensi. Meskipun aplikasinya saat ini dalam tahap beta, ini memberikan pengalaman yang jauh lebih baik daripada aplikasi Chrome biasa. Ini memiliki fungsi yang sama; satu-satunya perbedaan adalah media utilitas (aplikasi Chrome di satu kasus dan ekstensi di kasus lain). Berikut adalah metode tentang cara menggunakan aplikasi web untuk koneksi.
- Arahkan ke situs web resmi Chrome Desktop Jarak Jauh. Sekarang klik tombol unduh di tab Siapkan akses jarak jauh.
- Sebuah jendela baru akan muncul menavigasi Anda ke toko ekstensi. Klik pada Tambahkan Chrome.
- Munculan kecil akan terbuka meminta Anda untuk konfirmasi. Klik Tambahkan ekstensi
- Setelah ekstensi dipasang di komputer Anda, navigasikan kembali ke situs web atau klik ikon ekstensi baru yang akan ada di dekat bookmark Anda di Chrome.
- Sekarang Anda dapat mengklik Dukungan jarak jauh dan mengakses komputer Anda atau komputer lain menggunakan terminologi PIN yang sama.
Solusi 4: Menginstal ulang Chrome
Jika semua metode di atas tidak berfungsi, kami dapat mencoba menginstal ulang Google Chrome sepenuhnya. Kami menemukan beberapa kasus di mana browser tidak berfungsi seperti yang diharapkan karena file instalasi rusak. Pastikan Anda memiliki kredensial Akun Google Anda karena Anda akan diminta untuk memasukkannya lagi.
- Tekan Windows + R, ketik “appwiz.cpl”Di kotak dialog dan tekan Enter.
- Setelah berada di manajer aplikasi, cari Google Chrome, klik kanan padanya dan pilih Copot pemasangan.
- Sekarang tekan Windows + R dan ketik "%data aplikasi%”Di alamat dan tekan Enter.
- Setelah berada di data Aplikasi, cari Google> Chrome. Hapus folder Chrome dari direktori.
- Sekarang navigasikan ke situs web resmi Google Chrome dan unduh versi terbaru ke lokasi yang dapat diakses.
- Jalankan file yang dapat dieksekusi dan instal Chrome. Sekarang coba akses utilitas Remote Desktop dan lihat apakah masalah telah teratasi.