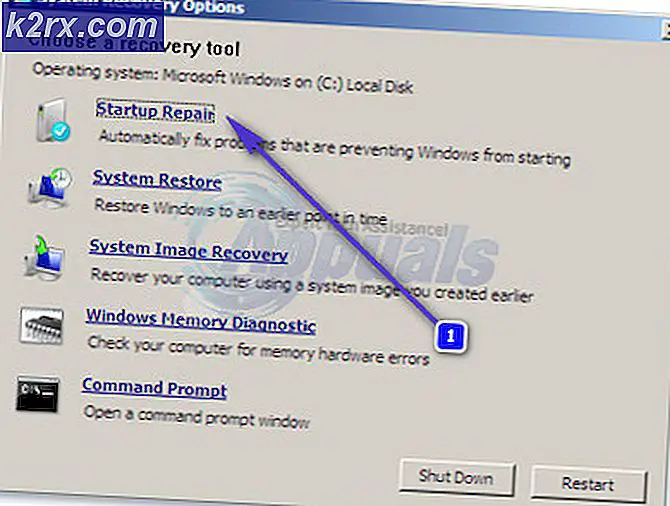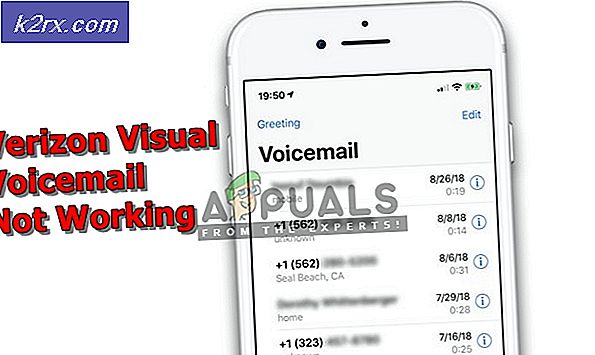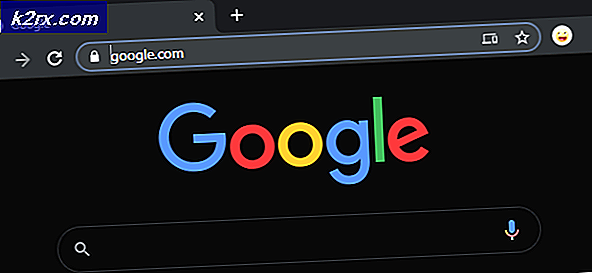Perbaiki: Chromecast tidak berfungsi
Chromecast adalah pemutar media digital yang dikembangkan oleh Google dan dirancang pada dongle kecil. Ini memungkinkan pengguna untuk mengontrol dan memulai pemutaran berbagai konten di televisi definisi tinggi menggunakan komputer dan perangkat Android. Telah ada cukup lama dan digunakan oleh banyak orang di seluruh dunia.
Seperti semua perangkat media portabel lainnya, Chromecast juga tidak memiliki masalah. Mungkin ada kejadian di mana perangkat Chromecast menolak untuk terhubung atau mungkin tidak mengalirkan konten tertentu di TV Anda. Ada banyak alasan umum mengapa hal ini terjadi karena setiap konfigurasi pengguna berbeda dan ada skenario berbeda dalam setiap kasus. Meskipun demikian, kita akan membahas solusi satu per satu dan melihat apakah mereka berhasil.
Solusi 1: Mengubah Berbagi Media, IPv6, dan bendera Chrome untuk tidak Mentransmisikan
Seperti yang dikatakan tajuk, ada beberapa cara untuk memperbaiki Chromecast yang tidak ditransmisi atau pemutaran fitur yang mungkin tidak berfungsi untuk Anda. Kesalahan ini biasanya muncul setelah pembaruan Windows. Kami akan pergi melalui solusi satu per satu. Jika tidak berhasil, Anda dapat pindah ke yang berikutnya.
Pertama, kami akan mengaktifkan berbagi media di komputer Anda. Pilihan ini akan diubah dalam pengaturan Homegroup di komputer Anda.
- Tekan Windows + R, ketik kontrol di kotak dialog dan tekan Enter.
- Setelah berada di panel kontrol, ketikkan media di pencarian dan buka opsi Opsi streaming media .
- Jika streaming media dinonaktifkan di komputer Anda, Anda akan melihat jendela seperti ini. Klik Aktifkan streaming media .
- Sekarang tekan Windows + S, ketik media player dan buka Windows Media player.
- Pilih tarik-turun Streaming dan aktifkan opsi Otomatis izinkan perangkat untuk memutar media saya . Simpan perubahan dan keluar.
- Sekarang periksa apakah Anda dapat menggunakan fungsi Chromecast dengan benar tanpa masalah.
Jika Anda masih tidak dapat menggunakan Chromecast dengan benar, kami akan menonaktifkan IPv6 dari komputer Anda. IPv6 adalah kumpulan alamat IP baru yang ditargetkan untuk memenuhi kebutuhan yang terus meningkat untuk lebih banyak perangkat yang terhubung ke internet. Di dunia sekarang ini, mayoritas orang masih menggunakan IPv4. Kita dapat menonaktifkannya dan melihat apakah ada bedanya.
- Buka panel kontrol dan pilih Jaringan sub-judul dan Internet .
- Sekarang pilih Jaringan dan Pusat Berbagi dari menu berikutnya.
- Klik tautan koneksi di depan tajuk agar kami dapat mengakses semua properti.
- Klik Properties dan hapus centang opsi Internet Protocol Version 6 (TCP / IPv6) dari daftar opsi. Klik OK untuk menyimpan perubahan dan keluar.
- Sekarang periksa apakah Anda dapat mengakses Chromecast seperti yang diharapkan.
Jika tetap, masalah tidak hilang, kita dapat mencoba mengubah beberapa nilai bendera di browser Chrome Anda. Ini 'mungkin' memperbaiki masalah. Pastikan bahwa bookmark Anda, dll, dicadangkan terlebih dahulu.
- Buka browser Chrome dan masukkan chrome: // flags / # media-router di bidang alamat.
- Tekan Windows + F, ketik Media Router di kotak dialog Find dan cari preferensi berikut. Ubah nilai dari Default menjadi Nonaktif .
- Simpan perubahan dan tutup Chrome. Sekarang buka lagi dan periksa apakah ini ada bedanya.
Solusi 2: Mengubah ke tata letak lama (YouTube tidak antri di Chromecast)
Pembaruan terbaru ke YouTube membawa masalah tambahan ke Chromecast. Pengguna sekarang tidak dapat mengantrekan video menggunakan browser mereka di Chromecast; mereka hanya dapat menggunakan ponsel mereka untuk melakukan pekerjaan itu. Meskipun mungkin terdengar seperti solusi yang tepat, pada kenyataannya, ada banyak orang yang bekerja di komputer mereka dan menggunakan ponsel bukanlah pilihan bagi mereka.
Untuk mengatasi masalah ini, Anda harus menulis skrip pengguna. Skrip pengguna membuat Anda mengendalikan pengalaman browsing Anda dan setelah Anda menambahkannya, secara otomatis menerapkan perubahan Anda dengan menambahkan lebih banyak fitur ke situs yang Anda kunjungi. Kami akan menggunakan prinsip yang sama untuk memecahkan masalah.
- Instal manajer skrip pengguna . Anda dapat memilih beberapa sesuai dengan browser yang Anda gunakan dari Greasy Fork).
- Setelah Anda menginstal manajer, navigasikan ke dasbor . Pergi ke Skrip Terpasang dan klik Baru .
- Setelah Anda berada di editor skrip, salin teks berikut baris demi baris:
// == UserScript == / @name YouTube Polymer Disable // @match *: //www.youtube.com/* // @exclude *: //www.youtube.com/embed/* // @grant none // @ run-at document-start // == / UserScript == var url = window.location.href; if (url.indexOf ("disable_polymer") === -1) {if (url.indexOf ("?")> 0) {url + = "&"; } else {url + = "?"; } url + = "disable_polymer = 1"; window.location.href = url; } - Simpan skrip pengguna dan terapkan. Restart browser Anda dan lihat apakah ini memperbaiki masalah.
Solusi 3: Melakukan Pengaturan Ulang Pabrik
Jika kedua solusi di atas tidak mengatasi masalah Anda, Anda dapat melanjutkan dan melakukan reset pabrik. Penyetelan ulang pabrik akan mengembalikan Chromecast ke pengaturan defaultnya. Ini akan membantu Anda menentukan apakah masalahnya ada di setelan Chromecast atau di perangkat itu sendiri. Semoga, appdata Anda tidak akan dihapus (disarankan agar Anda mencadangkannya sebelum melanjutkan).
Meskipun Anda juga dapat melakukan pengaturan ulang pabrik menggunakan aplikasi, Anda disarankan untuk melakukan reset keras menggunakan perangkat seperti ditunjukkan di bawah ini.
- Colokkan Chromecast ke TV Anda.
- Setelah dicolokkan, tekan tombol samping di Chromecast. Awalnya, lampu akan berkedip Orange . Terus tekan tombol sampai berubah menjadi putih atau layar TV menjadi kosong . Lepaskan.
- Reboot seluruh pengaturan dan lihat apakah ini memperbaiki masalah.
Solusi 4: Mengembalikan Layanan Google Play
Jika Anda menggunakan Chromecast menggunakan perangkat Android Anda, Anda mungkin tidak dapat melakukan transmisi dengan benar atau Chromecast Anda mungkin tidak berfungsi karena versi layanan Google Play. Layanan Google Play melakukan peran penting dalam mengelola semua layanan terkait Google di perangkat seluler Anda dan Chromecast termasuk dalam daftar itu.
Kami akan mencopot pembaruan di ponsel Anda yang terkait dengan Layanan Google Play dan melihat apakah ini dapat dilakukan.
- Navigasikan ke Pengaturan dan kemudian Aplikasi di smartphone Android Anda. Cari Layanan Google Play dan buka.
- Mungkin, versi yang saat ini diinstal akan menjadi 11 sesuatu. Klik opsi Pembaruan instal dan biarkan ponsel mencopot semua pembaruan untuk mengembalikannya kembali ke versi sebelumnya.
- Sekarang, boot ulang perangkat Anda sepenuhnya dan periksa lagi jika masalahnya selesai.
Kiat:
Kami mencoba untuk membahas solusi kerja terbaik di atas. Namun, jika masalah Anda masih berlanjut setelah mengikuti semua metode, Anda dapat memeriksa kiat di bawah ini.
- Ubah saluran Wi-Fi Anda . Chromecast dilaporkan hanya berfungsi pada 2, 4 GHz pada router nirkabel Anda. Jika router Anda disetel ke beberapa pita frekuensi lain, perangkat mungkin tidak dapat tersambung.
- Pertimbangkan untuk membeli Chromecast ke HDMI extender dan kemudian mencolokkannya ke port HDMI TV Anda.
- Anda juga dapat mencoba daya bersepeda TV Anda dan semua perangkat yang Anda gunakan.
- Periksa port Anda di TV Anda. Ada kemungkinan Chromecast tidak mendapatkan pasokan listrik yang cukup. Anda harus mempertimbangkan untuk memasukkannya ke dalam luwes daya yang datang dengan Chromecast dan memberinya daya menggunakan arus dinding.
- Periksa sinyal Wi-Fi . Jika mereka lemah, pindahkan router lebih dekat atau pertimbangkan untuk mengubah lokasi.
- Anda dapat mengubah kualitas transmisi tab di Chrome menjadi 480p.
- Pastikan semua modul Anda diperbarui ke versi terbaru.
TIP PRO: Jika masalahnya ada pada komputer Anda atau laptop / notebook, Anda harus mencoba menggunakan Perangkat Lunak Reimage Plus yang dapat memindai repositori dan mengganti file yang rusak dan hilang. Ini berfungsi dalam banyak kasus, di mana masalah ini berasal karena sistem yang rusak. Anda dapat mengunduh Reimage Plus dengan Mengklik di Sini