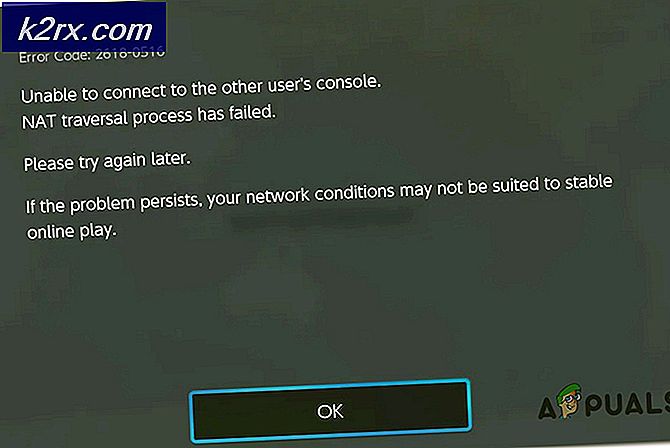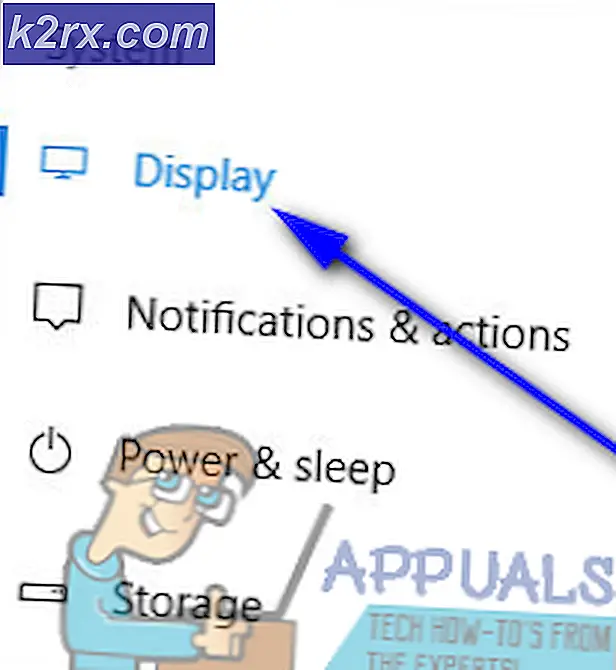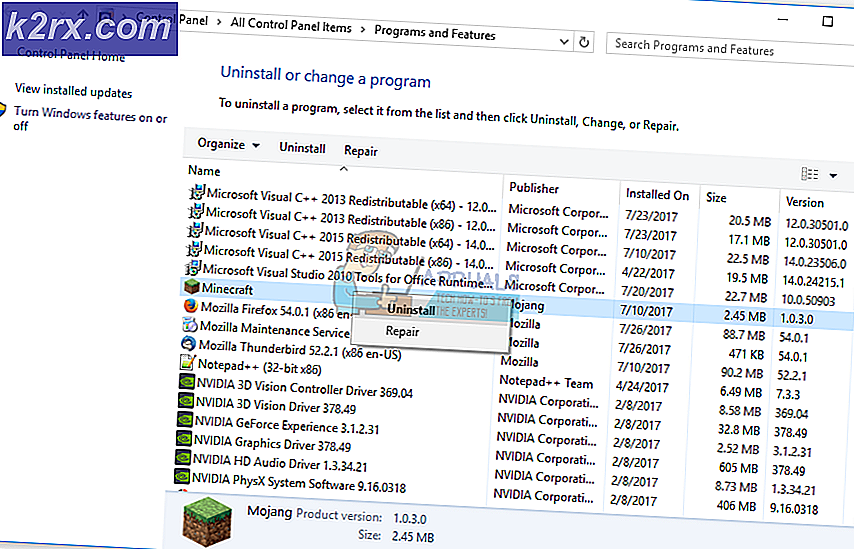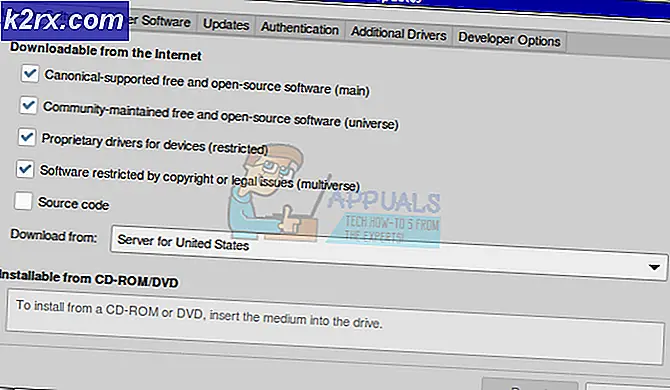Cara Membuka File PDF di Microsoft Word
File PDF (Portable Document Format) umumnya dilihat di pemirsa PDF seperti Adobe Reader dan diedit dalam aplikasi pengeditan PDF seperti Adobe Acrobat. File PDF dapat terdiri dari elemen teks dan grafis, tetapi seberapa mudahnya jika Anda hanya dapat membuka dan mengedit file PDF di Microsoft Word? Microsoft Word juga dapat digunakan untuk membuat dan mengedit dokumen yang berisi teks dan grafik, sehingga masuk akal bagi Word untuk dapat membuka file PDF. Sayangnya itu tidak terjadi - atau setidaknya tidak terjadi, tidak sampai Microsoft Word 2013 terbentuk.
Dengan Word 2013, Microsoft menambahkan kemampuan untuk membuka file PDF di Word, mengeditnya dan kemudian menyimpannya dalam format file PDF. Untuk melakukannya, Word mengubah file PDF menjadi file Word dapat membaca, membuka dan mengedit, dan kemudian membukanya, mengubahnya kembali ke file PDF ketika pengguna menyimpan perubahan yang mereka buat. Konversi dari PDF ke Word tidak sempurna, itulah sebabnya pengguna dapat menemukan bahwa beberapa baris dan halaman rusak pada titik-titik aneh atau ada beberapa ketidakkonsistenan dalam dokumen setelah dikonversi dari PDF ke Word dan kemudian dibuka di Word. Fungsi ini juga tersedia di penerus Word 2013, Word 2016.
Namun, bagaimana dengan semua versi Word yang ada sebelum Word 2013? Dan apa contoh di mana mengkonversi file PDF yang dimaksud dari PDF ke Word menyebabkan file kehilangan substansi? Nah, dalam kasus ini, Anda dapat menggunakan aplikasi - katakanlah, Adobe Acrobat - untuk sepenuhnya mengonversi file PDF ke dalam file Word dan kemudian membuka file Word yang dikonversi di Word.
Tanpa basa-basi, inilah tepatnya bagaimana Anda dapat membuka file PDF di Word:
Membuka file PDF di Word 2013 dan Word 2016
Jika Anda menggunakan Word 2013 atau Word 2016, membuka file PDF di Word cukup mudah - yang perlu Anda lakukan hanyalah menggunakan fungsi Open untuk menemukan file PDF dan membiarkan Word membukanya, dan program akan secara otomatis mengkonversi dan kemudian buka file. Inilah tepatnya yang perlu Anda lakukan:
TIP PRO: Jika masalahnya ada pada komputer Anda atau laptop / notebook, Anda harus mencoba menggunakan Perangkat Lunak Reimage Plus yang dapat memindai repositori dan mengganti file yang rusak dan hilang. Ini berfungsi dalam banyak kasus, di mana masalah ini berasal karena sistem yang rusak. Anda dapat mengunduh Reimage Plus dengan Mengklik di Sini- Klik File > Buka .
- Di bawah Buka, klik Komputer untuk memilihnya.
- Klik Browse di panel kanan.
- Di jendela Buka, navigasikan ke lokasi di komputer Anda file PDF yang ingin Anda buka di Word.
- Cari file PDF yang dimaksud dan klik untuk memilihnya.
- Klik Terbuka .
- Word akan menampilkan pesan yang menyatakan bahwa sekarang akan mengonversi file PDF yang dipilih menjadi dokumen Word yang dapat diedit dan Anda dapat kehilangan beberapa substansi atau pemformatan sebagai hasilnya, terutama jika file PDF yang dipilih adalah grafik-berat. Word juga akan memberitahu Anda bahwa prosesnya mungkin memakan waktu. Klik OK .
- Cukup tunggu Word untuk mengonversi file PDF yang dipilih menjadi dokumen Word yang dapat Anda edit.
Ketika Word mengubah file PDF menjadi dokumen Word yang dapat diedit, itu memprioritaskan kemampuan Anda untuk mengedit teks dalam file di atas tata letak keseluruhan file dan format isinya. Sementara pemformatan konten dokumen yang dihasilkan cukup sempurna dibandingkan dengan file PDF asli di hampir semua kasus, tata letak (halaman istirahat, misalnya) dapat sedikit kacau, dan itu hanya sesuatu yang Anda harus menjadi oke dengan.
Mengubah file PDF menjadi file Word dan kemudian membukanya
Jika Anda menggunakan versi Word yang lebih lama dari Word 2013 atau jika mengonversi file PDF yang dipertanyakan ke dalam dokumen Word yang dapat diedit mengacaukannya sejauh Anda tidak berhasil membuat perubahan yang Anda inginkan, Anda dapat mengonversi File PDF ke dalam file Word sebelumnya dan kemudian buka di Word. Anda akan membutuhkan Adobe Acrobat untuk melakukannya. Untuk mengonversi file PDF menjadi dokumen Word menggunakan Adobe Acrobat, Anda perlu:
- Buka file PDF di Adobe Acrobat .
- Di panel kanan Adobe Acrobat, klik alat Ekspor PDF .
- Untuk format ekspor Anda, pilih Microsoft Word .
- Pilih Dokumen Word .
- Klik Ekspor . Adobe Acrobat akan mulai mengonversi file PDF menjadi dokumen Word, yang mungkin memerlukan beberapa waktu tergantung pada seberapa besar file PDF dan seberapa besar grafiknya. Jika file PDF berisi teks yang dipindai, Adobe Acrobat akan secara otomatis menjalankan pengenalan teks di atasnya.
- Beri nama file Word yang dibuat Adobe Acrobat dan simpan di lokasi yang diinginkan di komputer Anda.
TIP PRO: Jika masalahnya ada pada komputer Anda atau laptop / notebook, Anda harus mencoba menggunakan Perangkat Lunak Reimage Plus yang dapat memindai repositori dan mengganti file yang rusak dan hilang. Ini berfungsi dalam banyak kasus, di mana masalah ini berasal karena sistem yang rusak. Anda dapat mengunduh Reimage Plus dengan Mengklik di Sini