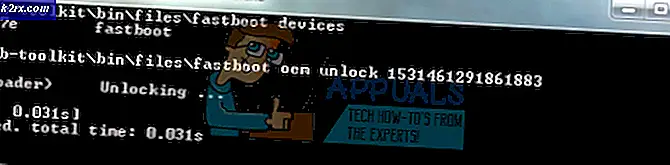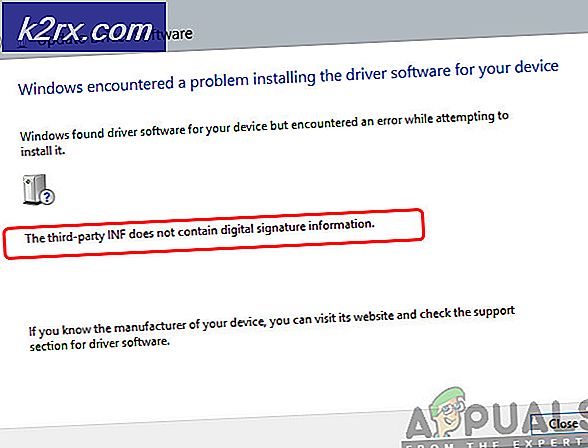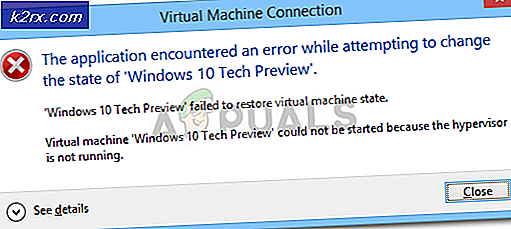Perbaiki: Gagal Mendapatkan Alamat IP
Seperti yang Anda ketahui, mengandalkan sepenuhnya pada paket data seluler Anda untuk koneksi internet dapat menggantikan tagihan telepon yang tak terlupakan. Jika Anda tidak memiliki paket data tanpa batas, gunakan jaringan Wi-Fi kapan pun Anda bisa jauh lebih terjangkau dan biasanya jauh lebih cepat. Tetapi apa yang terjadi ketika ponsel cerdas Anda menolak untuk terhubung atau tetap terhubung ke jaringan Wi-FI?
Banyak pengguna Android telah melaporkan bahwa perangkat mereka gagal mendapatkan alamat IP ketika mencoba untuk terhubung ke jaringan WI-FI atau hotspot. Terlebih lagi, masalah ini tidak terbatas pada pabrikan tertentu, dan tampaknya semua versi Android rentan terhadap kesalahan ini.
Biasanya berjalan seperti ini: Anda menyalakan WI-FI Anda, mencoba untuk terhubung ke Wi-Fi / hotspot dan setelah Anda memasukkan kata sandi, Anda akan melihat pesan seperti Menyambung atau Memperoleh alamat Ip atau Mendapatkan alamat IP dari * Jaringan Anda * . Masalahnya adalah, itu berlangsung dalam satu lingkaran untuk sementara sampai menampilkan pesan yang mengatakan Gagal mendapatkan alamat IP . Hasil akhirnya adalah Anda tidak akan dapat terhubung ke internet.
Beberapa pengguna memiliki masalah ini dengan hanya satu jaringan WI-FI sementara yang lain tidak dapat terhubung ke jaringan atau hotspot apa pun. Yang buruk adalah, masalahnya bisa berasal dari banyak tempat yang berbeda. Berikut beberapa penyebab potensial:
- gangguan nirkabel
- kesalahan router
- pengaturan keamanan nirkabel yang salah
- pengaturan daftar hitam di alamat MAC
- sebuah konflik perangkat lunak
Jika Anda cukup malang untuk memiliki masalah ini, jangan khawatir. Kami telah menyiapkan panduan utama dengan solusi paling efektif untuk kesalahan alamat IP yang gagal diperoleh . Periksa semuanya sampai Anda menemukan perbaikan yang cocok untuk Anda.
Metode 1: Menghapus dan menambahkan kembali jaringan
Terkadang, memperbaiki masalah ini semudah menghapus jaringan dari perangkat Anda sebelum menambahkannya lagi. Ini akan memaksa router untuk secara otomatis mengkonfigurasi ulang beberapa pengaturan dan memberikan Anda alamat IP baru. Begini caranya:
- Buka Pengaturan> Wi-Fi .
- Tekan lama pada jaringan yang menolak untuk terhubung dan ketuk Lupakan Jaringan .
- Ketuk lagi jaringan, masukkan kata sandi dan hubungkan kembali.
Metode 2: Mengatur telepon ke mode pesawat
Perbaikan ini akan berakhir hampir sepanjang waktu, tetapi hanya sementara. Ilmu di baliknya mirip dengan metode satu. Dengan mengaktifkan mode penerbangan, Anda memaksa router untuk mengkonfigurasi ulang pengaturan jaringan.
- Hidupkan mode Pesawat / mode penerbangan.
- Tunggu 10 - 15 detik.
- Nonaktifkan mode Pesawat / mode penerbangan dan lihat apakah ponsel berhasil terhubung ke jaringan Wi-FI.
Metode 3: Mem-boot ulang perangkat Android dan router Anda
Tentu saja, ini hanya berlaku untuk jaringan rumah Anda. Jika Anda dapat terhubung ke bar kafe lokal Wi-FI, Anda tidak dapat mengharapkan mereka untuk me-reboot jaringan hanya untuk Anda. Jika Anda berada di rumah dan masalah ini disebabkan oleh konflik perangkat lunak di ponsel Anda atau kesalahan yang berakar, boot ulang keduanya mungkin akan menyelesaikan masalah untuk selamanya.
Sebagian besar perute memiliki konfigurasi berbasis web yang dapat Anda akses melalui peramban web Anda selama Anda berada di jaringan lokal yang sama dengan perute. Alamat IP default router ( gateway default ) digunakan untuk menyambung ke konfigurasi web router Anda. Ikuti langkah-langkah di bawah ini untuk mem-boot ulang perangkat android Anda dan router lokal Anda:
- Buka command prompt dengan mengetikkan cmd di kotak pencarian.
- Ketik ipconfig di dalam command prompt yang baru saja dibuka.
- Gulir terus ke bawah ke adaptor Wireless Lan Wi-FI dan salin IP Gateway Default .
- Tempel Gerbang Default di dalam browser web Anda dan tekan Enter .
- Sebagian besar perute akan meminta Anda untuk masuk dengan nama pengguna dan kata sandi Anda. Jika Anda tidak tahu ini dan Anda tidak pernah mengubahnya sebelumnya, router kemungkinan besar menggunakan kredensial default. Sebagian besar waktu yang Anda lalui dengan memasukkan admin di kedua kotak.
Catatan: Jika admin tidak berfungsi untuk Anda, lakukan penelusuran web dengan * router model * + kata sandi default Anda . Anda harus dapat menemukan kredensial default dengan mudah. Jika kredensial default tidak berfungsi, modem Anda mungkin berjalan pada firmware khusus yang disediakan oleh operator internet Anda, dalam hal ini Anda perlu menghubungi mereka dan meminta kredensial yang tepat. - Setelah Anda berada di aplikasi berbasis web dari router Anda, lihat-lihat tombol Restart atau Reboot . Beberapa model router memilikinya di bawah alat Sistem . Klik dan tunggu router Anda memulai ulang.
- Pindah ke perangkat Android Anda dan hidupkan ulang juga.
- Sambungkan ke jaringan Wi-Fi lokal lagi dan lihat apakah perangkat Anda berhasil mendapatkan alamat IP.
Metode 4: Mengatur WPA2 - PSK
Beberapa perangkat Android tidak bermain dengan baik dengan beberapa metode enkripsi WPA. Akankah beberapa orang bermasalah dengan enkripsi AES, yang lain tidak berfungsi ketika router diatur ke TKIP . Berikut ini cara beralih di antara mereka:
- Pergi ke antarmuka web router Anda. Jika Anda tidak yakin caranya - ikuti saja langkah 1 hingga 5 yang disajikan dalam metode tiga.
- Lihatlah ke sekeliling untuk pengaturan keamanan nirkabel. Tergantung pada router Anda, terkadang Anda menemukannya di Keamanan atau WLAN.
- Setelah Anda berhasil menemukannya, lihat enkripsi mana yang digunakan router Anda. Jika disetel pada AES, ubah ke TKIP . Jika itu TKIP, ubah ke AES.
- Carilah tombol Simpan dan klik di atasnya.
- Beralih ke ponsel Anda, pergi ke Pengaturan> Wi-Fi dan tekan lama pada jaringan router Anda.
- Ketuk Lupakan jaringan dan kemudian hubungkan kembali ke jaringan itu dengan memasukkan kata sandi.
Metode 5: Mematikan filter MAC
Jika metode di atas tidak membantu Anda, router Anda mungkin menolak mengizinkan perangkat Android Anda berdasarkan alamat MAC. Jika filter MAC AKTIF dan perangkat Android Anda tidak ada dalam daftar putih, Anda akan terjebak dengan kesalahan dalam mendapatkan alamat IP .
Ada juga kemungkinan bahwa perangkat Android Anda telah berhasil menemukan dirinya di daftar hitam - Android dapat dipengaruhi oleh virus yang melakukan itu. Dalam hal apapun, ini dapat diperbaiki dengan mengakses pengaturan router Anda dan memastikan bahwa perangkat Android Anda tidak terpengaruh oleh penyaringan MAC . Demi menyederhanakan langkah-langkah, saya akan menunjukkan cara menonaktifkan pemfilteran MAC terlebih dahulu, sehingga Anda dapat menentukan apakah itu penyebab masalah Anda. Begini caranya:
- Masuk ke antarmuka web router Anda. Konsultasikan metode ketiga jika Anda tidak yakin caranya.
- Lihat sekitar untuk tab keamanan dan perluas.
- Pastikan Enable MAC Filter dinonaktifkan. Jika sudah diaktifkan, hapus centang pada kotak dan jangan lupa untuk menekan Save.
- Beralih ke ponsel Anda, pergi ke Pengaturan> Wi-Fi dan tekan lama pada jaringan router Anda.
- Ketuk Lupakan jaringan dan kemudian hubungkan kembali ke jaringan itu dengan memasukkan kata sandi.
- Jika ini memperbaiki masalah Anda, kembali ke tab Keamanan di router Anda, aktifkan kembali Filter MAC dan periksa. Jika mode filter disetel ke daftar hitam dan Anda dapat melihat perangkat Android Anda, hapus dan tekan Simpan .
Catatan: Jika filter MAC berfungsi dengan daftar putih dan Anda tidak dapat melihat perangkat Anda di sana, tambahkan alamat MAC perangkat Android Anda dan tekan Simpan .
Metode 6: Menetapkan alamat IP statis
Jika solusi di atas belum membuahkan hasil apa pun, mari coba menetapkan alamat IP statis. Jika perangkat Anda tidak dapat memperoleh alamat IP secara otomatis, Anda dapat menetapkannya sendiri. Namun perlu diingat bahwa perbaikan ini juga bersifat sementara, dan ini akan mengharuskan Anda untuk mengkonfigurasi ulang pengaturan jaringan setiap kali Anda berpindah jaringan Wi-Fi, matikan WI-FI Anda atau hidupkan kembali perangkat Android Anda.
- Buka Pengaturan> Wi-Fi dan tekan lama pada jaringan yang menolak untuk terhubung.
- Ketuk Modify Network.
- Gulir ke bawah dan pastikan kotak Tampilkan opsi lanjutan dicentang.
- Ubah pengaturan IP ke Static .
- Di bidang alamat IP, ubah oktet terakhir dengan angka apa pun dari 10 hingga 255. Pastikan itu berbeda dari yang sudah Anda miliki.
- Tekan Simpan dan lihat apakah Android Anda berhasil terhubung ke jaringan Wi-FI.
Catatan: Ada kemungkinan kecil jumlah yang Anda pilih mungkin bertentangan dengan perangkat lain yang terhubung ke jaringan yang diberi alamat IP yang sama. Untuk memastikan itu tidak terjadi, cobalah menetapkan 2-3 nomor berbeda sebelum pindah ke metode berikutnya.
Metode 7: Melakukan penghapusan malware
Jika Anda telah mengikuti semua metode di atas tetapi tidak ada yang berubah, ini mungkin akibat gangguan malware. Sebuah malware yang mampu melakukan dengan mudah dapat menemukan jalannya di perangkat Android Anda, tetapi ada juga kemungkinan bahwa virus tersebut menemukan jalannya di dalam router Anda. Beberapa trojan mampu menghindari pengaturan ulang pabrik, jadi sebaiknya pindai perangkat Anda sebelum melakukan ini. Inilah yang perlu Anda lakukan:
- Unduh dan pasang aplikasi anti-malware di perangkat Android Anda. Malwarebytes Anti-Malware adalah penghapus malware yang solid.
- Buka aplikasi dan ketuk Pindai sekarang .
- Tunggu hingga proses selesai, lalu buka Aplikasi> Pengaturan> Cadangkan dan setel ulang .
- Karena melakukan reset pabrik akan menghapus semua data pribadi Anda, mungkin sebaiknya membuat cadangan dengan mengetuk pada Cadangkan data saya .
- Ketuk Reset data pabrik dan ketuk Atur ulang perangkat .
- Ketuk Hapus Semua . Ini akan memakan waktu cukup lama, dan perangkat Anda akan dimulai ulang di bagian akhir.
- Periksa untuk melihat apakah perangkat dapat terhubung ke jaringan Wi-Fi. Jika Anda masih memiliki masalah yang sama, lanjutkan dengan langkah-langkah di bawah ini.
- Masuk ke antarmuka web perute Anda dan akses Alat Sistem dan cari entri yang mirip dengan Kembalikan konfigurasi default . Klik dan tunggu sampai router Anda restart.
TIP PRO: Jika masalahnya ada pada komputer Anda atau laptop / notebook, Anda harus mencoba menggunakan Perangkat Lunak Reimage Plus yang dapat memindai repositori dan mengganti file yang rusak dan hilang. Ini berfungsi dalam banyak kasus, di mana masalah ini berasal karena sistem yang rusak. Anda dapat mengunduh Reimage Plus dengan Mengklik di Sini