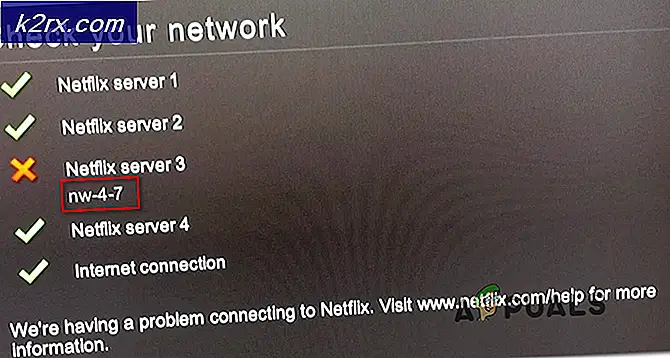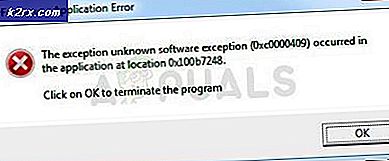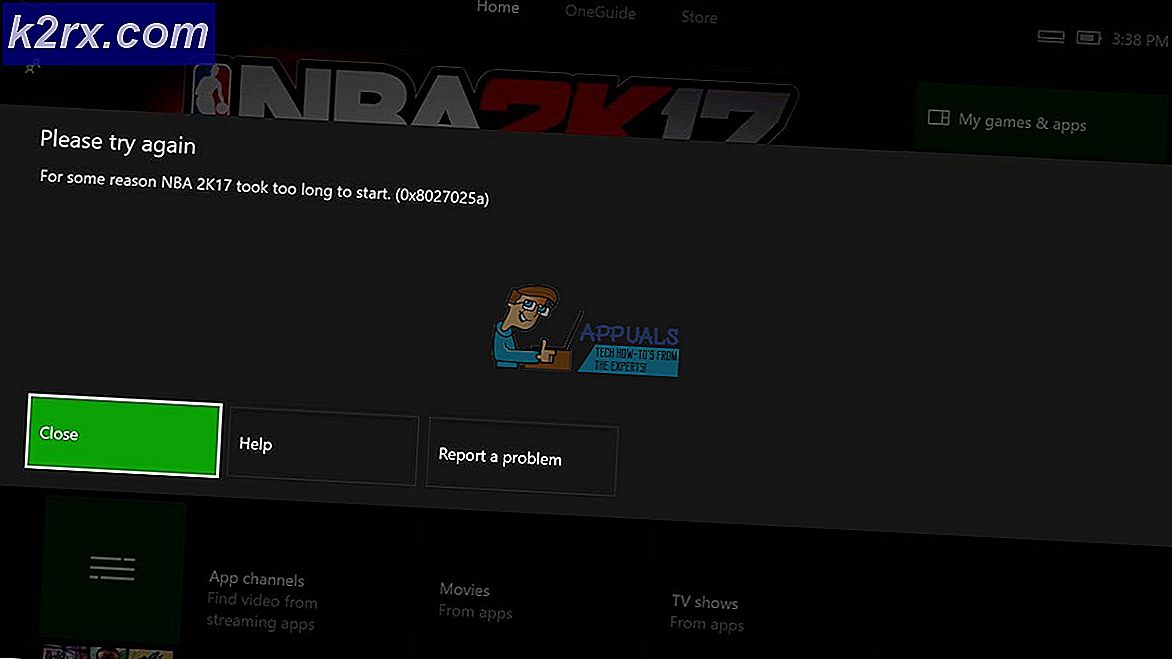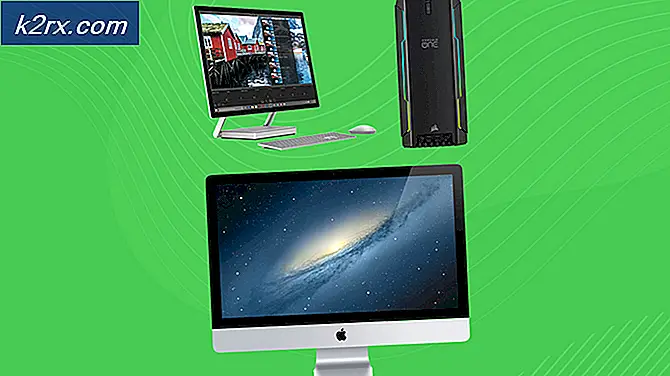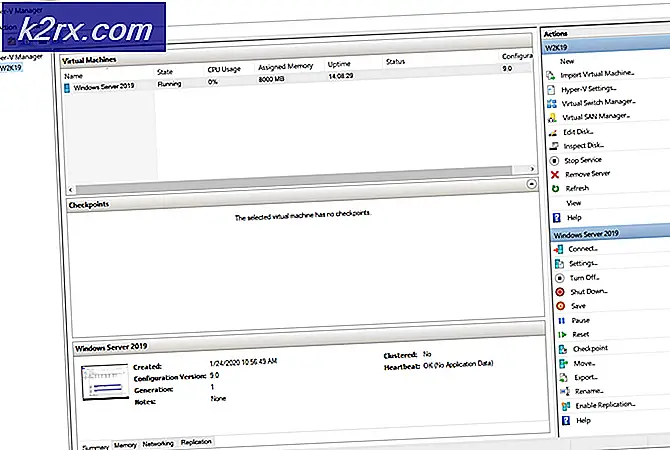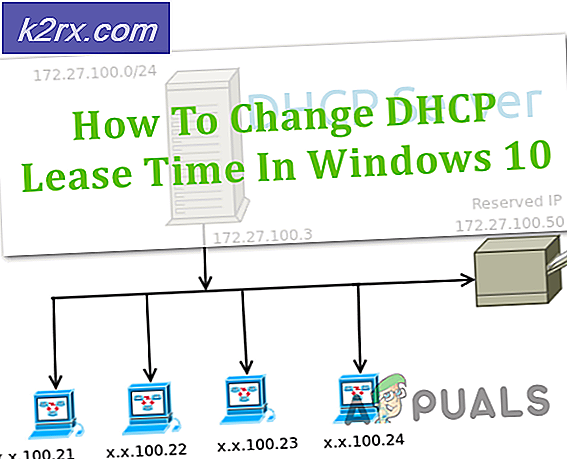Fix: Critical Process Died BSOD Windows 10
Proses kritis Meninggal kesalahan adalah kesalahan yang datang dengan Blue Screen of Death alias BSOD. Kesalahan ini dapat terjadi kapan saja tetapi biasanya terjadi setelah Windows Upgrade atau Windows Install. Namun, ada banyak pengguna yang mengalami kesalahan ini di berbagai tahap lain seperti saat bermain game atau pada startup Windows.
Menurut Forum Microsoft - Jika prosesor tidak dapat memproses beberapa proses ini dengan benar, itu menghasilkan kesalahan CRITICAL_PROCESS_DIED.
Seperti yang Anda bayangkan, ada banyak alasan di balik kesalahan ini. Tahap saat kesalahan ini muncul memberikan banyak petunjuk tentang alasan di balik kesalahan tersebut. Jika kesalahan mulai muncul setelah Windows Upgrade atau Windows Install maka alasannya mungkin beberapa file Windows rusak. Di sisi lain, jika kesalahan terjadi saat bermain game atau melakukan tugas tertentu maka mungkin terkait dengan driver atau hard drive Anda.
Karena ada banyak alasan di balik masalah ini, ada berbagai solusi yang tersedia untuk masalah ini. Proses mendiagnosis dan menyelesaikan masalah ini sangat panjang dan membutuhkan identifikasi alasan di balik masalah ini. Jadi, pelajari setiap metode, periksa mana yang terkait dengan gejala Anda dan lihat apakah itu menyelesaikan masalah Anda.
Tips
Beberapa hal cepat yang dapat Anda lakukan untuk memeriksa apakah masalah terselesaikan diberikan di bawah ini.
RAM: Kadang-kadang, masalahnya mungkin disebabkan oleh masalah perangkat keras terutama dengan RAM. Jika Anda melihat kesalahan ini, keluarkan RAM dan pastikan sudah bersih dan tidak ada debu di sekitarnya. Juga, pastikan slotnya bersih juga. Pasang kembali RAM dan periksa apakah sudah terhubung dengan benar.
Hard Drive: Hard juga bisa menjadi penyebab di balik masalah ini. Pastikan hard drive tersambung erat ke papan dan tidak ada koneksi yang hilang.
BIOS: Pastikan BIOS Anda diperbarui karena dapat menyebabkan masalah ini juga.
Antivirus: Terkadang, antivirus mematikan komponen penting (untuk tujuan keamanan) yang dapat menyebabkan kesalahan ini muncul. Jadi, cobalah untuk mematikan atau menghapus antivirus untuk melihat apakah masalah tetap ada. Catatan: Antivirus sangat penting untuk keamanan komputer Anda jadi jangan lupa untuk menyalakannya kembali setelah Anda selesai memecahkan masalah.
Metode 1: Periksa Driver
Hal pertama yang harus Anda lakukan ketika menghadapi BSOD dengan kesalahan Proses Kritis Died adalah untuk memeriksa driver. Driver yang salah adalah salah satu alasan paling umum dari kesalahan ini. Jika Anda menemukan driver yang salah atau perangkat keras yang bermasalah, masalahnya kemungkinan besar akan terpecahkan.
Catatan: Karena masalahnya bisa karena driver apa pun, kami hanya akan menunjukkan langkah-langkah untuk menyelesaikan masalah untuk satu perangkat. Anda dapat mengulangi langkah-langkah untuk perangkat / driver lain. Metode ini hanya untuk menunjukkan kepada Anda cara menyelesaikan masalah, langkah-langkahnya akan sama untuk deices dan driver lainnya kecuali untuk nama perangkat Anda.
- Tahan tombol Windows dan tekan R
- Ketik devmgmt.msc dan tekan Enter
- Cari dan klik dua kali Pengontrol suara, video dan game
Periksa apakah ada perangkat Anda yang memiliki tanda peringatan kuning. Tanda peringatan kuning akan menunjukkan masalah. Jika Anda melihat tanda merah maka itu berarti Windows mengalami masalah dalam membangun koneksi dengan perangkat itu.
Langkah-langkah untuk menangani kedua situasi diberikan di bawah ini. Anda juga harus memeriksa perangkat / kartu lain di manajer perangkat dan ulangi langkah-langkah di bawah ini jika Anda menemukan tanda-tanda kuning atau merah dengan perangkat tersebut.
Jika Anda melihat tanda peringatan kuning, lakukan hal berikut:
- Klik kanan perangkat / adaptor Anda dan pilih Perbarui Perangkat Lunak Pengemudi
- Pilih Cari secara otomatis untuk perangkat lunak driver yang diperbarui
Jika itu tidak menemukan apa-apa kemudian pergi ke situs web produsen kartu suara Anda dan cari versi driver terbaru. Unduh driver terbaru dari situs web dan simpan di suatu tempat di mana Anda dapat menemukannya dengan mudah nanti. Setelah Anda menemukan versi kering terbaru, ikuti langkah-langkah yang diberikan di bawah ini
- Tahan tombol Windows dan tekan R
- Ketik devmgmt.msc dan tekan Enter
- Cari dan klik dua kali Pengontrol suara, video dan game
- Klik kanan kartu suara / perangkat Anda dan pilih Properties
- Klik tab Driver
- Lihatlah versi driver dan periksa apakah sama dengan versi terbaru yang Anda unduh dari situs web pabrikan. Jika tidak, tutuplah jendela sound card / perangkat ini (Anda harus kembali ke layar device manager)
- Cari dan klik dua kali Pengontrol suara, video dan game
- Pilih kartu suara / perangkat Anda dan klik kanan. Pilih Perbarui Perangkat Lunak Pengandar
- Pilih Browse komputer saya untuk perangkat lunak driver
- Klik Browse dan arahkan ke lokasi tempat Anda mengunduh driver terbaru. Pilih driver dan klik Buka
- Klik Berikutnya dan ikuti petunjuk tambahan di layar
Jika masalah masih belum terpecahkan, Anda perlu mencopot driver dan membiarkan windows menginstal satu set driver suara generik. Ini kemungkinan besar akan memecahkan masalah karena Windows menginstal driver yang paling kompatibel.
- Tahan tombol Windows dan tekan R
- Ketik devmgmt.msc dan tekan Enter
- Cari dan klik dua kali Pengontrol suara, video dan game
- Pilih kartu suara / perangkat Anda dan klik kanan. Pilih Uninstall dan ikuti petunjuk tambahan di layar.
- Nyalakan kembali komputer Anda
Setelah komputer Anda dihidupkan ulang, Windows seharusnya secara otomatis menginstal driver generik baru untuk perangkat Anda. Ini harus menyelesaikan masalah.
Jika Anda melihat tanda merah dengan perangkat Anda, lakukan hal berikut:
Pastikan kartu suara terhubung dengan benar dengan komputer. Matikan komputer Anda, buka casing komputer Anda dan pastikan perangkat / kartu terhubung dengan benar. Juga, cari kerusakan perangkat keras apa pun. Setelah dicentang, tutuplah casing dan periksa kembali status perangkat / kartu.
Jika ini tidak menyelesaikan masalah, coba perangkat / kartu lain untuk melihat apakah perangkat / kartu rusak.
Metode 2: Matikan SpeedBoost (Untuk pengguna yang tidak bisa boot ke Windows)
Jika Anda adalah salah satu dari pengguna yang bahkan tidak bisa masuk ke Windows maka solusi ini adalah untuk Anda. Ada beberapa pengaturan di BIOS yang dapat digunakan untuk mengontrol seberapa cepat boot komputer Anda. Menurunkan atau mematikan fitur-fitur boot cepat ini telah memecahkan masalah untuk banyak pengguna.
Ikuti langkah-langkah yang diberikan di bawah ini untuk mematikan fitur-fitur ini
- Nyalakan komputer
- Tekan F2 saat logo produsen Anda muncul. Tombol ini bervariasi tergantung pada pabrikan Anda tetapi Anda dapat mencoba F10 dan De l juga. Jangan khawatir, kunci akan disebutkan di salah satu sudut layar saat logo pabrikan muncul. Jadi, awasi terus dan tekan tombol yang disebutkan.
- Sekarang Anda harus berada di BIOS Anda, jika Anda tidak maka Anda harus dapat melihat menu dengan beberapa opsi. Salah satu opsi ini adalah pengaturan BIOS atau menu BIOS (atau variasinya). Anda dapat menggunakan tombol panah dan untuk menavigasi daftar dan memilih opsi BIOS. Tekan Enter untuk masuk ke opsi.
- Setelah berada di BIOS, cari opsi yang terkait dengan SpeedBoost . Nama akan bervariasi tergantung pada pabrikan Anda tetapi harus ada opsi yang terkait dengan kecepatan boot. Matikan fitur itu begitu Anda menemukannya. Fitur ini, kemungkinan besar, berada di bagian konfigurasi BIOS tetapi akan bervariasi tergantung pada pabrikan Anda juga.
Setelah Anda mematikan opsi ini, simpan perubahan dan keluar dari BIOS. Reboot sistem dan periksa apakah masalah sudah teratasi atau belum.
Metode 3: Jalankan SFC & DISM
SFC adalah singkatan dari System File Checker dan DISM adalah singkatan dari Deployment Image Servicing and Management. Ini pada dasarnya adalah alat bawaan Windows untuk memperbaiki file korup terkait Windows. Anda dapat menggunakan alat ini untuk memperbaiki file yang rusak yang mungkin menyebabkan masalah. Ini harus dilakukan terutama jika masalah dimulai setelah menginstal Windows atau setelah melakukan Upgrade Windows.
SFC:
Untuk melakukan pemindaian SFC, buka di sini dan ikuti panduan langkah demi langkah ini. Ia memiliki semua informasi yang Anda perlukan untuk menggunakan alat ini dengan benar.
Setelah selesai, reboot komputer Anda dan kemudian lakukan scan DISM.
DISM:
Untuk melakukan pemindaian DISM, buka di sini dan ikuti panduan lengkap yang telah kami buat.
Reboot komputer Anda setelah Anda selesai dengan DISM dan lakukan pemindaian SFC lainnya. Ini untuk memastikan file korup Anda sudah diperbaiki.
Metode 4: Jalankan SFC & DISM (Untuk Pengguna yang Tidak Bisa Masuk Ke Windows)
Menjalankan SFC dan DISM memecahkan masalah tetapi Anda tidak akan dapat mengikuti langkah-langkah dalam metode 3 jika Anda bahkan tidak dapat masuk ke Windows. Namun, Anda dapat melakukan SFC dan DISM dari Windows 10 Instalasi USB atau DVD.
Windows 10 Instalasi USB atau DVD:
Jika Anda memiliki Windows 10 USB atau DVD, maka Anda bisa masuk ke menu Advanced Startup Options dengan mudah.
TIP PRO: Jika masalahnya ada pada komputer Anda atau laptop / notebook, Anda harus mencoba menggunakan Perangkat Lunak Reimage Plus yang dapat memindai repositori dan mengganti file yang rusak dan hilang. Ini berfungsi dalam banyak kasus, di mana masalah ini berasal karena sistem yang rusak. Anda dapat mengunduh Reimage Plus dengan Mengklik di Sini- Booting dari media penginstalan Windows 10. Jika komputer Anda tidak bisa boot dari media instalasi, pastikan media berada di urutan boot atas.
- Setelah boot sistem dari media instalasi, Anda akan dapat melihat layar pengaturan
- Pilih bahasa Anda dan klik Next
- Pilih Perbaiki komputer Anda
- Ini akan membawa Anda ke Opsi Startup Lanjutan
- Klik Troubleshoot
- Klik Opsi Lanjutan
- Klik Prompt Perintah
- Anda harus memiliki command prompt sekarang. Sekarang Anda perlu mencari drive mana yang merupakan drive instalasi Windows Anda. Bahkan jika Anda yakin, ketikkan BCDEDIT dan tekan Enter . Ini hanya untuk berada di sisi yang aman. Perintah ini akan menunjukkan kepada Anda drive mana yang memiliki instalasi Windows Anda.
- Lihat di bawah perangkat dan systemroot di bagian boot loader Windows. Sistem root harus memiliki Windows yang disebutkan saat perangkat akan menunjukkan huruf drive. Jika Windows Anda terinstal di drive C maka harus ada drive D yang disebutkan dalam hasil. Anda mungkin khawatir tentang bagaimana drive D ketika Anda memilih dan mengakses drive C selama penggunaan Windows Anda. Jangan khawatir tentang itu, perintah BCDEDIT memberikan informasi yang benar. Ini hanya cara kerja Windows, bahkan jika huruf kandar adalah C, Windows akan mengenalinya sebagai drive D.
- Sekarang kita tahu drive mana yang memiliki Windows di dalamnya, saatnya untuk menjalankan SFC.
- Ketik sfc / scannow / offbootdir =: \ / offwindir =: \ windows dan tekan Enter . Di sini, ganti dengan drive Anda nanti Anda temukan di atas. Dalam contoh kita, baris kita seharusnya terlihat seperti ini: sfc / SCANNOW / OFFBOOTDIR = D: \ / OFFWINDIR = D: \ windows
- Sekarang, tunggu SFC untuk memindai dan memperbaiki file. Setelah selesai, Anda dapat menutup command prompt dan me-restart sistem dan memeriksa apakah masalah terpecahkan atau tidak. Catatan: Buka metode 3 untuk melihat detail tentang hasil SFC dan apa artinya.
Setelah Anda reboot, Anda akan dapat masuk ke Windows, jika SFC memperbaiki file yang rusak. Sekarang, Anda harus pergi ke metode 3 dan menjalankan alat DISM hanya untuk memastikan semuanya sudah diperbaiki. Disarankan untuk menjalankan SFC setelah menjalankan DISM juga. Jadi, jika Anda memiliki waktu dan kesabaran maka jalankan SFC setelah Anda selesai dengan DISM.
Metode 5: Pemulihan Sistem
Catatan: Pemulihan Sistem akan membatalkan semua yang Anda lakukan setelah tanggal Anda memulihkan sistem Anda. Jadi, kehilangan data mungkin terjadi.
Catatan: Anda tidak akan dapat melakukan pemulihan sistem jika Anda telah membuat titik pemulihan.
Jika masalah dimulai baru-baru ini dan Anda berpikir bahwa itu disebabkan oleh program yang mungkin Anda pasang dalam beberapa hari atau minggu terakhir, maka Pemulihan Sistem adalah opsi yang baik. Jika masalah disebabkan oleh program atau virus maka pemulihan sistem ke titik sebelumnya harus dapat menyelesaikan masalah untuk Anda.
Buka di sini dan ikuti panduan langkah demi langkah ini untuk melakukan pemulihan sistem. Setelah selesai, periksa apakah kesalahan sudah hilang atau masih ada. Jika ya, pindah ke metode selanjutnya.
Metode 6: Pemulihan Sistem (Untuk Pengguna yang Tidak Bisa Masuk Ke Windows)
Catatan: Pemulihan Sistem akan membatalkan semua yang Anda lakukan setelah tanggal Anda memulihkan sistem Anda. Jadi, kehilangan data mungkin terjadi.
Catatan: Anda tidak akan dapat melakukan pemulihan sistem jika Anda telah membuat titik pemulihan.
Jika Anda tidak dapat mengakses Windows maka Anda tidak akan dapat melakukan pemulihan sistem yang disebutkan dalam metode 5. Namun, Anda memiliki beberapa cara lain untuk mengakses dan melakukan pemulihan sistem seperti Opsi Startup Tingkat Lanjut atau melalui Hard Reboot. Opsi-opsi ini akan membiarkan Anda melakukan pemulihan sistem.
Opsi Startup Lanjutan
Anda dapat mengakses titik pemulihan sistem dari Opsi Memulai Lanjutan. Ikuti langkah-langkah di bawah ini untuk mengakses layar ini dan gunakan System Restore.
Dari Layar Login:
Jika Anda bisa masuk ke layar login, lakukan langkah-langkah di bawah ini.
- Nyalakan komputer Anda
- Setelah berada di layar login, klik tombol Power di sudut kanan bawah
- Tahan tombol SHIFT dan klik opsi Restart
- Opsi Startup Lanjutan akan terbuka setelah komputer Anda me-restart
- Klik Troubleshoot
- Klik Opsi Lanjutan
- Klik System Restore
- Sekarang, pilih titik pemulihan yang Anda ingin kembali dan ikuti petunjuk di layar.
Setelah pemulihan selesai, sistem Anda akan baik-baik saja dan bebas dari kesalahan jika masalah tersebut disebabkan oleh perubahan baru-baru ini.
Hard Reboot:
Jika Anda bahkan tidak bisa masuk ke layar login atau jika Anda bisa masuk ke layar login hanya untuk jangka waktu yang singkat maka opsi ini lebih cocok untuk Anda. Ikuti langkah-langkah yang diberikan di bawah ini untuk melakukan Reboot Keras dan masuk ke Opsi Startup Tingkat Lanjut
- Tekan dan Tahan tombol daya komputer Anda sampai komputer Anda mati.
- Tekan tombol power sekali untuk menyalakan pc
- Lakukan langkah 1 dan 2 berulang kali hingga Anda melihat logo Windows atau pesan Harap Tunggu. Langkah 1 dan 2 harus diulang beberapa kali (biasanya berfungsi pada pengulangan ketiga atau keempat)
- Setelah komputer sulit di-boot ulang, Anda akan melihat layar dengan pesan pemulihan. Pilih Lihat Pilihan perbaikan lanjutan saat Anda melihat layar Pemulihan
- Opsi Startup Lanjutan harus terbuka
- Klik Troubleshoot
- Klik Opsi Lanjutan
- Klik System Restore
- Sekarang, pilih titik pemulihan yang Anda ingin kembali dan ikuti petunjuk di layar.
Setelah selesai, Anda harus baik untuk pergi dan, semoga masalah Anda harus diselesaikan.
Metode 7: Kembalikan Perubahan
Ini hanya akan berfungsi untuk pengguna yang mengalami masalah setelah pembaruan Windows. Jika Anda baru-baru ini menginstal pembaruan pada sistem Anda maka itu mungkin alasan di balik masalah ini. Beruntung bagi Anda, Anda dapat kembali ke versi sebelumnya, mungkin yang terakhir yang berfungsi dengan baik, dan menyelesaikan masalah. Anda biasanya memiliki opsi untuk kembali ke versi sebelumnya tetapi opsi itu hanya tersedia selama 10 hari setelah Anda memperbarui Windows. Anda kemudian dapat menunggu pembuatan dan pembaruan yang lebih stabil setelah pembaruan baru dan stabil diluncurkan oleh Microsoft.
Catatan: Ini tidak akan berfungsi jika sudah lebih dari 10 hari sejak Anda memperbarui Windows ke versi yang lebih baru.
- Tekan tombol Windows sekali
- Pilih Pengaturan
- Pilih Pembaruan & Keamanan
- Pilih Pemulihan (dari sisi kiri)
- Klik Mulai di Kembali ke bagian membangun sebelumnya
Ikuti petunjuk tambahan apa pun di layar dan Anda sebaiknya pergi. Setelah selesai, Anda akan berada di build sebelumnya dan Anda tidak akan melihat kesalahan ini lagi.
TIP PRO: Jika masalahnya ada pada komputer Anda atau laptop / notebook, Anda harus mencoba menggunakan Perangkat Lunak Reimage Plus yang dapat memindai repositori dan mengganti file yang rusak dan hilang. Ini berfungsi dalam banyak kasus, di mana masalah ini berasal karena sistem yang rusak. Anda dapat mengunduh Reimage Plus dengan Mengklik di Sini