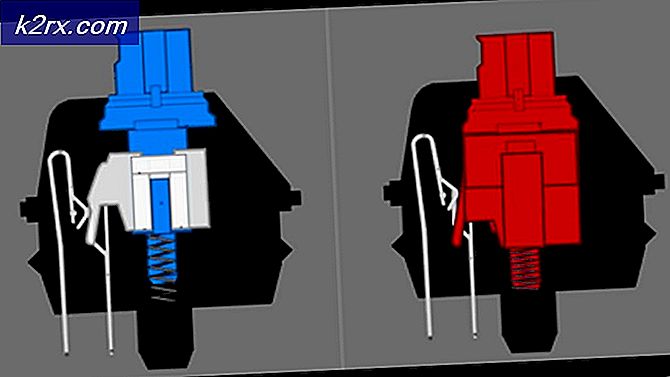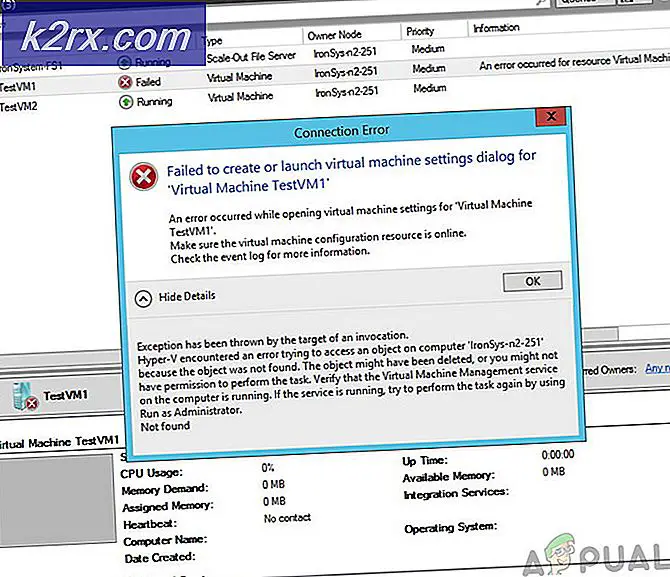Fix: Kesalahan Data Cyclic Redundancy Check
Drive USB, hard drive eksternal, dan hard drive komputer Anda menyediakan cara yang baik untuk mentransfer atau menyimpan file berharga Anda. Tapi, kadang-kadang Anda mungkin melihat kesalahan Data kesalahan siklik redundansi saat menggunakan salah satu disk ini. Anda akan menemukan pesan ini ketika Anda mencoba untuk menyalin file Anda di antara perangkat ini. Misalnya, Anda mencoba menyalin data Anda ke atau dari drive USB Anda. Anda mungkin melihat pesan ini jika drive eksternal Anda terputus ketika file-file tersebut disalin ke atau dari hard drive eksternal. Terakhir, pengguna juga dapat mengalami masalah ini saat hanya mencoba menyalin atau mengunduh file ke hard drive mereka.
The Cyclic Redundancy Error (CRC) biasanya menunjukkan masalah perangkat keras tetapi bisa menjadi masalah yang terkait dengan perangkat lunak juga. Jadi, itu bisa menjadi kasus drive yang buruk atau mereka mungkin menjadi sektor buruk di drive Anda. Ini juga bisa menjadi masalah port tetapi itu dapat dengan mudah diperiksa. Di sisi perangkat lunak, data yang Anda coba pindahkan mungkin rusak atau driver drive bisa bermasalah. Ada beberapa alasan di balik kesalahan ini sehingga kami akan melalui berbagai solusi untuk memeriksa mana yang berfungsi untuk Anda.
Tips
Sebelum Anda menyelam jauh ke dalam solusi teknis, berikut adalah beberapa hal yang dapat mempersempit pelakunya di balik masalah ini.
- Jika masalah terjadi dengan hard drive eksternal atau drive USB, cobalah port yang berbeda. Port Anda mungkin rusak
- Coba salin ke data ke drive lain. Jika Anda mencoba menyalin data dari USB ke hard drive Anda, cobalah menyalin di komputer lain. Jika Anda tidak dapat menyalin data pada drive apa pun maka masalahnya mungkin ada pada file Anda. Ini mungkin kasus data yang korup.
Jika Anda tidak bisa melihat huruf drive
Salah satu metode untuk menyelesaikan masalah adalah dengan menjalankan Chkdsk. Namun, Chkdsk membutuhkan huruf drive untuk memeriksa disk dan menyelesaikan kesalahan. Ada beberapa pengguna yang mengeluh karena tidak bisa melihat huruf drive yang mencegah mereka menggunakan Chkdsk sama sekali. Jadi, berikut adalah beberapa hal yang dapat Anda coba jika Anda tidak memiliki masalah huruf drive.
Hubungkan drive yang bermasalah ke komputer. Jika hard drive utama Anda menyebabkan masalah, Anda dapat menggunakan komputer lain dan memasang hard drive Anda sebagai drive sekunder. Langkah-langkah untuk proses ini di luar ruang lingkup artikel ini. Jadi, Anda dapat menggunakan beberapa sumber daya online lainnya untuk petunjuk langkah demi langkah.
- Tahan tombol Windows dan tekan E
- Periksa apakah drive muncul di File Explorer
- Jika perangkat Anda tidak muncul maka Tahan tombol Windows dan tekan R
- Ketik devmgmt. msc dan tekan Enter
- Klik dua kali Disk drive
- Periksa apakah drive yang terhubung Anda muncul di daftar ini. Jika tidak, klik kanan Disk drive dan pilih Pindai perubahan perangkat keras . Jika Anda melihat tanda peringatan kuning maka itu pertanda baik. Itu berarti ada masalah pengemudi. Klik kanan drive Anda dan pilih Perbarui perangkat lunak driver Sekarang pilih Cari secara otomatis untuk perangkat lunak driver yang diperbarui . Jika itu tidak menyelesaikan masalah maka klik kanan, pilih Uninstall dan restart sistem atau periksa versi driver yang diperbarui dan perbarui driver.
- Sekarang, Tahan tombol Windows dan tekan R
- Ketik diskmgmt. msc dan tekan Enter
- Cari disk Anda dan pilih. Jika ada bar Hitam di drive Anda maka itu berarti drive adalah ruang penyimpanan yang tidak terisi. Klik kanan drive Anda dan pilih Reactivate Disk .
- Tekan tombol Windows sekali
- Ketik command prompt di bar pencarian
- Klik kanan Command Prompt dari hasil pencarian dan pilih run as administrator
- Ketik diskpart dan tekan Enter
- Ketik automount aktifkan dan tekan Enter
Sekarang pasang kembali drive yang bermasalah dan periksa apakah surat itu muncul.
Metode 1: Chkdsk
Chkdsk (diucapkan sebagai cek disk) adalah alat pemeriksaan disk Windows sendiri. Seperti namanya menunjukkan, ini digunakan untuk memeriksa disk drive Anda. Hal yang baik tentang alat ini adalah bahwa ia tidak hanya memeriksa disk untuk kesalahan atau bad sector tetapi juga dapat memperbaiki kesalahan tersebut. Jadi, hal pertama yang harus ada dalam daftar tugas Anda adalah menjalankan chkdsk pada drive Anda.
Untuk menjalankan chkdsk, Anda harus menentukan huruf drive. Huruf kandar harus dari drive yang ingin Anda periksa yaitu USB drive atau hard drive utama Anda. Sekarang, drive mana yang ingin Anda periksa sepenuhnya tergantung pada situasi Anda. Jika Anda berpikir drive eksternal Anda bermasalah maka periksa drive itu terlebih dahulu. Namun, kami akan merekomendasikan untuk memeriksa drive eksternal Anda terlebih dahulu kecuali Anda memiliki beberapa bukti dari kegagalan hard drive utama Anda. Kami merekomendasikan memeriksa drive eksternal Anda terlebih dahulu karena memeriksa dan kemudian memperbaiki kesalahan membutuhkan waktu. Tidak ada gunanya menghabiskan beberapa jam untuk memeriksa hard drive Anda hanya untuk mengetahui bahwa masalahnya ada pada drive USB Anda yang akan memakan waktu beberapa menit.
Jadi, berikut adalah langkah-langkah untuk memeriksa drive yang Anda pilih untuk masalah apa pun.
- Tekan tombol Windows sekali
- Ketik command prompt di bar pencarian
- Klik kanan Command Prompt dari hasil pencarian dan pilih run as administrator
- Ketik chkdsk C: / f dan tekan Enter . Catatan: Ganti C dengan driveletter Anda. Tahan tombol Windows dan tekan E untuk membuka File Explorer. Di sana, Anda harus melihat huruf drive dari drive.
- Jika Anda melihat pesan ini Chkdsk tidak dapat berjalan karena volume sedang digunakan oleh proses lain. Apakah Anda ingin menjadwalkan volume ini agar diperiksa pada saat berikutnya sistem dimulai ulang? (Y / N) lalu ketik Y dan tekan Enter.
- Sekarang, tunggu sampai selesai.
Setelah proses selesai, Anda akan melihat hasil pemeriksaan disk. Ini harus menyelesaikan masalah Anda tetapi jika masalah tetap ada atau Anda menghadapi kesalahan apa pun, jalankan chkdsk sebelum Jendela Anda dimuat.
Berikut langkah-langkah untuk menjalankan chkdsk sebelum masuk ke Windows.
TIP PRO: Jika masalahnya ada pada komputer Anda atau laptop / notebook, Anda harus mencoba menggunakan Perangkat Lunak Reimage Plus yang dapat memindai repositori dan mengganti file yang rusak dan hilang. Ini berfungsi dalam banyak kasus, di mana masalah ini berasal karena sistem yang rusak. Anda dapat mengunduh Reimage Plus dengan Mengklik di Sini- Hubungkan drive pemulihan USB atau cakram Instalasi ke komputer
- Nyalakan kembali komputer Anda
- Tekan tombol apa saja ketika tertulis Tekan tombol apa saja untuk boot dari perangkat
- Jika tidak mengatakan itu maka Anda mungkin harus mengubah urutan boot dari bios. Lakukan itu dengan mengikuti langkah-langkah yang diberikan
- Ketika Anda me-restart komputer Anda, tekan Esc, F8, F12 atau F10 ketika logo produsen Anda muncul. Anda juga dapat memeriksa tombol apa yang harus ditekan karena disebutkan di sudut layar saat logo produsen muncul. Tombol berubah dari pabrikan ke pabrikan.
- Setelah Anda menekan tombol, pilih pengaturan BIOS atau utilitas pengaturan BIOS atau opsi Booting Hal ini dapat bervariasi tergantung pada pabrikan Anda.
- Jika Anda memilih opsi Boot maka Anda akan ditunjukkan beberapa opsi untuk dipilih. Pilih boot dari USB (atau CD / DVD tergantung pada apa yang Anda gunakan).
- Jika Anda memilih BIOS Setup, gunakan tombol panah untuk pindah ke bagian Boot .
- Buka urutan Boot dan pastikan drive pemulihan USB Anda ada di urutan teratas
- Simpan perubahan dan mulai ulang komputer Anda
- Catatan: Opsi bervariasi dari komputer ke komputer. Gunakan panduan komputer Anda untuk instruksi yang akurat
- Tekan tombol apa saja ketika tertulis Tekan tombol apa saja untuk boot dari perangkat
- Pilih tata letak keyboard Anda
- Pilih bahasa, waktu, dan metode keyboard Anda
- Klik Berikutnya
- Pada halaman Instal Windows, pilih Perbaiki komputer Anda.
- Klik Jika Anda memiliki Windows 7, klik Prompt Perintah dan lanjutkan ke langkah 13
- Klik Opsi Lanjutan
- Klik Prompt Perintah
- Ketik chkdsk / r C: dan tekan Enter
Ini harus memeriksa drive Anda dan menyelesaikan masalah apa pun dengannya. Setelah pemindaian selesai, masuk ke Windows dan periksa apakah masalah telah teratasi.
Metode 2: Periksa Utilitas Disk
Windows memiliki Check Disk Utility juga yang dapat dengan mudah digunakan dari My Computer. Ini sebenarnya lebih mudah digunakan dibandingkan dengan metode Chkdsk. Jadi, inilah langkah-langkah untuk menggunakan utilitas ini.
- Tahan tombol Windows dan tekan E
- Drive Anda seharusnya muncul di layar. Klik kanan drive yang ingin Anda periksa dan pilih Properties
- Klik tab Alat
- Klik Periksa di Pemeriksaan Kesalahan
- Jika Anda melihat dialog baru, periksa opsi Secara otomatis memperbaiki kesalahan sistem file dan Klik Mulai
Catatan: Jika Anda memilih drive C maka komputer akan meminta Anda untuk menjadwalkan pemeriksaan disk. Ini hanya berarti bahwa disk akan diperiksa pada start up berikutnya. Klik Jadwalkan pemeriksaan cakram . Anda mungkin juga melihat dialog yang meminta Anda untuk turun dari drive. Ini pada dasarnya berarti drive Anda sedang digunakan. Jadi, klik Paksa a turun untuk melanjutkan.
Tunggu hingga pemindaian selesai. Seperti yang disebutkan sebelumnya, mungkin diperlukan lebih dari beberapa jam. Jadi, jangan khawatir jika terlalu lama. Setelah selesai, drive Anda akan baik-baik saja dan Anda tidak akan melihat kesalahan lagi.
Catatan: Jika ini tidak menyelesaikan masalah, ulangi langkah-langkah dari 1-4 dan periksa opsi Pindai dan coba pemulihan untuk bad sector . Sekarang, periksa opsi Secara otomatis memperbaiki kesalahan sistem file dan Klik Mulai.
Metode 3: Format Cepat
Catatan: Ini untuk orang yang tidak bisa memecahkan masalah atau drive mereka tidak dapat diakses dari chkdsk. Jika Anda memiliki data berharga yang disimpan di drive, maka metode ini akan membantu Anda memulihkannya.
Jika tidak ada yang berhasil dan Chkdsk belum menyelesaikan masalah Anda maka saatnya untuk melakukan Format Cepat. Jika Anda tidak ingin memformat drive maka jangan khawatir, melakukan Quick Format tidak menghapus data Anda. Untuk membuatnya tetap sederhana, Format Cepat akan menghapus tabel yang membantu mengidentifikasi di mana semuanya ada di dalam drive. Data yang Anda miliki di drive tidak terhapus kecuali Anda menyalin sesuatu yang baru yang akan menggantikan data lama itu. Jadi, data Anda akan tetap berada di drive jika Anda melakukan Pemindaian Cepat dan tidak menyalin sesuatu yang baru ke drive. Anda kemudian dapat menggunakan alat pemulihan data untuk memulihkan data dari drive Anda.
Jadi, mari kita mulai
Hubungkan drive yang bermasalah ke komputer. Jika hard drive utama Anda menyebabkan masalah, Anda dapat menggunakan komputer lain dan memasang hard drive Anda sebagai drive sekunder. Langkah-langkah untuk proses ini di luar ruang lingkup artikel ini. Jadi, Anda dapat menggunakan beberapa sumber daya online lainnya untuk petunjuk langkah demi langkah.
- Tahan tombol Windows dan tekan E
- Klik kanan drive yang bermasalah dan pilih Format
- Periksa opsi Format Cepat di bagian Opsi Format dan klik Mulai .
- Tunggu hingga Format Cepat selesai, ini tidak akan lama.
- Setelah format selesai, saatnya untuk memulihkan data. Namun, Anda tetap harus mencoba menjalankan chkdsk untuk melihat apakah berfungsi (jika tidak berfungsi sebelumnya). Pergi ke metode 1 atau 2 untuk instruksi detail.
- Klik di sini untuk mengunduh Recuva. Recuve adalah alat pemulihan data dan memiliki versi gratis juga. Unduh Recuva dan pasang.
Ini akan membantu Anda memulihkan data dari drive yang bermasalah. Jika Recuva tidak berguna atau tidak memulihkan semua data, hubungi profesional TI untuk membantu memulihkan file Anda.
TIP PRO: Jika masalahnya ada pada komputer Anda atau laptop / notebook, Anda harus mencoba menggunakan Perangkat Lunak Reimage Plus yang dapat memindai repositori dan mengganti file yang rusak dan hilang. Ini berfungsi dalam banyak kasus, di mana masalah ini berasal karena sistem yang rusak. Anda dapat mengunduh Reimage Plus dengan Mengklik di Sini