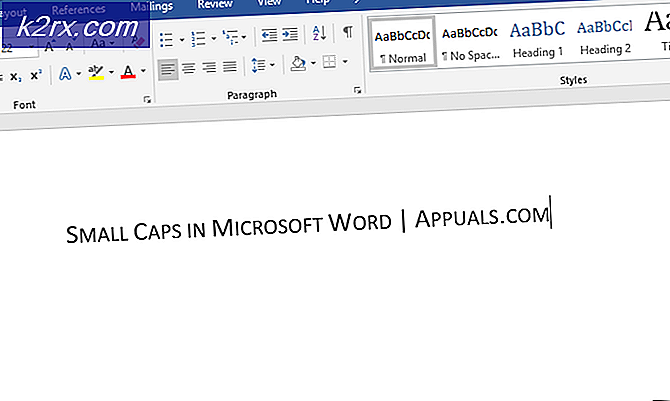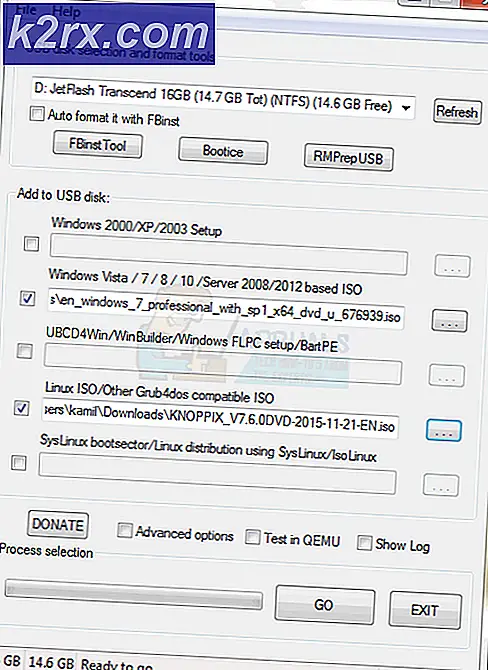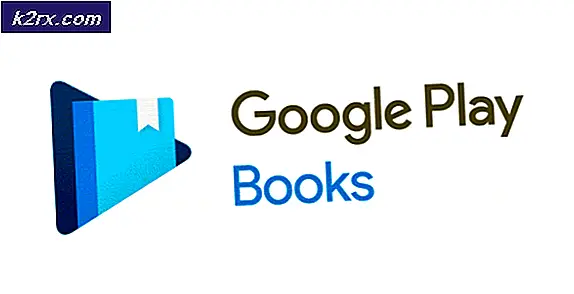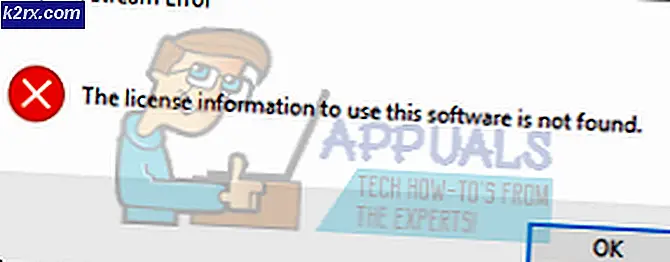Perbaiki: Tombol Windows atau Kunci tidak berfungsi
Sejak penemuan menu start, keyboard memiliki kunci Windows (juga dikenal sebagai Winkey). Ini adalah kunci fisik dengan logo Microsoft Windows yang tertanam pada keyboard biasanya di sebelah kiri keyboard yang terhubung ke Start Menu, jadi ketika Anda menekan tombol ini, menu Start terbuka dan jika tidak membuka Start Menu atau tombol Windows tidak berfungsi. Beberapa keyboard juga memiliki dua; di sebelah kanan dan di sebelah kiri keyboard. Tombol Windows dengan cepat menampilkan menu awal; yang merupakan prosedur paling umum pada komputer Windows. Ini menghemat waktu saat menyeret mouse ke tombol menu mulai di layar Anda.
Namun, bagi sebagian pengguna, tombol ini tidak menyebabkan apa pun kecuali frustrasi. Setiap kali mereka menekan Tombol Windows di laptop, tampaknya tidak melakukan tugas khusus untuk membuka menu awal. Ini berarti pintas kunci Windows juga tidak akan berfungsi. Pintasan seperti Winkey + L untuk keluar, Winkey + D untuk membuka desktop, Winkey + R untuk menjalankan open, Windows Key + I untuk membuka pengaturan, atau Windows Key + Tab untuk menyapu melalui tugas tidak akan berfungsi. Namun, menu start masih berfungsi dengan baik saat Anda menggunakan mouse. Namun orang lain tidak bisa mendapatkan ini untuk bekerja. Artikel ini akan membantu menjelaskan masalah ini dan memberi Anda perbaikan untuk itu.
Alasan mengapa Kunci Windows Anda tidak berfungsi
Masalah ini terkait dengan pengaturan PC Anda termasuk perangkat lunak yang telah Anda instal, atau dapat dikaitkan ke keyboard Anda sendiri. Taruhan terbaik Anda adalah mencoba keyboard lain jika Anda memilikinya. Jika masalah hilang yang menunjukkan Anda memiliki kunci tersangka pada keyboard asli. Jika masalah tidak hilang, Anda dapat menganggap itu masalah Windows. Tekan Ctrl + Shift + Esc untuk memunculkan task manager. Jika task manager tidak muncul, maka Anda mungkin mengalami masalah malware.
Alasan umum untuk masalah ini adalah seperti yang terlihat pada keyboard gaming. Keyboard ini memiliki dua mode; mode standar dan mode permainan. Ada saklar untuk beralih di antara mode-mode ini. Anda dapat membalik tombol, menekan tombol, menggunakan perangkat lunak, atau menggunakan kombinasi untuk beralih antar mode. Mode permainan menghentikan kunci Windows dari bekerja untuk mencegah game Anda keluar ketika tombol Windows tidak sengaja ditekan.
Ada juga kemungkinan bahwa kunci Windows Anda dinonaktifkan dalam editor registri OS Windows itu sendiri, maka Windows tidak dapat menerima permintaan dengan kunci ini. Menu mulai yang dinonaktifkan juga akan menunjukkan masalah ini. Ini bisa dilakukan oleh beberapa perangkat lunak, game, atau malware.
Driver yang buruk, driver yang tidak kompatibel atau driver yang ketinggalan jaman juga dapat menyebabkan keyboard Anda membekukan kunci Windows Anda. Gejala-gejala ini juga dapat dimanifestasikan jika File Explorer / Windows Explorer, yang menggerakkan antarmuka pengguna Anda, tidak dimulai dengan benar. Mungkin juga ada konflik antar perangkat seperti yang terlihat saat pengontrol game dipasang.
Dalam kasus terburuk, keyboard Anda dapat rusak secara mekanis atau elektrik sehingga perlu diganti. Berikut ini solusi yang dapat membantu Anda kembali ke jalur.
Catatan : Karena Windows Shortcuts tidak akan berfungsi karena kesalahan ini, kita akan menggunakan metode yang lebih lama daripada pintas windows yang membutuhkan Windows Key .
Metode 1: Nonaktifkan mode permainan di keyboard Anda
Beberapa keyboard, biasanya dipasarkan sebagai game, memiliki kemampuan untuk mematikan kunci Windows melalui beberapa switch perangkat keras atau kombinasi tombol Fn untuk mencegah menekan tombol ini yang biasanya keluar dari permainan Anda. Kunci mode permainan biasanya ditandai dengan gambar joystick. Berikut ini cara menonaktifkan mode permainan pada beberapa keyboard gaming populer.
- Pada keyboard Logitech, ada tombol di atas tombol fungsi F1, F2 & F3 yang dapat Anda balik ke kanan untuk mode permainan dan ke kiri untuk penggunaan biasa. Balik ke kiri. Versi lain memiliki tombol mode permainan di atas F4, tekan tombol untuk beralih antara mode game dan mode standar.
- Di beberapa keyboard, di sebelah tombol Ctrl kanan, sebagai ganti tombol Windows kedua, ada tombol Win Lock (bukan tombol menu). Tekan untuk mengaktifkan kunci Windows.
- Keyboard Corsair memiliki perangkat lunak sendiri untuk menyesuaikan pencahayaan, fungsi, dll. Jalankan perangkat lunak Corsair (yang memiliki opsi untuk mengaktifkan / menonaktifkan kunci windows) dan mengaktifkan kunci Windows Anda.
- Keyboard Azio juga memiliki switch seperti pada seri MGK1. MGK1 & MGK1-K: Tekan FN dan F9 secara bersamaan. Untuk MGK1-RGB: Tekan FN dan Windows Start Key secara bersamaan.
- Untuk keyboard komputer / laptop MSI, Anda dapat mengaktifkan tombol Windows dari Pusat Gaming Naga> Tuner Sistem.
- Untuk keyboard ibypower, tekan fn + ibuypower (alias tombol windows) untuk mengaktifkan dan menonaktifkan tombol Windows
- Untuk keyboard game Alienware, tekan Fn + F6 untuk mengaktifkan dan menonaktifkan mode permainan
- Untuk keyboard MS Sidewinder, masuk ke MS Keyboard & Mouse Center dan Anda dapat mengklik tombol Windows di dashboard dan mengaturnya untuk diaktifkan / dinonaktifkan.
Metode 2: Aktifkan Kunci Windows menggunakan pengeditan registri
Registri dapat memungkinkan atau membatasi banyak termasuk tombol keyboard dan item menu. Untuk mengaktifkan kunci Windows Anda:
- Klik Mulai, ketik 'Jalankan' dan klik Jalankan, atau di Windows 8/10 klik kanan pada tombol mulai dan klik jalankan
- Ketik 'regedt32', lalu klik OK. Klik Ya jika Anda mendapatkan pesan EULA yang meminta konfirmasi.
- Pada menu Windows, klik HKEY_LOCAL_ MACHINE pada Mesin Lokal.
- Klik dua kali map System \ CurrentControlSet \ Control, dan kemudian klik folder Layout Keyboard.
- Klik kanan entri registri Scancode Map, dan kemudian klik Hapus.
- Klik Ya pada pesan konfirmasi / peringatan.
- Tutup Penyunting Registri dan mulai ulang komputer.
Jika Anda perlu menonaktifkan kunci Windows lagi, buka halaman Microsoft di sini dan ikuti petunjuk untuk menonaktifkan kunci windows. Anda juga dapat menggunakan alat perbaikan mudah dari sini untuk mengaktifkan dan menonaktifkan Kunci Windows.
Metode 3: Daftarkan ulang semua aplikasi
Ini akan menghapus semua konflik perangkat lunak dengan keyboard Anda
- Klik pada tombol Windows.
- Ketik 'PowerShell' dan kemudian klik kanan pada 'Windows PowerShell' dan jalankan sebagai administrator.
- Jika tombol start Anda tidak berfungsi saat Anda mengkliknya, masuk ke lokasi ini: C: \ Users \ YourUserName \ AppData \ Roaming \ Microsoft \ Windows \ Start Menu \ Programs \ Windows PowerShell \ dan klik kanan pada Windows PowerShell dan jalankan sebagai administrator
- Ketik atau salin dan tempel skrip di bawah ini ke jendela PowerShell dan tekan enter
Dapatkan-AppXPackage -AllUsers | Foreach {Add-AppxPackage -DisableDevelopmentMode -Register $ ($ _. InstallLocation) \ AppXManifest.xml} - Mulai ulang PC Anda
Metode 4: Aktifkan menu mulai
Jika tombol start Anda tidak memunculkan start menu, ada kemungkinan menu start dinonaktifkan. Untuk mengaktifkannya, ikuti langkah-langkah di bawah ini.
TIP PRO: Jika masalahnya ada pada komputer Anda atau laptop / notebook, Anda harus mencoba menggunakan Perangkat Lunak Reimage Plus yang dapat memindai repositori dan mengganti file yang rusak dan hilang. Ini berfungsi dalam banyak kasus, di mana masalah ini berasal karena sistem yang rusak. Anda dapat mengunduh Reimage Plus dengan Mengklik di Sini- Klik kanan pada Tombol Start dan pilih Run atau tekan Ctrl + Shift + Esc dan buka File> klik jalankan tugas baru dari task manager.
- Ketik regedit (tanpa tanda kutip)
- Arahkan ke kunci ini
HKEY_CURRENT_USER> Perangkat Lunak> Microsoft> Windows> CurrentVersion> Explorer> Advance - Klik kanan pada panel sisi kanan dan buat nilai DWORD (32-bit) baru
- Panggil kunci baru, EnableXamlStartMenu
- Restart PC Anda atau restart Explorer menggunakan task manager seperti yang dijelaskan dalam metode 5 di bawah ini.
Metode 5: Restart Windows / File Explorer
Explorer mengontrol antarmuka pengguna Windows Anda. Metode ini akan me-restart Windows / File Explorer dan menghapus semua kesalahan yang mencegahnya untuk memulai dengan benar.
- Tekan Ctrl + Alt + Del pada keyboard dan klik pada task manager.
- Klik pada tab Process dan temukan Explorer di windows dan klik kanan padanya dan pilih end task.
- Klik File dan kemudian klik pada Menjalankan Tugas Baru.
- Ketik 'explorer.exe' dan tekan enter.
Metode 6: Matikan kunci filter
Ini telah dilihat sebagai salah satu pelakunya dalam masalah Windows 8 dan Windows 10. Mengaktifkan kunci filter akan mengabaikan atau memperlambat penekanan tombol berulang dan menyesuaikan tingkat pengulangan. Entah bagaimana, kunci windows juga terpengaruh pada beberapa keyboard. Untuk mematikan kunci filter:
- Seret mouse Anda ke tepi kanan PC Windows 8 Anda dan klik pengaturan. Di windows 10, klik kanan pada menu awal Anda dan pilih pengaturan.
- Dari halaman pengaturan Windows, gulir ke bawah dan klik Kemudahan Akses
- Klik pada tab keyboard di sebelah kiri
- Gulir ke bawah ke 'tombol filter' dan matikan
Metode 7: Hapus instalasi dan instal ulang driver keyboard Anda
Menghapus instalasi driver keyboard yang buruk akan menginstal ulang driver yang benar untuk keyboard Anda.
- Klik kanan pada Tombol Start dan pilih Run atau tekan Ctrl + Shift + Esc untuk membuka task manager dan buka File> jalankan tugas baru.
- Ketik devmgmt.msc dan tekan enter untuk membuka pengelola perangkat
Luaskan bagian 'Keyboard'
- Klik kanan pada driver keyboard Anda dan pilih 'Uninstall device'
- Pada pesan peringatan yang muncul, klik 'Ya' atau 'Hapus instalasi' untuk menghapus driver ini
- Jika Anda memiliki keyboard USB, cabut kemudian colokkan kembali. Atau nyalakan kembali komputer Anda. Windows akan menginstal ulang driver secara otomatis. Periksa apakah tombol Windows sekarang berfungsi.
Metode 8: Lepaskan pengontrol game Anda
Kunci Windows Anda mungkin tidak berfungsi beberapa kali ketika pad game Anda dicolokkan dan tombol ditekan pada pad game. Ini bisa disebabkan oleh driver yang saling bertentangan. Ini adalah bagian belakang, tetapi yang perlu Anda lakukan hanyalah mencabut gamepad Anda atau pastikan tidak ada tombol yang ditekan di pad gaming atau keyboard Anda. Memperbarui gamepad atau driver keyboard Anda mungkin akan menyelesaikan masalah ini secara permanen.
NB: Ingat bahwa ini juga bisa menjadi masalah hardware / mekanik / elektrik pada keyboard Anda yang akan membutuhkan perbaikan atau penggantian.
Artikel Terkait:
Menu Start Windows 10 tidak berfungsi
TIP PRO: Jika masalahnya ada pada komputer Anda atau laptop / notebook, Anda harus mencoba menggunakan Perangkat Lunak Reimage Plus yang dapat memindai repositori dan mengganti file yang rusak dan hilang. Ini berfungsi dalam banyak kasus, di mana masalah ini berasal karena sistem yang rusak. Anda dapat mengunduh Reimage Plus dengan Mengklik di Sini