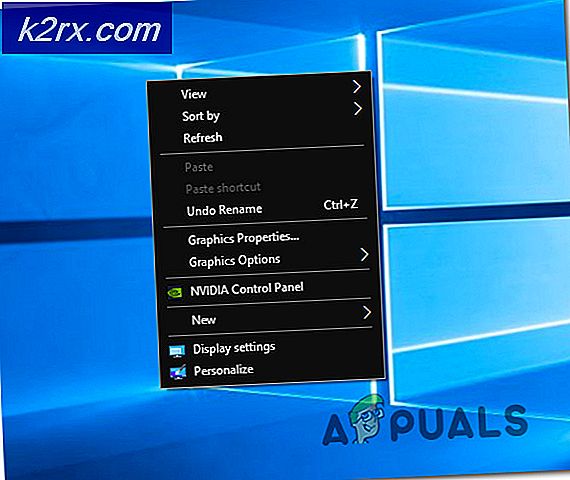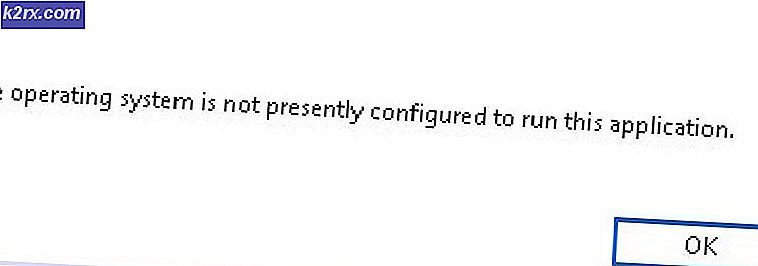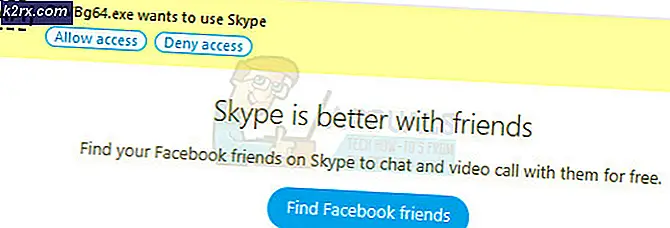Fix: Drag dan Drop Tidak Bekerja pada Windows
Fungsi drag and drop digunakan oleh hampir semua orang untuk memindahkan atau menyalin file / folder menggunakan mouse untuk mengatur barang-barang di Windows. Hal yang sama dapat dicapai dengan Mengklik Kanan pada file / folder dan kemudian memilih Salin / Potong dari menu konteks pop up yang muncul di folder tujuan tetapi banyak pengguna merasa mudah untuk melakukan ini melalui fungsionalitas drag and drop karena kemudahan itu .
Suatu kesalahan dalam pengaturan, kadang-kadang dapat memicu perilaku ini di mana fungsionalitas drag dan drop terlihat hilang, terutama setelah menginstal pembaruan windows pada Windows 7 dan Windows 10. Pengguna telah melaporkan, bahwa restart sederhana memperbaiki masalah untuk mereka, oleh karena itu sebelum Anda melanjutkan dengan salah satu solusi penunjuk halaman ini jika Anda perlu kembali; dan mulai ulang sistem Anda.
Dengan asumsi Anda sekarang telah me-reboot sistem, dan itu tidak memperbaiki masalah - Anda dapat melanjutkan dengan solusi di bawah ini
Solusi 1: Tombol Esc Trick Tombol
Dalam banyak kasus, yang terjadi adalah jika operasi seret dan lepas sebelumnya macet di memori windows karena gangguan dari program atau layanan lain, itu menyumbat antrean dan menghentikan fitur drag / drop bekerja. Oleh karena itu, dalam solusi ini kami hanya akan mencoba dan membatalkan gangguan.
Buka folder, ikon atau file yang tidak dapat Anda seret.
Klik kiri pada file Target / folder sambil menekan Holding Down Klik Kiri, Tekan tombol ESC ( Escape ) pada keyboard Anda. Uji untuk melihat apakah masalah telah diselesaikan.
Solusi 2: Edit Registry
Jika Anda telah menggunakan perangkat lunak kustomisasi apa pun, atau jika Anda memiliki file explorer yang disesuaikan, kemungkinannya adalah bahwa nilai atribut telah dimodifikasi yang dapat menyebabkan hal ini. Bahkan, jika Anda belum melakukannya, Anda harus memeriksa nilainya untuk memastikan bahwa itu adalah apa yang seharusnya.
Tahan Tombol Windows dan Tekan R untuk membuka dialog jalankan.
Di dialog Run, ketik regedit dan klik OK . Klik Ya jika pesan peringatan Kontrol Akun Pengguna muncul. Jendela Registry Editor akan terbuka.
TIP PRO: Jika masalahnya ada pada komputer Anda atau laptop / notebook, Anda harus mencoba menggunakan Perangkat Lunak Reimage Plus yang dapat memindai repositori dan mengganti file yang rusak dan hilang. Ini berfungsi dalam banyak kasus, di mana masalah ini berasal karena sistem yang rusak. Anda dapat mengunduh Reimage Plus dengan Mengklik di SiniDi sebelah kiri, Klik Ganda pada HKEY_CLASSES_ROOT untuk memperluasnya. Di bawahnya, cari CLSID dan Klik Ganda untuk memperluas lebih lanjut. Di bawah CLSID, temukan dan pilih {679f85cb-0220-4080-b29b-5540cc05aab6} . Jika Anda tidak dapat menemukan, Tahan tombol CTRL dan Tekan F. Dalam dialog Temukan, ketik 5540cc05aab6 dan biarkan Pencari, cari. Setelah ditemukan, verifikasi jalur dari baris status-bar di bagian bawah editor registri. Harus:
HKEY_CLASSES_ROOT \ CLSID \ {679f85cb-0220-4080-b29b-5540cc05aab6}
Klik dua kali pada nilai atribut dari panel kanan, dan pastikan data nilainya diatur ke a0100000. Jika tidak ada nilai atribut, maka masalah Anda tidak terkait dengan pengaturan registri.
Solusi 3: Hapus Instalasi Pagar dari Stardock
Pagar adalah perangkat lunak untuk mengatur pintas desktop dan ikon. Telah dilaporkan bahwa perangkat lunak ini sangat bertentangan dengan Windows 10, oleh karena itu ini harus dihapus karena belum sepenuhnya kompatibel dengan Windows 10.
Untuk menghapusnya, Tahan tombol Windows dan Tekan R. Ketik appwiz.cpl di dialog jalankan dan klik OK. Jendela Program dan Fitur akan terbuka.
Dalam daftar di bawah ini, temukan Pagar . Klik kanan padanya dan pilih Uninstall . Ikuti petunjuk pada layar.
Sekarang pergi ke layar desktop Anda dan Klik kanan pada ruang kosong. Perluas Tampilan dari menu pop dan Hapus Setel Ikon Pengaturan Otomatis dan ikon Sejajarkan ke kisi .
Restart komputer Anda dan periksa apakah masalah teratasi. Anda dapat menginstal ulang Pagar yang Anda inginkan sekarang.
TIP PRO: Jika masalahnya ada pada komputer Anda atau laptop / notebook, Anda harus mencoba menggunakan Perangkat Lunak Reimage Plus yang dapat memindai repositori dan mengganti file yang rusak dan hilang. Ini berfungsi dalam banyak kasus, di mana masalah ini berasal karena sistem yang rusak. Anda dapat mengunduh Reimage Plus dengan Mengklik di Sini