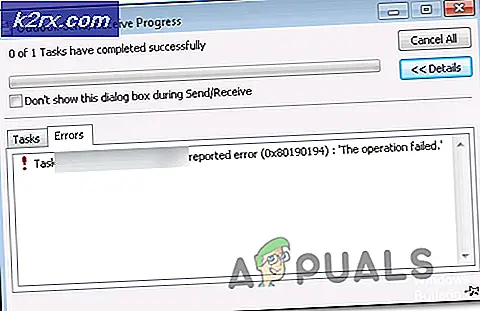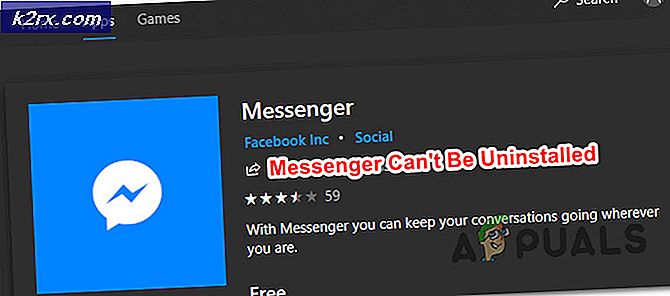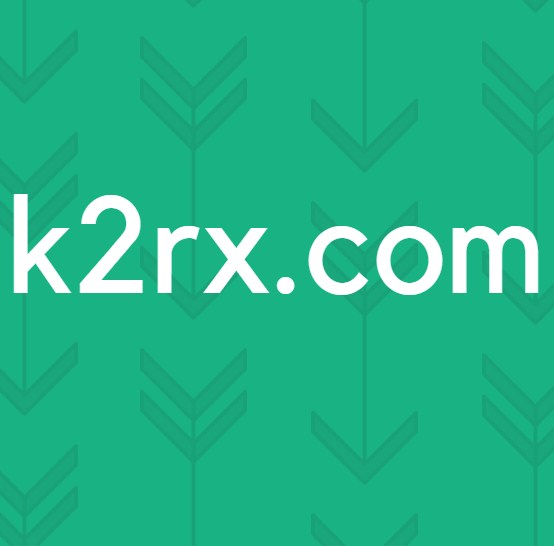FIX: Printer Default Terus Berubah pada Windows 10
Ketika perangkat berubah sendiri, biasanya karena salah satu dari dua alasan. Yang pertama adalah bahwa Anda memiliki pengaturan di komputer Anda yang memungkinkan komputer untuk mengubah perangkat ke yang paling cocok yang dianggap layak. Ada pengaturan di Windows 10 yang memungkinkan Windows mengelola printer.
Yang kedua adalah karena beberapa kesalahan tak terduga yang komputer tidak memberitahu Anda tentang dan itu karena itu tidak benar-benar kesalahan yang akan menyebabkan masalah besar di komputer karena fakta bahwa ia memiliki perangkat yang dapat berubah menjadi untuk hapus masalah.
Dalam kedua kasus, dua metode di bawah ini akan membantu Anda menyelesaikan masalah ini.
Metode 1: Nonaktifkan Biarkan Windows Kelola Printer Default Saya
Di Windows 10 terbaru, diberikan izin untuk secara default mengontrol printer Anda. Jika printer Anda nirkabel, maka ia akan memilih printer yang paling dekat dengan lokasi perangkat yang telah diinstal pada Sistem Operasi Windows 10.
Tahan Tombol Windows dan Tekan A. Pilih Semua Pengaturan lalu pilih Perangkat . Pilih Printers and Scanners dari panel kiri dan matikan Biarkan Windows Manage My Default Printer
Metode 2: Mengatasi Masalah Status Printer
Jika printer Anda mengalami masalah, atau jika driver rusak atau usang maka Windows mungkin default ke printer lain karena mendeteksi bahwa printer yang ada offline, atau tidak terdeteksi. Untuk memeriksa apakah itu tidak mengalami masalah apa pun, cari Status Printer dan pastikan itu Ditetapkan sebagai Default, Terhubung dan Diaktifkan.
TIP PRO: Jika masalahnya ada pada komputer Anda atau laptop / notebook, Anda harus mencoba menggunakan Perangkat Lunak Reimage Plus yang dapat memindai repositori dan mengganti file yang rusak dan hilang. Ini berfungsi dalam banyak kasus, di mana masalah ini berasal karena sistem yang rusak. Anda dapat mengunduh Reimage Plus dengan Mengklik di SiniKlik Mulai dan ketik Perangkat dan Pencetak. Klik Perangkat dan Pencetak dari daftar hasil yang ditampilkan. Setelah terbuka, lihatlah pencetak yang terdaftar dan pastikan milik Anda Ditetapkan sebagai Default, jika tidak maka Klik kanan di atasnya dan pilih Set as Default . Setelah Ditetapkan sebagai Default, ini akan menampilkan tanda centang / centang hijau. Kemudian, klik printer sekali, untuk melihat statusnya, lihat bagian bawah untuk memastikan bahwa itu menunjukkan Siap - Jika tidak menunjukkan Siap, itu juga tidak boleh menampilkan Offline .
Jika ditampilkan sebagai Offline atau jika Greyed keluar, lalu periksa konektivitasnya.
Jika printer nirkabel, pastikan terhubung ke jaringan nirkabel Anda. Cara termudah untuk melakukan ini adalah melakukan kembali pengaturan nirkabel. Jika kabel melalui Port USB, jalankan pengaturan printer dan tambahkan kembali printer. (ini akan secara otomatis) menginstal driver juga.
Jika Anda tidak memiliki akses ke pengaturan, maka Google nomor model printer Anda dan dapatkan pengaturan dari situs Produsen.
TIP PRO: Jika masalahnya ada pada komputer Anda atau laptop / notebook, Anda harus mencoba menggunakan Perangkat Lunak Reimage Plus yang dapat memindai repositori dan mengganti file yang rusak dan hilang. Ini berfungsi dalam banyak kasus, di mana masalah ini berasal karena sistem yang rusak. Anda dapat mengunduh Reimage Plus dengan Mengklik di Sini