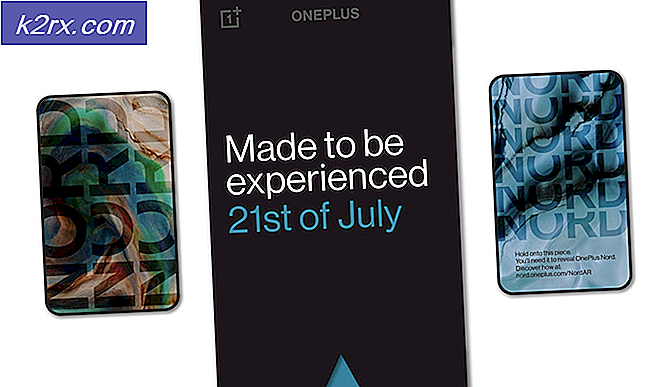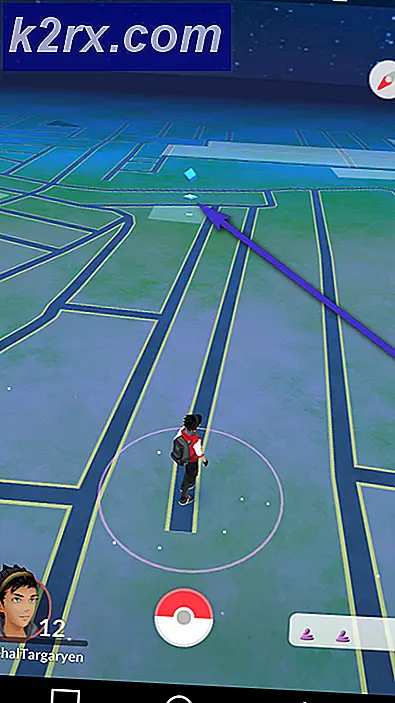Bagaimana cara Memperbaiki Kesalahan Outlook 0x80190194?
Itu 0x80190194 kesalahan sering dilaporkan oleh pengguna Outlook saat mengirim dan menerima email melalui klien email ini atau saat mencoba mengunduh OAB (Buku Alamat Offline). Masalah ini dilaporkan terjadi pada setiap versi Outlook terbaru.
Menurut pengguna yang juga berurusan dengan file 0x80190194 kode kesalahan di Outlook, ada beberapa penyebab berbeda yang mungkin menyebabkan masalah ini:
Metode 1: Mengganti Nama Folder Outlook
Salah satu penyebab paling umum yang mungkin akhirnya memicu 0x80190194 kesalahan adalah data yang rusak yang saat ini ada di dalam utama Data aplikasi folder yang terkait dengan Aplikasi Outlook.
Ternyata, jika skenario ini berlaku, Anda seharusnya dapat memperbaiki masalah dengan mengakses file Data aplikasi folder dan mengganti nama folder Outlook yang ada untuk memaksa aplikasi membuat folder baru. Ini tidak akan membuat Anda kehilangan data penting yang saat ini disimpan di email Anda karena percakapan dan lampiran sudah dicadangkan di cloud.
Untuk mengganti nama folder Outlook, ikuti petunjuk di bawah ini:
- tekan Tombol Windows + R untuk membuka a Lari kotak dialog. Selanjutnya, ketik '%data aplikasi%'dan tekan Memasukkan untuk membuka Data aplikasi folder di komputer Anda.
catatan: Anda juga dapat mengakses lokasi ini secara manual, tetapi perlu diingat bahwa folder ini disembunyikan secara default.
- Setelah Anda berada di dalam Data aplikasi folder, akses Jelajah folder, lalu cari entri bernama Outlook. Ketika Anda akhirnya berhasil menemukannya, klik kanan padanya dan pilih Ganti nama dari menu konteks yang baru muncul.
- Beri nama folder Outlook untuk 'Outlook.old' dan tekan Memasukkan untuk menyimpan perubahan. Dengan menambahkan '.tua', Anda memastikan bahwa sistem operasi Anda mengabaikan folder ini dan membuat yang baru dari awal untuk menghindari kasus kerusakan file.
catatan: Jika ekstensi tidak terlihat secara default, gunakan bilah pita di bagian atas jendela File Explorer untuk mengakses file Melihat tab, lalu centang kotak yang terkait dengan Ekstensi Nama File.
- Setelah modifikasi ini diterapkan, mulai ulang komputer Anda dan lihat apakah masalah telah diperbaiki pada permulaan sistem berikutnya.
Jika masalah yang sama masih terjadi, pindah ke perbaikan potensial berikutnya di bawah ini.
Metode 2: Memperbarui atau Menghapus konten folder OAB
Jika Anda menemukan kode kesalahan ini dengan Akun Microsoft Exchange, perlu diingat bahwa secara default, Outlook akan secara otomatis memperbarui Buku Alamat Offline (OAB) setiap 24 jam sekali.
Namun, ada skenario tertentu di mana mekanisme ini dapat rusak dan memengaruhi fungsionalitas profil email Anda. Jika skenario ini berlaku, Anda dapat berharap bahwa pembaruan manual akan menghapus file yang rusak atau Anda dapat menghapus konten folder OAB secara manual.
Berikut cara memperbarui OAB secara paksa melalui menu Outlook:
- Outlook 2007 dan yang lebih lama - Akses Alat> Kirim / Terima tab dari bilah pita di bagian atas, lalu klik Unduh Buku Alamat.
- Outlook 2010, Outlook 2013 dan Outlook 2016 - Dari pita di atas, pergi ke Kirim / Terima> Kirim / Terima Grup dan klik Unduh Buku Alamat.
Setelah Anda membuka Utilitas Buku Alamat, centang kotak yang terkait dengan Unduh perubahan sejak Kirim / Terima terakhir, lalu pilih OAB yang benar menggunakan menu tarik-turun di bawah.
Setelah Anda memperbarui utilitas Buku Alamat Offline, mulai ulang klien Outlook dan lihat apakah masalah telah diperbaiki. Jika Anda masih mengalami hal yang sama 0x80190194 kesalahan, ikuti petunjuk di bawah ini untuk menghapus konten Anda File Buku Alamat Offline:
- Pastikan Outlook dan semua instance terkait ditutup.
- Buka a Lari kotak dialog dengan menekan Tombol Windows + R. Selanjutnya, ketik ‘% Localappdata%’ untuk membuka yang tersembunyi Data aplikasi map.
- Setelah berada di dalam folder root Data aplikasi, navigasi ke Microsoft> Outlook dan klik dua kali pada Buku Alamat Offline map.
- Saat Anda berada di dalam Buku Alamat Offline folder, tekan Ctrl + A untuk memilih konten di dalam folder ini, lalu klik kanan pada item yang dipilih dan klik Menghapus dari menu konteks yang baru muncul.
- Setelah konten folder OAB dihapus, mulai ulang Outlook dan ulangi tindakan yang sebelumnya menyebabkan file 0x80190194 kesalahan untuk melihat apakah masalahnya sekarang sudah diperbaiki.
Jika masalah yang sama masih terjadi, pindah ke perbaikan potensial berikutnya di bawah ini.
Metode 3: Buat profil Outlook baru
Jika tidak ada perbaikan di atas yang terbukti efektif untuk Anda, kemungkinan Anda berurusan dengan profil Outlook yang rusak sebagian. Dalam sebagian besar kasus, masalah ini akhirnya disebabkan oleh pilihan file yang disimpan secara lokal.
Beberapa pengguna yang mengalami situasi serupa telah mengonfirmasi bahwa mereka akhirnya dapat memperbaiki masalah tersebut dengan membuat profil baru dengan akun email yang sama dan menghapus profil Outlook asli.
Petunjuk untuk melakukannya cukup membosankan, jadi kami telah membuat panduan langkah demi langkah untuk mempermudah Anda:
- Mulailah dengan memastikan bahwa Outlook dan semua instance terkait ditutup sepenuhnya.
- Buka a Lari kotak dialog dengan menekan Tombol Windows + R. Selanjutnya ketik ”kontrol mlcfg32.cpl 'di dalam kotak teks dan tekan Memasukkan untuk membuka Kotak Surat secara langsung.
catatan: Jika Anda mengalami masalah ini di Windows 10, perintah ini tidak akan berfungsi. Dalam hal ini, ketik 'kontrol' di kotak dialog untuk mengakses Kontrol Klasik antarmuka, lalu klik Surat.
- Setelah Anda berada di dalam Surat jendela, klik Tampilkan Profil (di bawah Profil tab).
- Setelah Anda berada di dalam jendela Mail, mulailah dengan memilih profil email yang bermasalah satu per satu dan klik Menghapus tombol. Lakukan ini dan kemudian konfirmasikan pilihan Anda untuk mengosongkan daftar profil email yang terhubung.
- Setelah sekarang ada profil, Anda telah berhasil membersihkan file yang disimpan secara lokal. Selanjutnya, klik Menambahkan,tentukan nama untuk profil baru Anda, dan klik Baik untuk membuatnya.
- Selanjutnya, ikuti petunjuk di layar Menambahkan akun wizard untuk menambahkan akun email pengguna Anda sekali lagi. Setelah Anda berhasil memenuhi setiap informasi yang diperlukan, klik Selesai untuk menyelesaikan proses ini.
- Setelah Anda berhasil membuat akun baru, kembali ke utama Surat kotak dialog, lalu pilih Selalu gunakan profil ini toggle lalu sambungkan dengan Outlook menggunakan menu turun bawah. Terakhir, klik Menerapkan untuk menyimpan perubahan.
- Nyalakan ulang komputer Anda untuk menerapkan perubahan, lalu luncurkan Outlook dan lihat apakah masalah telah diperbaiki pada pengaktifan komputer berikutnya.