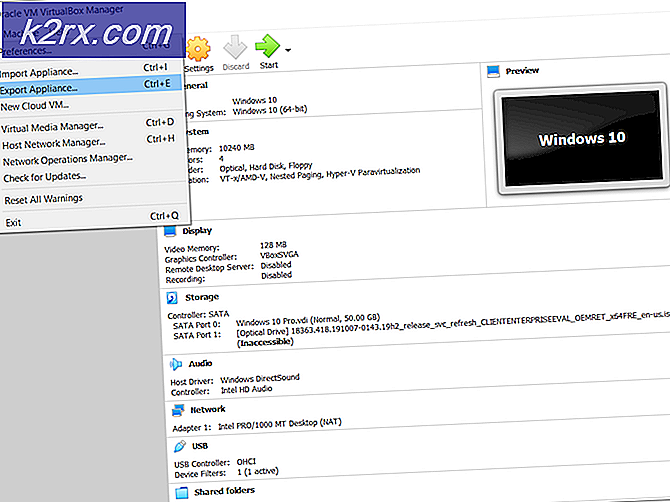Cara Memperbaiki Tombol Instal yang Hilang di Windows Store
Windows Store memiliki sejumlah aplikasi berbeda yang mungkin ingin Anda dapatkan segera setelah Anda melihatnya. Dan mendapatkan aplikasi ini semudah bergulir melewati mereka. Tetapi jika ada yang salah, Windows Store mungkin tidak mengizinkan Anda mengunduh aplikasi. Hal ini terjadi karena beberapa alasan dan dapat menghentikan Anda dari mencoba aplikasi baru dan menjaga kecepatan Anda dengan dunia yang bergerak cepat.
Alasan utama mengapa pengguna mungkin tidak dapat mengunduh aplikasi melalui Windows Store adalah sebagai berikut:
Aplikasi yang diperlukan mungkin tidak kompatibel dengan sistem Anda
Sistem yang Anda coba unduh aplikasi mungkin sudah usang. Jika lebih tua dari versi tertua yang dapat dijalankan aplikasi, Windows Store tidak akan mengizinkan Anda mengunduh aplikasi.
Setelan keamanan keluarga menyembunyikan aplikasi
Windows Store memblokir beberapa aplikasi karena tidak semua aplikasi dapat diakses oleh anak-anak. Pengaturan Family Safety dapat diaktifkan jika keluarga Anda mengakses komputer Anda dan jika pengaturan ini aktif, Windows Store akan menyembunyikan tombol beli dari semua aplikasi yang seharusnya tidak dapat diakses oleh anak-anak.
Sistem tidak dimulai ulang setelah diperbarui
Jika Anda baru saja memperbarui sistem dan tidak menyalakannya kembali, Windows Store tidak akan membiarkan Anda mengunduh aplikasi apa pun. Pembaruan menjadi terintegrasi dan fungsional setelah Anda me-restart sistem Anda.
Aplikasi yang diperlukan tidak tersedia di negara yang Anda coba unduh
Tidak semua aplikasi tersedia di semua negara. Beberapa mungkin tersedia di seluruh dunia, sementara yang lain memiliki batasan berdasarkan lokasi geografis. Windows Store tidak akan menampilkan tombol beli pada aplikasi yang dibatasi di negara tempat Anda mencoba untuk mengunduhnya.
Untuk mengatasi masalah ini, Anda dapat mencoba metode yang tercantum lebih lanjut dalam tulisan. Salah satu metode ini pasti akan berhasil dalam menyelesaikan masalah.
Metode 1: Atur tanggal dan waktu sistem
Ada kemungkinan bahwa tanggal dan waktu yang diatur dalam sistem Anda tidak sesuai dengan zona waktu lokasi Anda. Windows Store tidak akan menampilkan aplikasi yang dibatasi di negara tempat sistem Anda mengikuti zona waktu.
TIP PRO: Jika masalahnya ada pada komputer Anda atau laptop / notebook, Anda harus mencoba menggunakan Perangkat Lunak Reimage Plus yang dapat memindai repositori dan mengganti file yang rusak dan hilang. Ini berfungsi dalam banyak kasus, di mana masalah ini berasal karena sistem yang rusak. Anda dapat mengunduh Reimage Plus dengan Mengklik di SiniKlik kanan pada jam dan pilih Sesuaikan tanggal / waktu atau opsi serupa yang memungkinkan Anda menyesuaikan waktu. Pastikan waktunya sudah benar.
Metode 2: Kosongkan cache untuk Windows Store
Buka Dialog Run dengan menekan Windows + R. Ketik WSReset.exe di dialog yang terbuka dan klik OK .
Langkah sederhana ini akan menghapus cache toko dan Anda akan diizinkan mengunduh aplikasi jika ada masalah.
Metode 3: Mulai ulang sistem Anda
Seperti yang telah disebutkan sebelumnya, sistem Anda mungkin tidak di-restart setelah beberapa pembaruan dilakukan; karenanya, masalah dalam mengunduh aplikasi dari Windows Store. Untuk memulai ulang, tekan tombol Windows di keyboard Anda dan klik Power. Dari daftar yang terbuka, klik Mulai Ulang.
Metode 4: Pemecah Masalah Akun Microsoft
Jika tidak ada yang berfungsi, mungkin ada masalah dengan akun Microsoft yang Anda masuki di Windows Store. Jalankan Pemecah Masalah Akun Microsoft dari sini dan biarkan masalah diperbaiki.
TIP PRO: Jika masalahnya ada pada komputer Anda atau laptop / notebook, Anda harus mencoba menggunakan Perangkat Lunak Reimage Plus yang dapat memindai repositori dan mengganti file yang rusak dan hilang. Ini berfungsi dalam banyak kasus, di mana masalah ini berasal karena sistem yang rusak. Anda dapat mengunduh Reimage Plus dengan Mengklik di Sini